3 Cloud
This chapter describes the RIB cloud.
The following diagram describes a sample hybrid architecture in which some of the retail applications are on-premise and some other (including RIB) are in the cloud. In this architecture, the retail applications RWMS is on-premise, while RIB is on the cloud.
Figure 3-1 Retail Integration Suite - Cloud Architecture
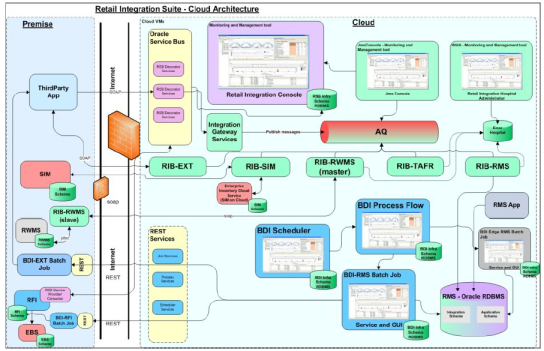
In order to support cloud deployment (including a hybrid cloud), RIB is enhanced with the addition of two Web services. These are injector and publisher Web services that allow retail applications to communicate with other applications.
Configuring RIB-RWMS for Hybrid Cloud Deployment Topology
RWMS on-premise cannot communicate with RMS and other retail apps, which are all in cloud via RIB. As RIB is already supported in cloud, for enabling the integration of RWMS with all other retail applications which are in the hybrid cloud environment, RIB follows the primary/secondary approach. The secondary resides close to on-prem RWMS, while the primary is on-cloud. Communication between primary and secondary is through web service calls. The RIB-RWMS primary invokes the new web services exposed by secondary RIB-RWMS to send/receive messages to/from other applications on cloud via RIB.
For RIB-RWMS to communicate with RWMS on premise and RIB on cloud, it should be deployed in primary-secondary topology. Hybrid cloud set-up for RWMS involves a two part installation, one for each primary (cloud) and secondary components (on-premise).
Figure 3-2 RIB-RWMS Hybrid Cloud Architecture
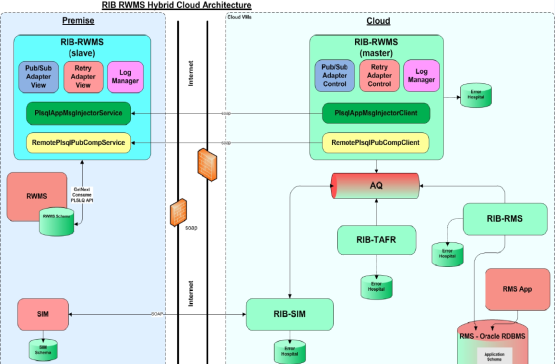
Note:
The client-server architecture is only applicable to RIB and RWMS integration, where RIB is deployed on Next Gen SaaS Platform and the legacy RWMS is hosted on on-prem/PaaS.
Installation and Setup instructions for RIB-RWMS Secondary (On-Premise)
This section describes the installation and setup instructions. This includes the installation prerequisites, preparing the WebLogic server, creating a WebLogic domain, verifying installation of wls policies, extending an existing domain to add wls policies, and deploying the EAR file.
Note:
The screen captures included in the following steps are for example only. Therefore, consider the illustrations as guides only; the values shown may not always apply.Installation Prerequisite
The rib-rwms secondary (on-premise) application requires Oracle WebLogic Server 12c (12.2.1.4.0) and must
be built with Java 8 (JDK 1.8.0+ 64 bit or later), with the latest security updates.
Important:
If there is an existing WebLogic 12.x.x or 10.3.xc installation on the server, you must upgrade to WebLogic 12.2.1.4.0. All middleware components associated with WebLogic server 10.3.6 should be upgraded to 12.2.1.4.0. Back up theweblogic.policy file ($WLS_HOME/wlserver/server/lib) before upgrading your WebLogic
server, because this file could be overwritten. Copy over the weblogic.policy backup file after the WebLogic
upgrade is finished and the post-patching installation steps are completed. For upgrading your WebLogic server to 12.2.1.4.0,
use the appropriate Upgrade Installer.
Prepare the WebLogic Server
Take the following steps to prepare the WebLogic server:
-
Find
fmw_12.2.1.4.0_infrastructure_Disk1_1of1.zipand download this file to your system. -
Extract the contents of this zip file to your system. Use the
fmw_12.2.1.4.0_infrastructure.jarfile to run the installer. -
Run the installer by executing the
java -jar fmw_12.2.1.4.0_infrastructure.jarfile. The Welcome window displays.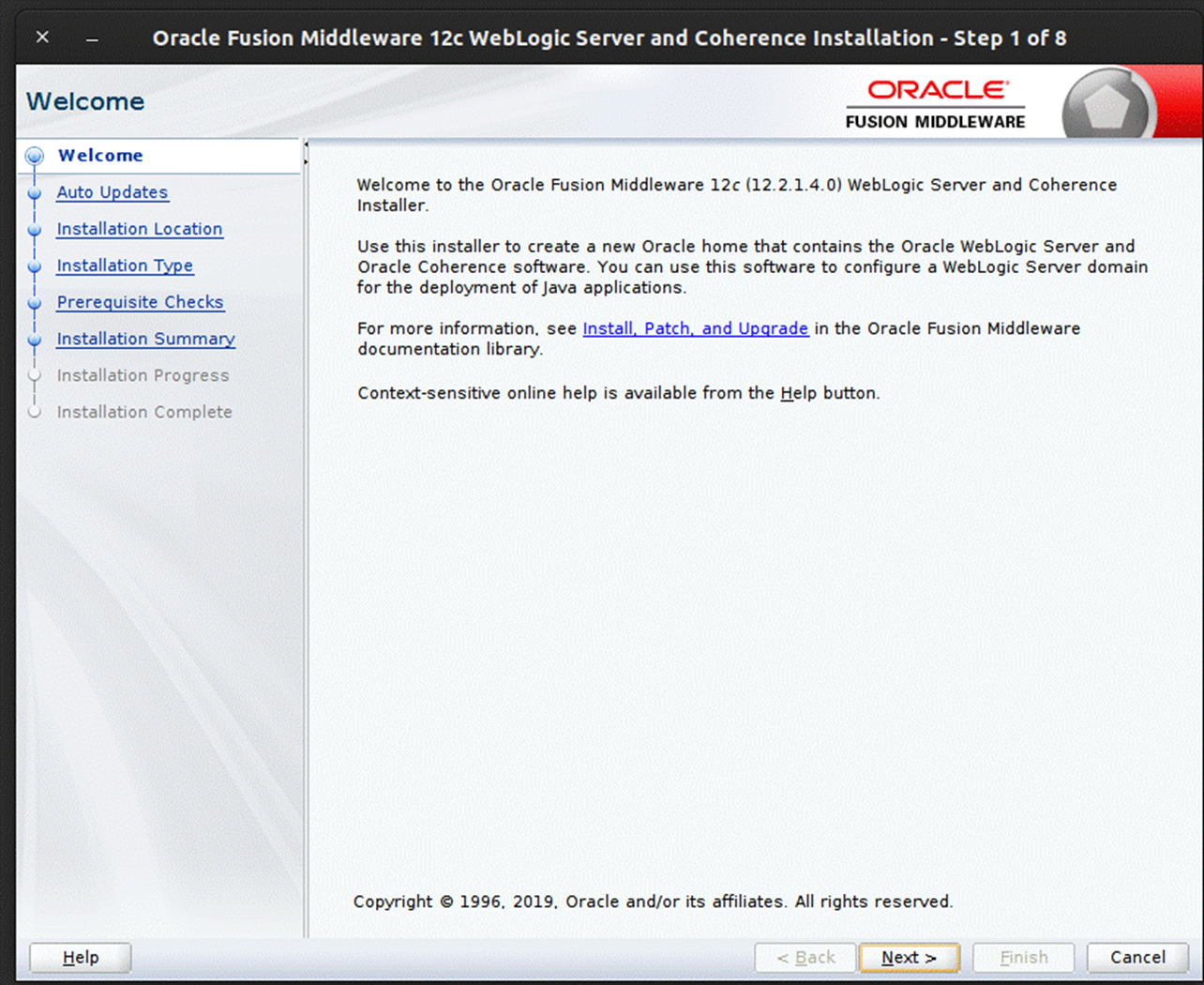
-
Click Next. The Auto Updates window displays.
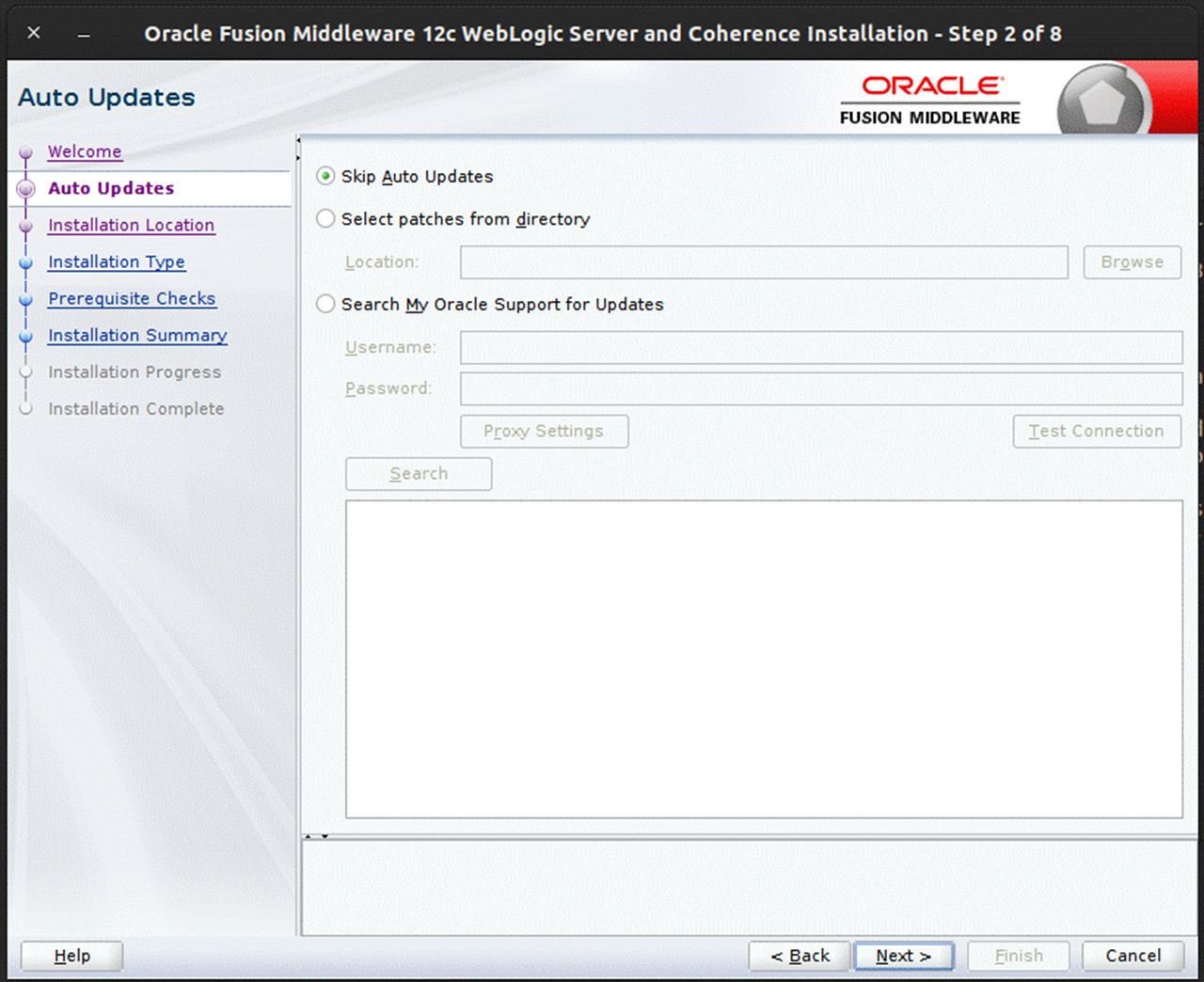
-
Select the appropriate radio button and click Next. The Installation Location window displays.
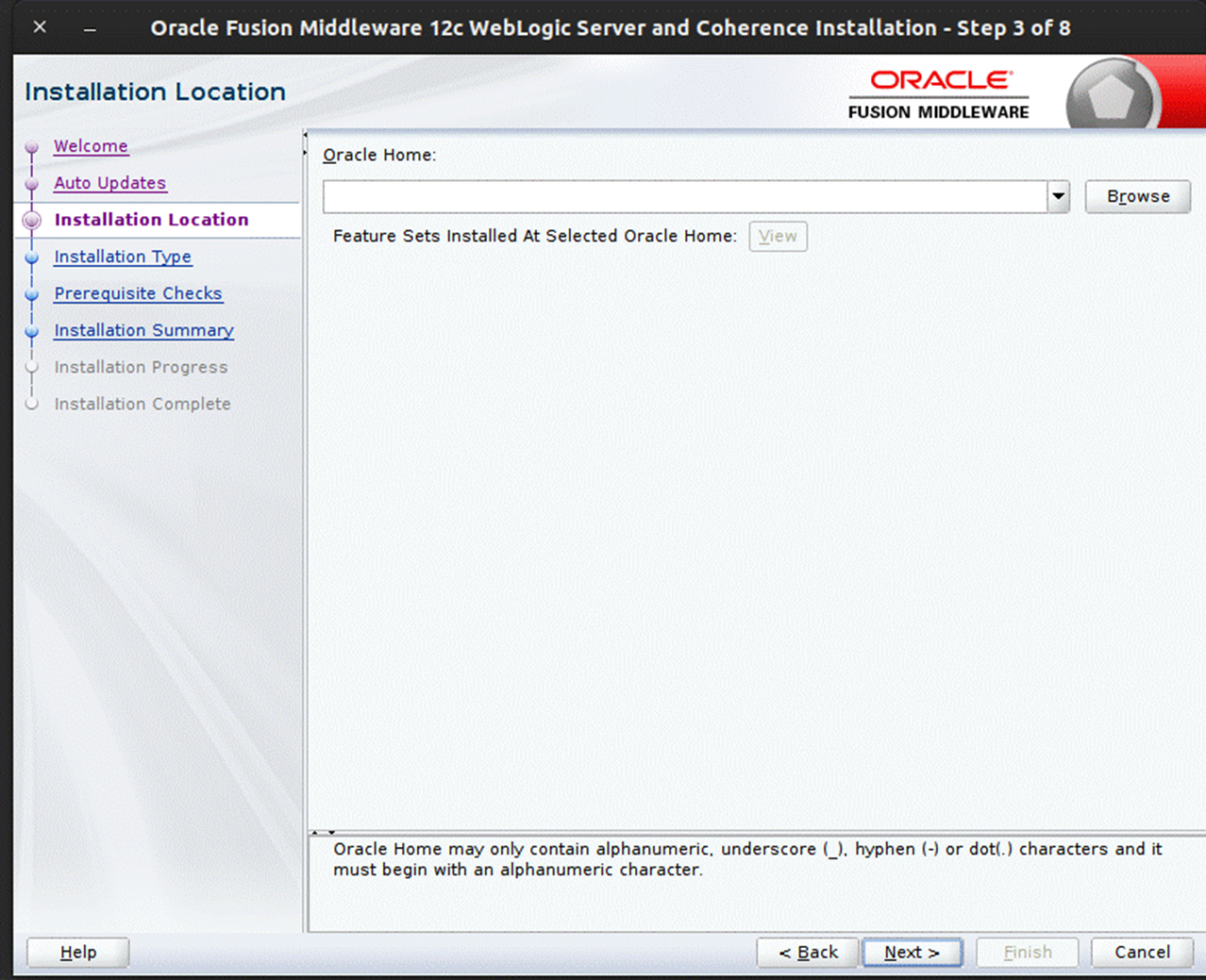
-
Click Browse to select the Oracle Home location where the Weblogic server is to be installed. Click Next. The Installation Type window displays.
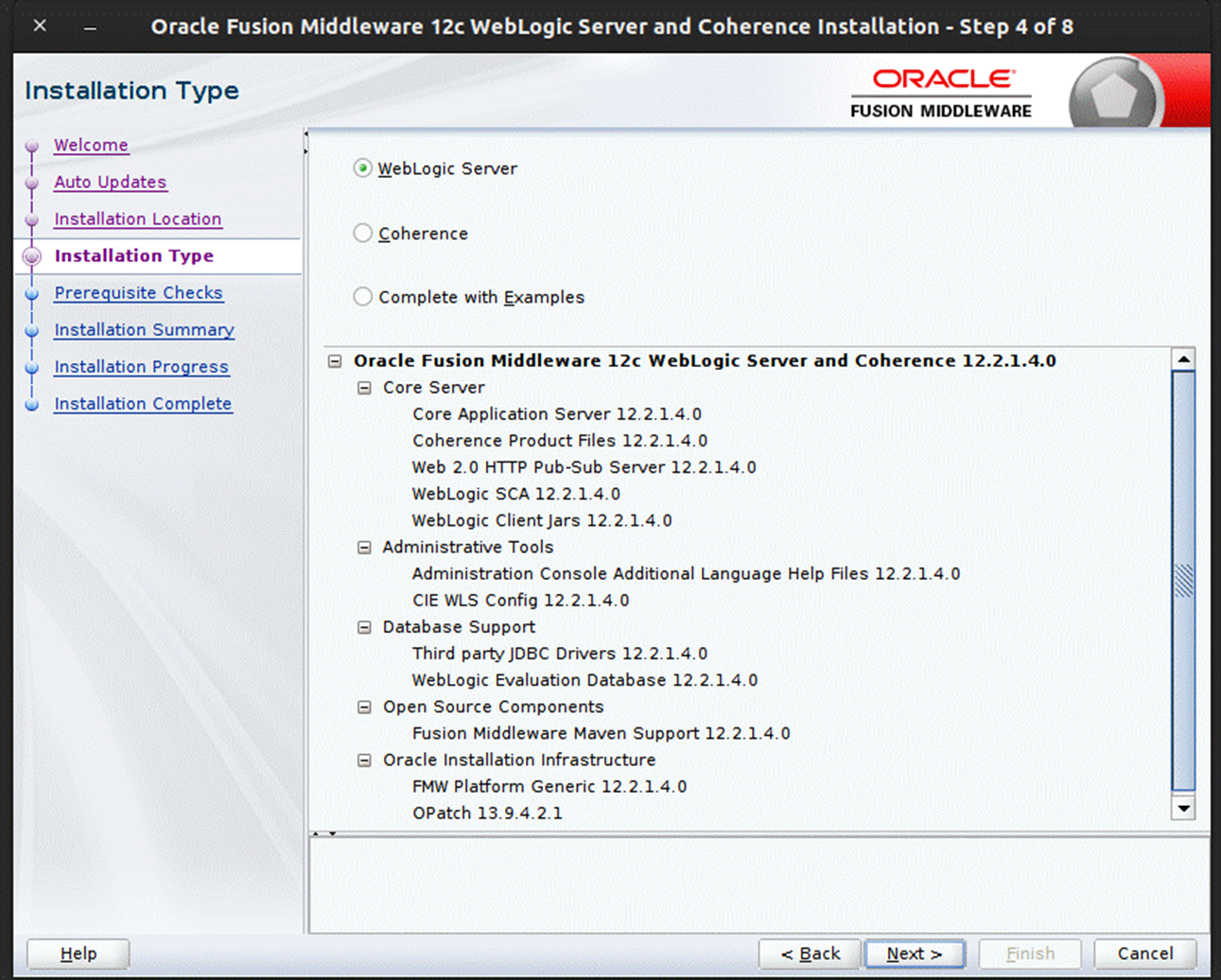
-
Select Fusion Middleware Infrastructure and click Next. The installer performs the prerequisite checks and ensures all required conditions are satisfied.
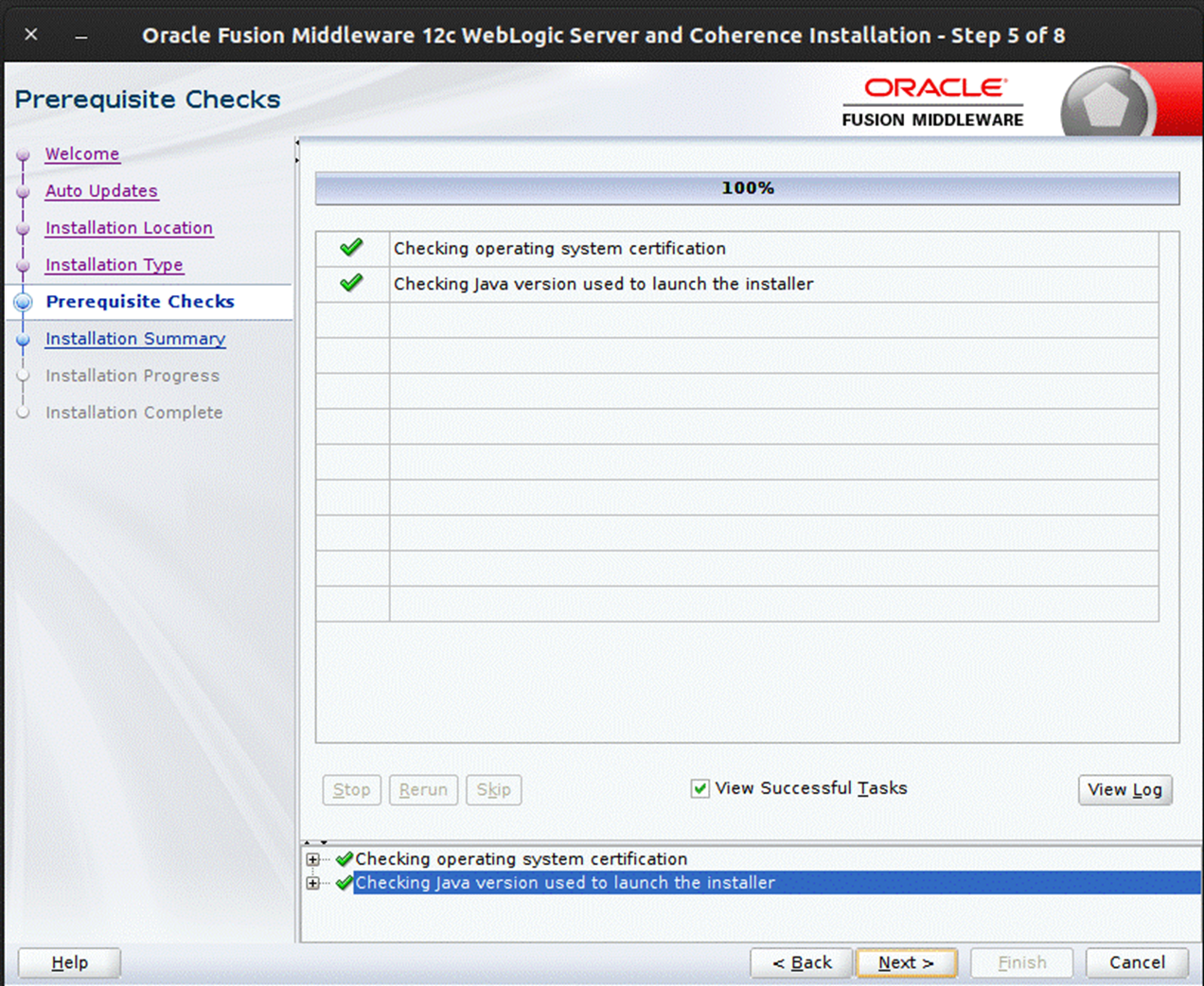
-
When the prerequisite check completes successfully, click Next. The Installation Summary window displays.
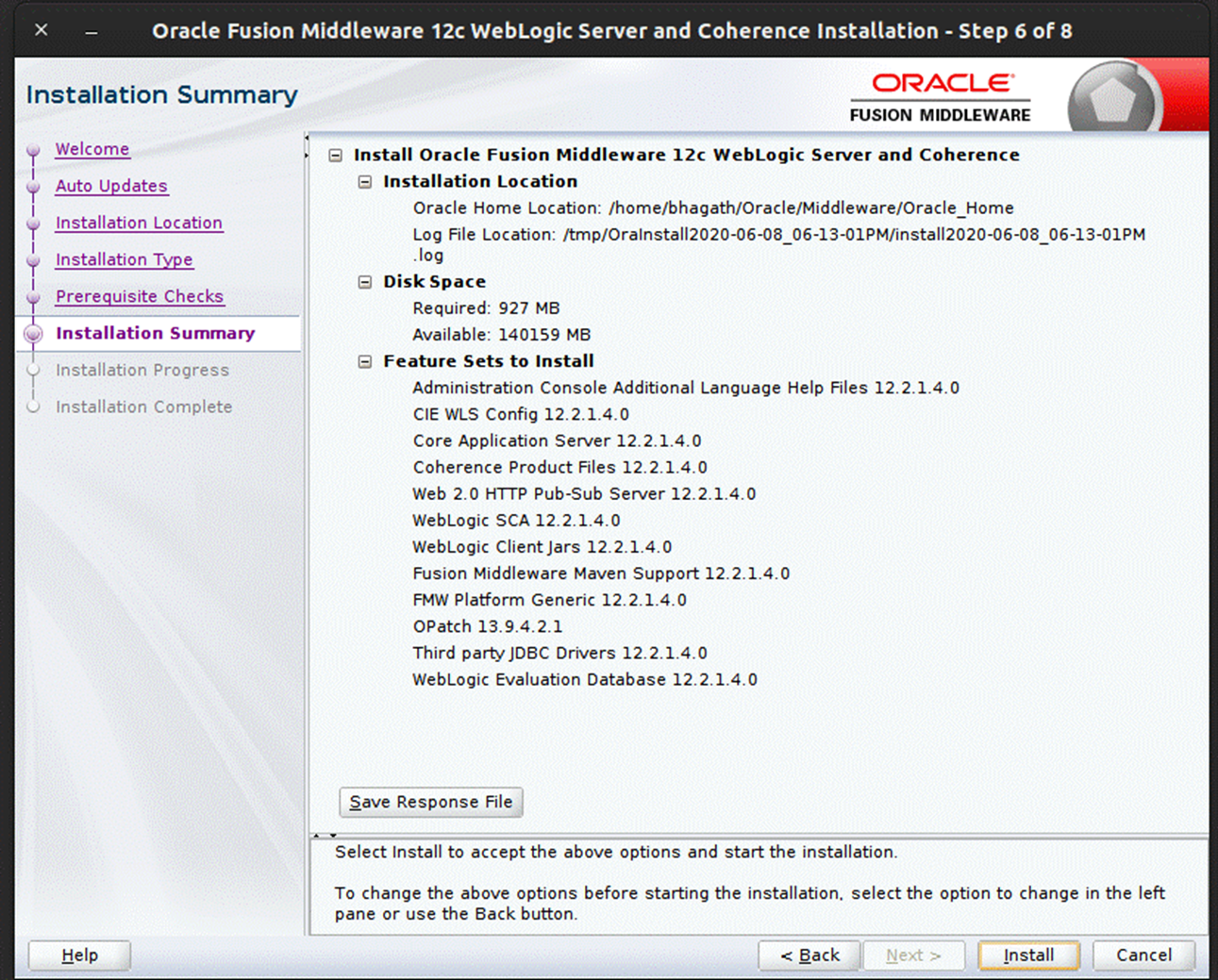
-
Click Install. The Installation Progress window displays.
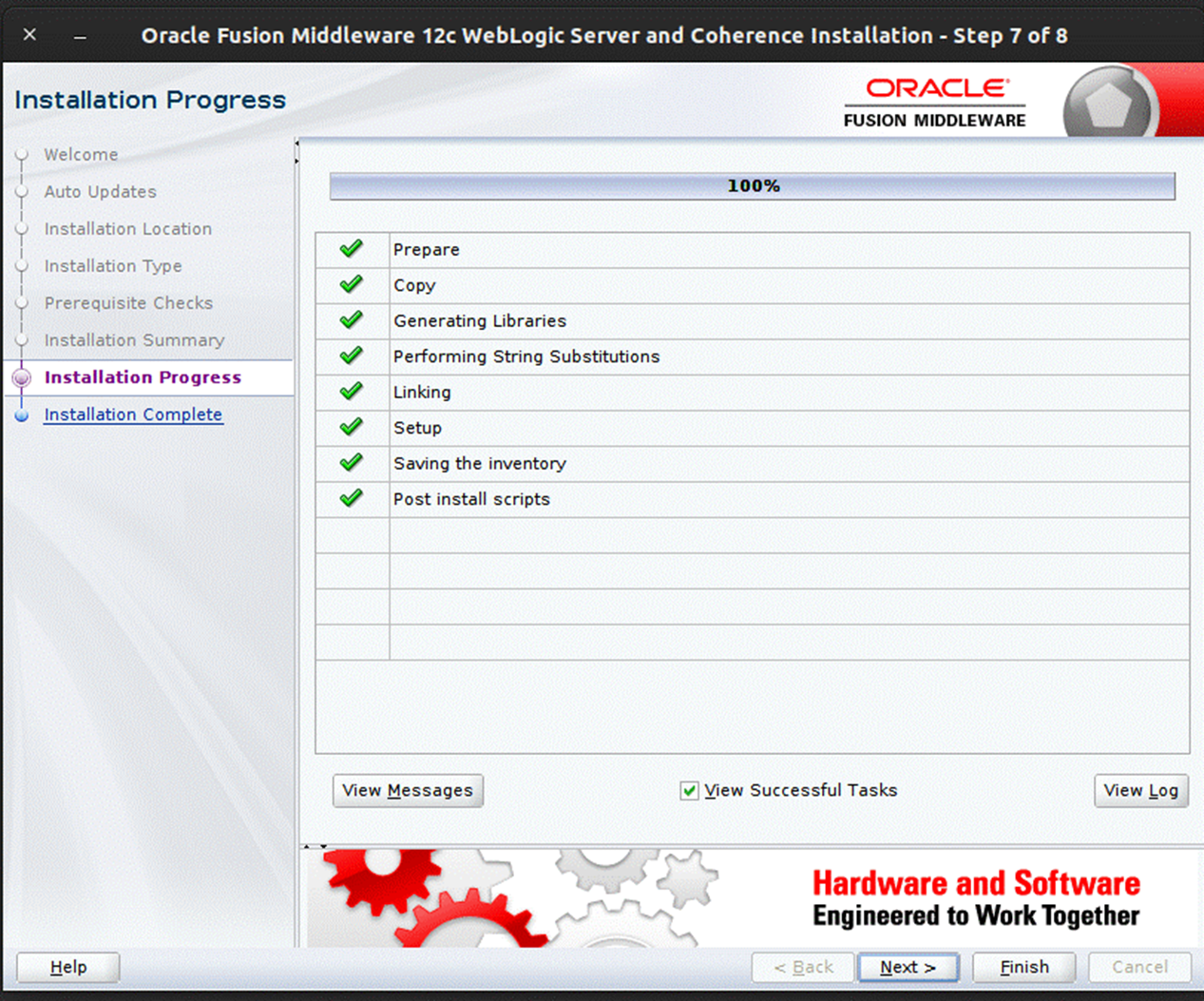
-
Click Next when the installation completes. The Installation Complete window displays.
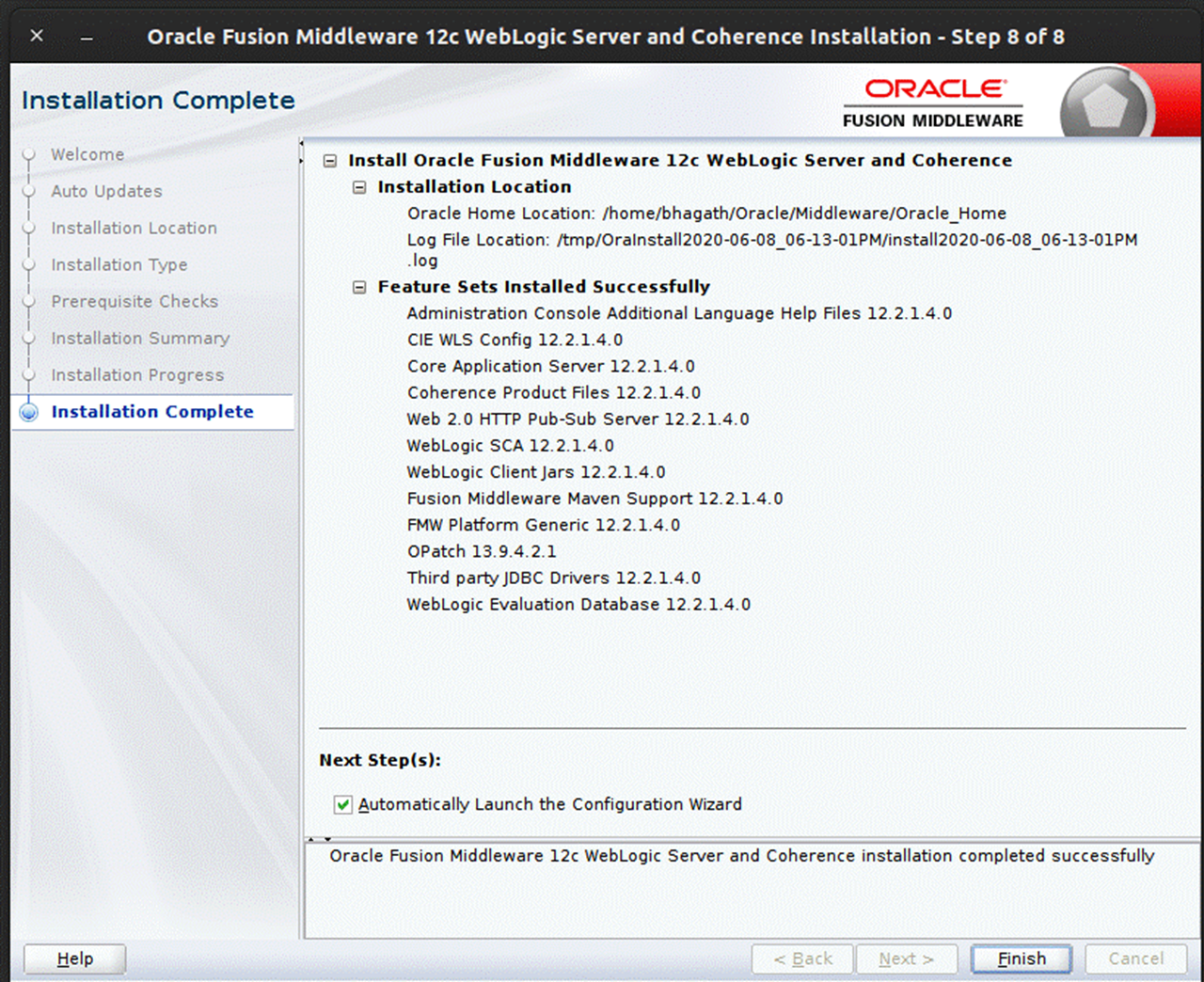
Creating Required RCU Schema Using the Repository Creation Utility
To create a schema user for the domain, take the following steps:
-
Run the RCU from the
<MW_HOME>/oracle_common/binfolder. The Welcome window displays.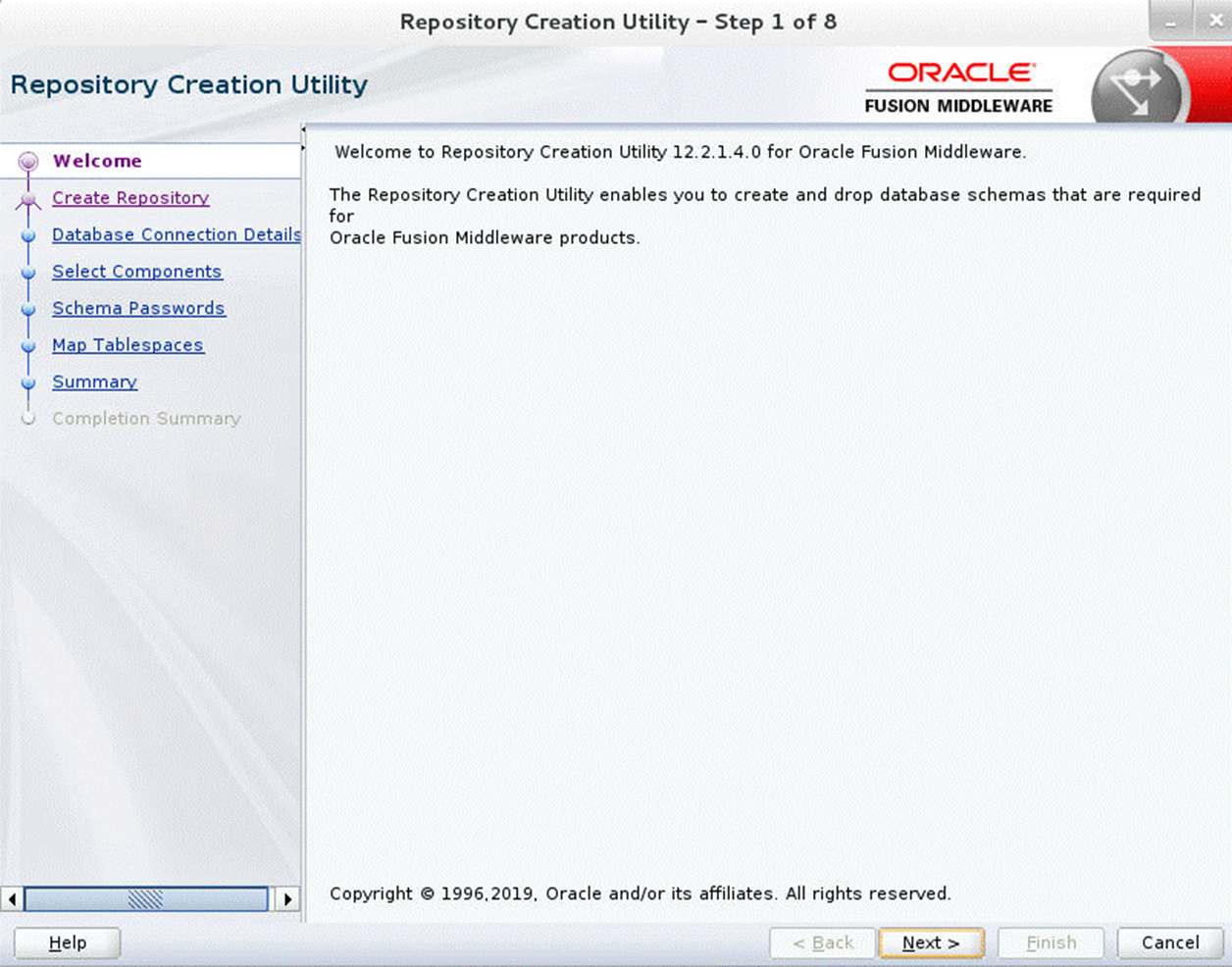
-
Click Next and select the Create Repository option.
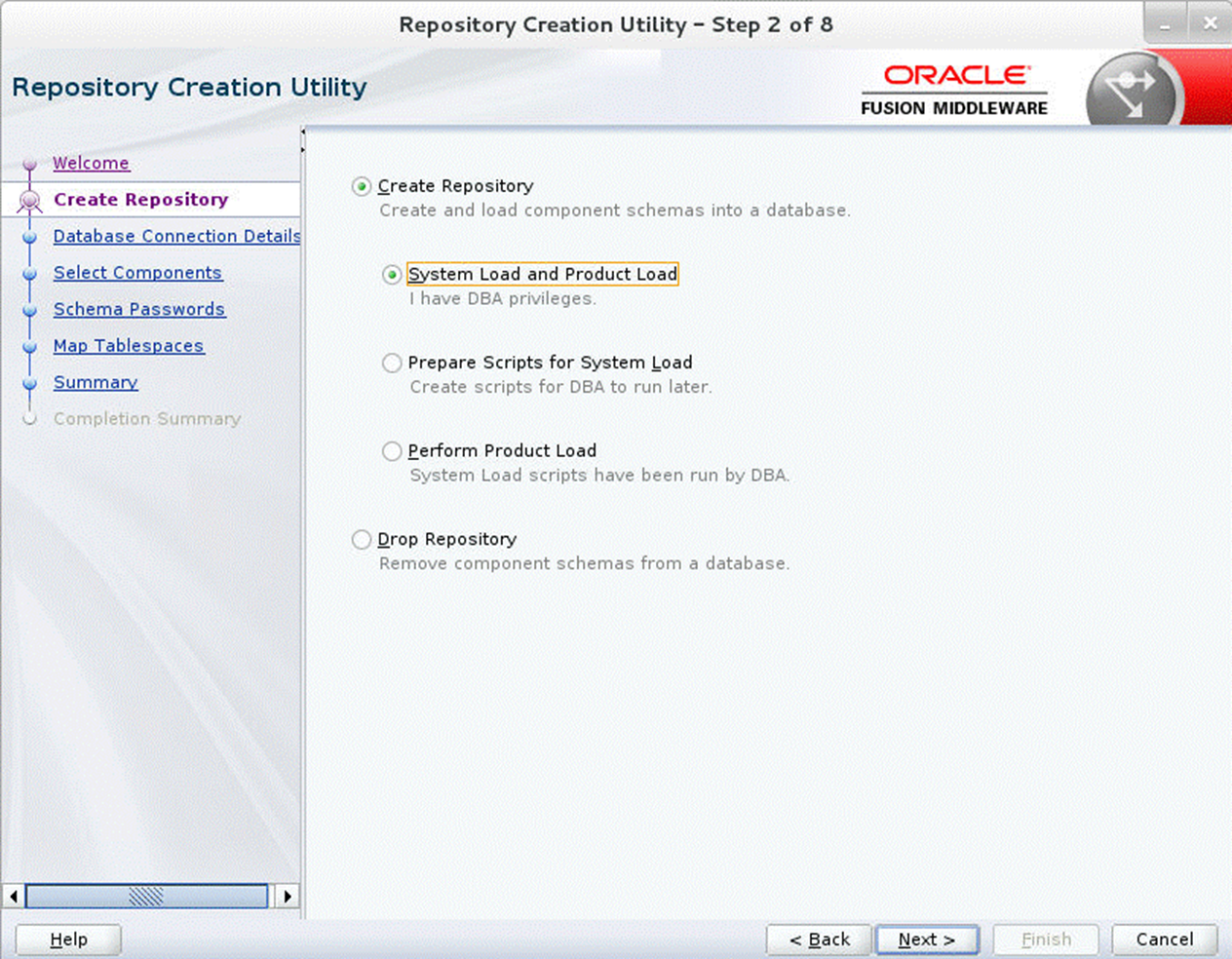
-
Click Next. Enter the database credentials where the schema user has to be created.
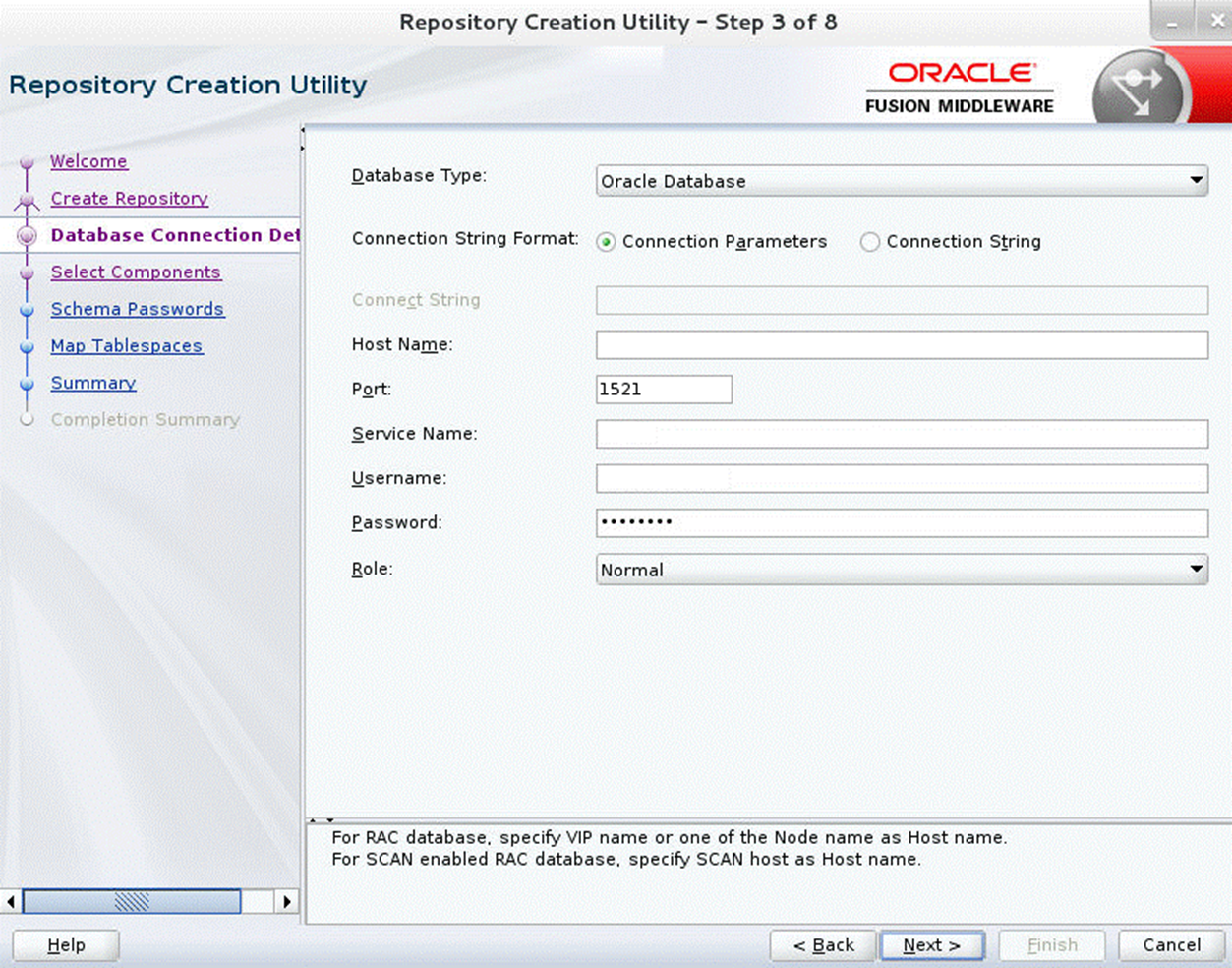
-
Click Next. Specify the prefix to be used for the schema user creation. For example, INT. Select Metadata Services, Weblogic Services, and Oracle Platform Security Services.
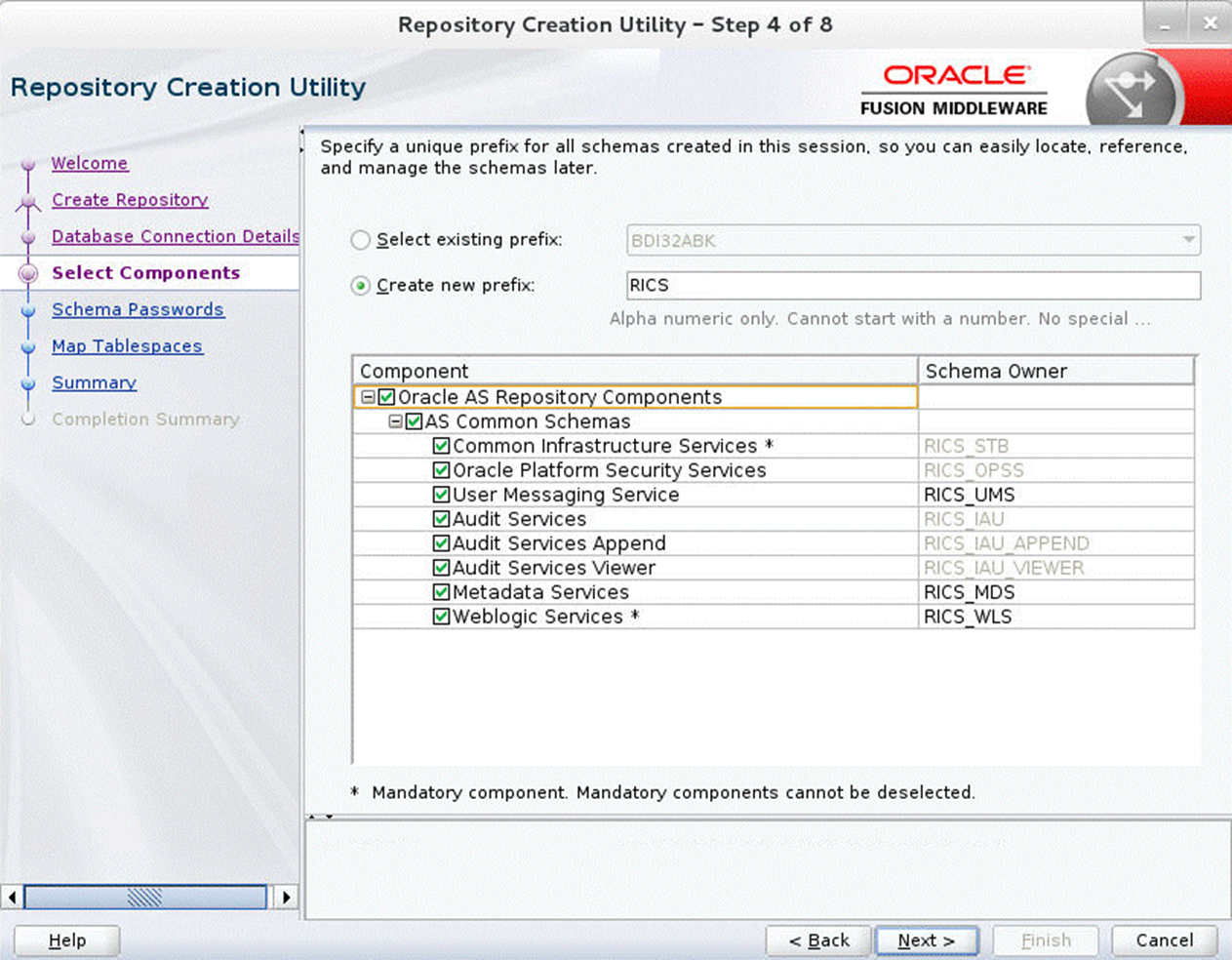
-
Click Next. Specify the password.
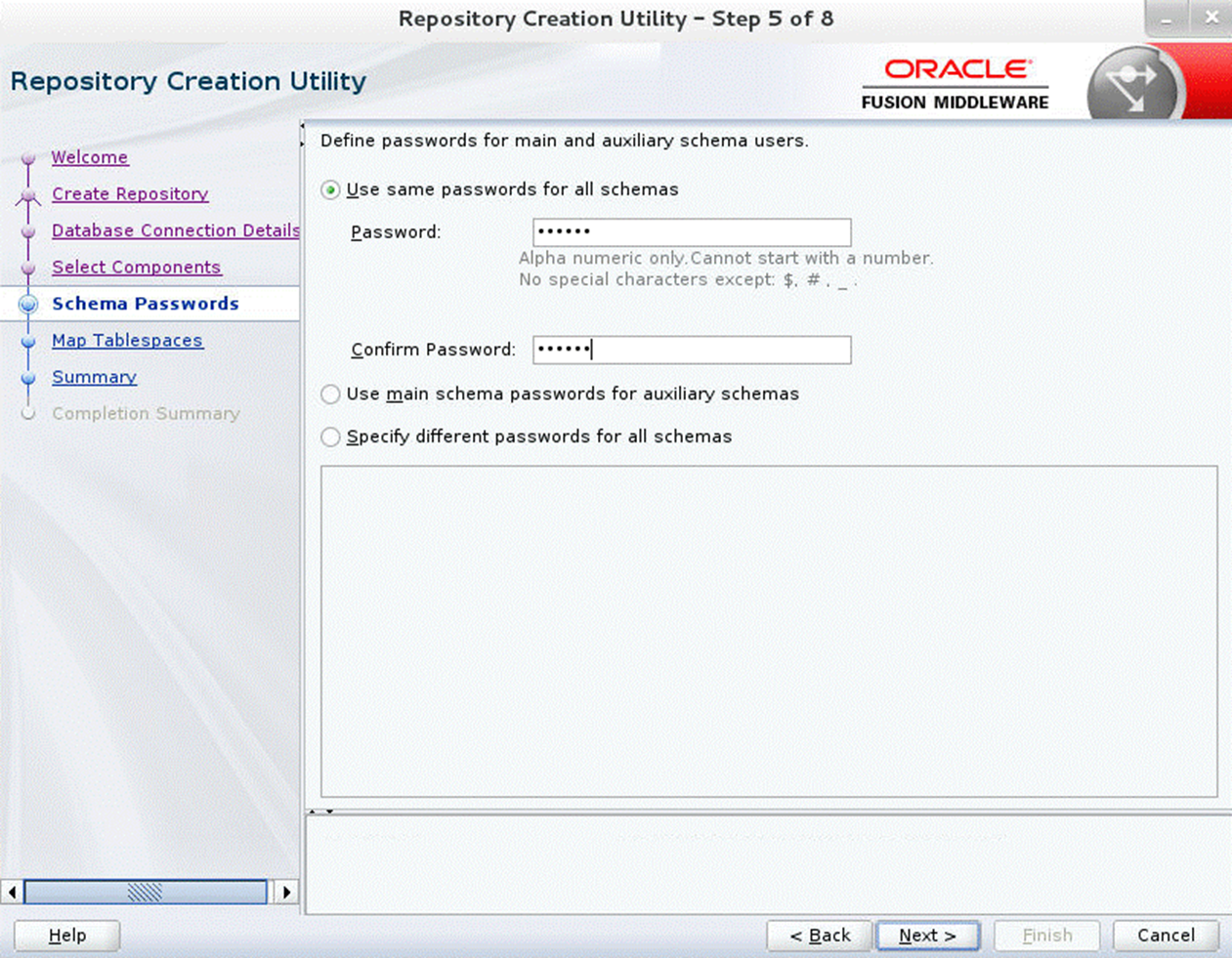
-
Click Next. The window provides the details of tablespaces created as part of schema creation.
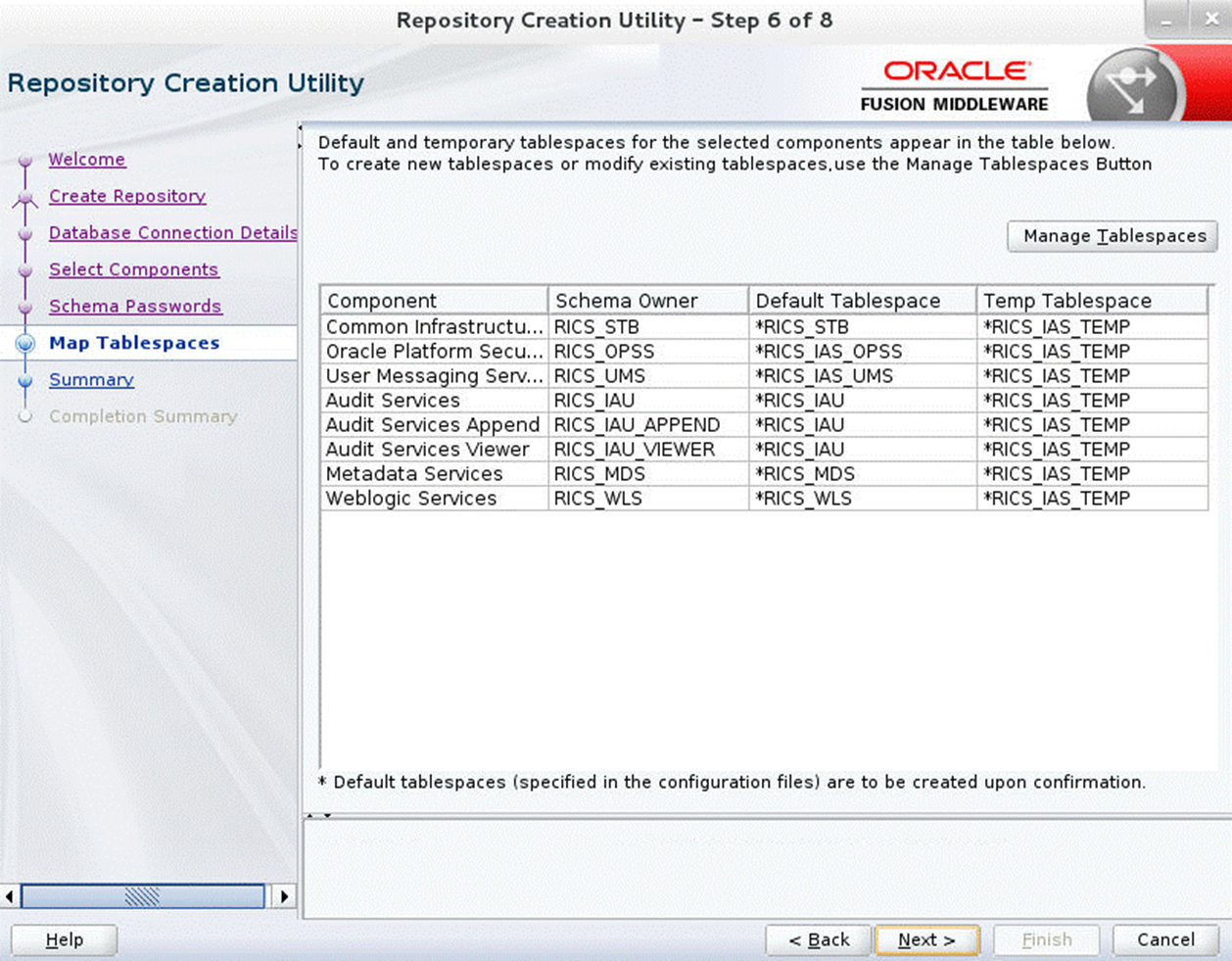
-
Click Next. The Confirmation window displays.
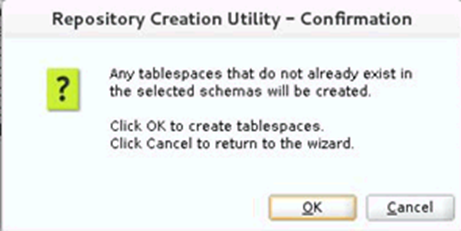
-
Click OK. The Summary window displays.
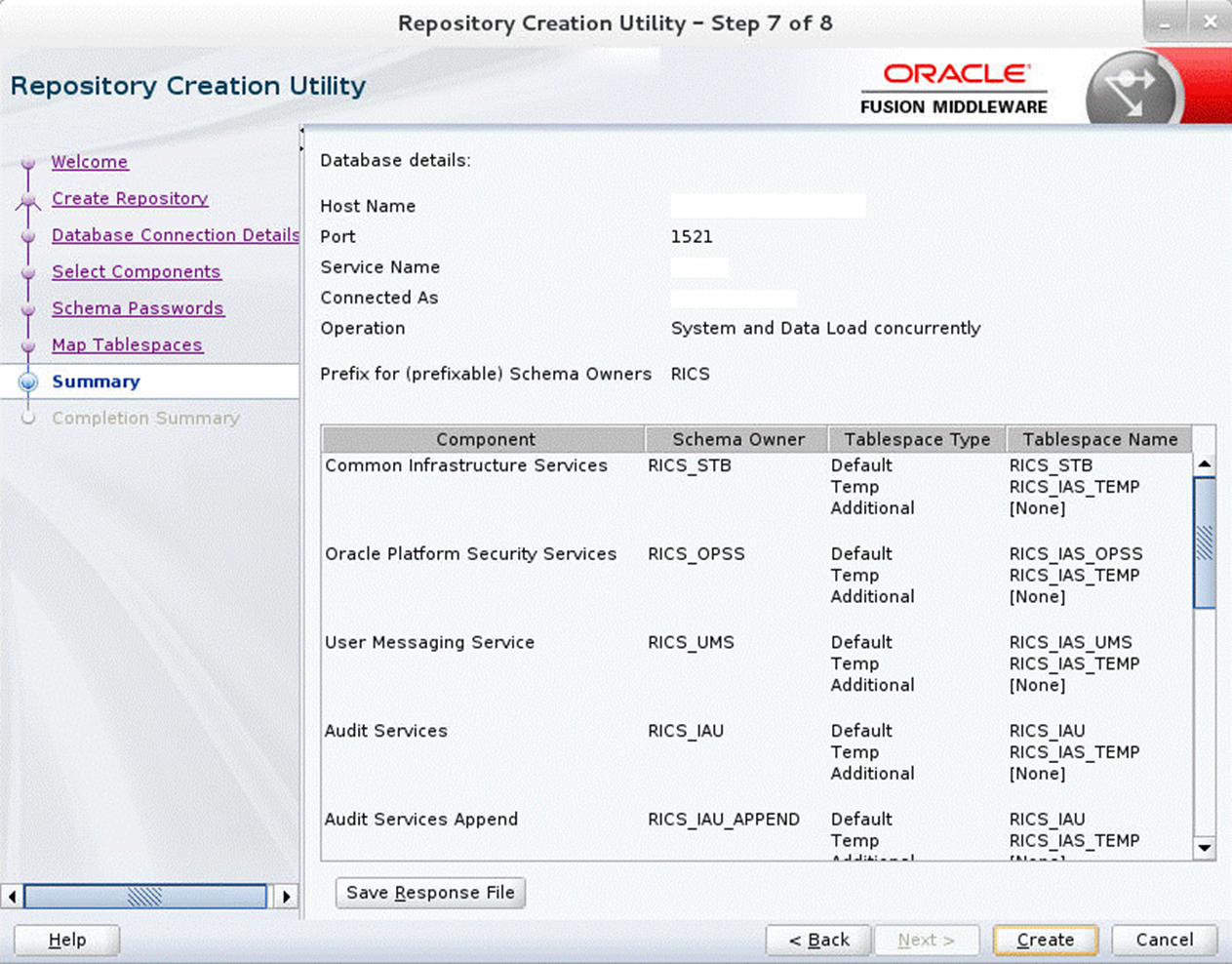
-
Click Create and proceed to create the schema. This could take a while to complete. The Completion Summary window displays.
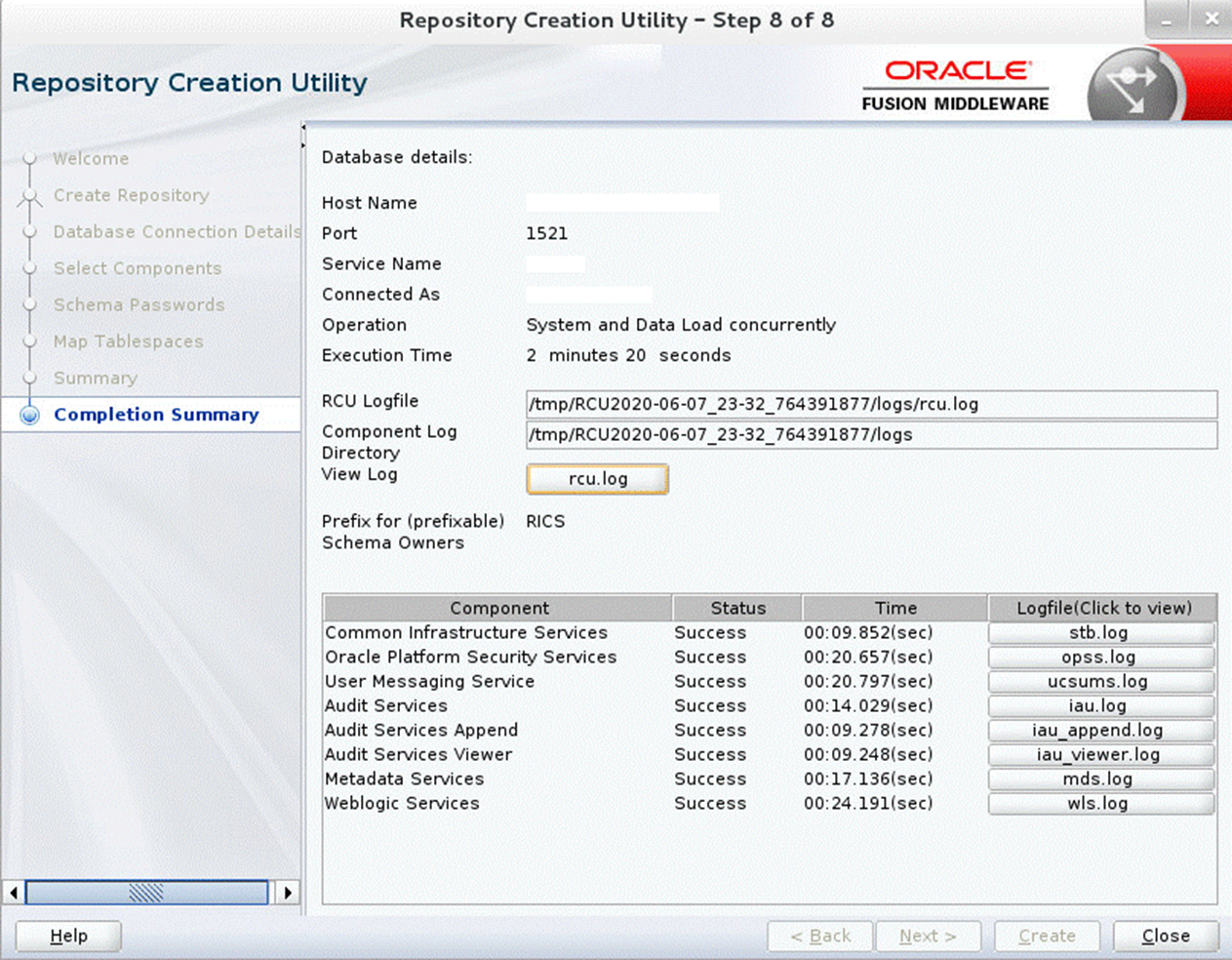
Creating a WebLogic Domain with wls Policy
To create a new WebLogic domain with wls policy, take the following steps:
-
Run
config.shfrom the<ORACLE_HOME>/oracle_common/common/binfolder. The Configuration Type window displays.
-
Select Create a new domain, provide Domain Location, and click Next. The Templates window displays. By default, the Basic WebLogic Server Domain [wlserver] checkbox is selected. Select the Oracle JRF [oracle_common], Oracle Enterprise Manager [em], Oracle WSM Policy Manager [oracle_common], and Weblogic Advanced WebServices for JAX-WS Extension [oracle_common] check boxes.
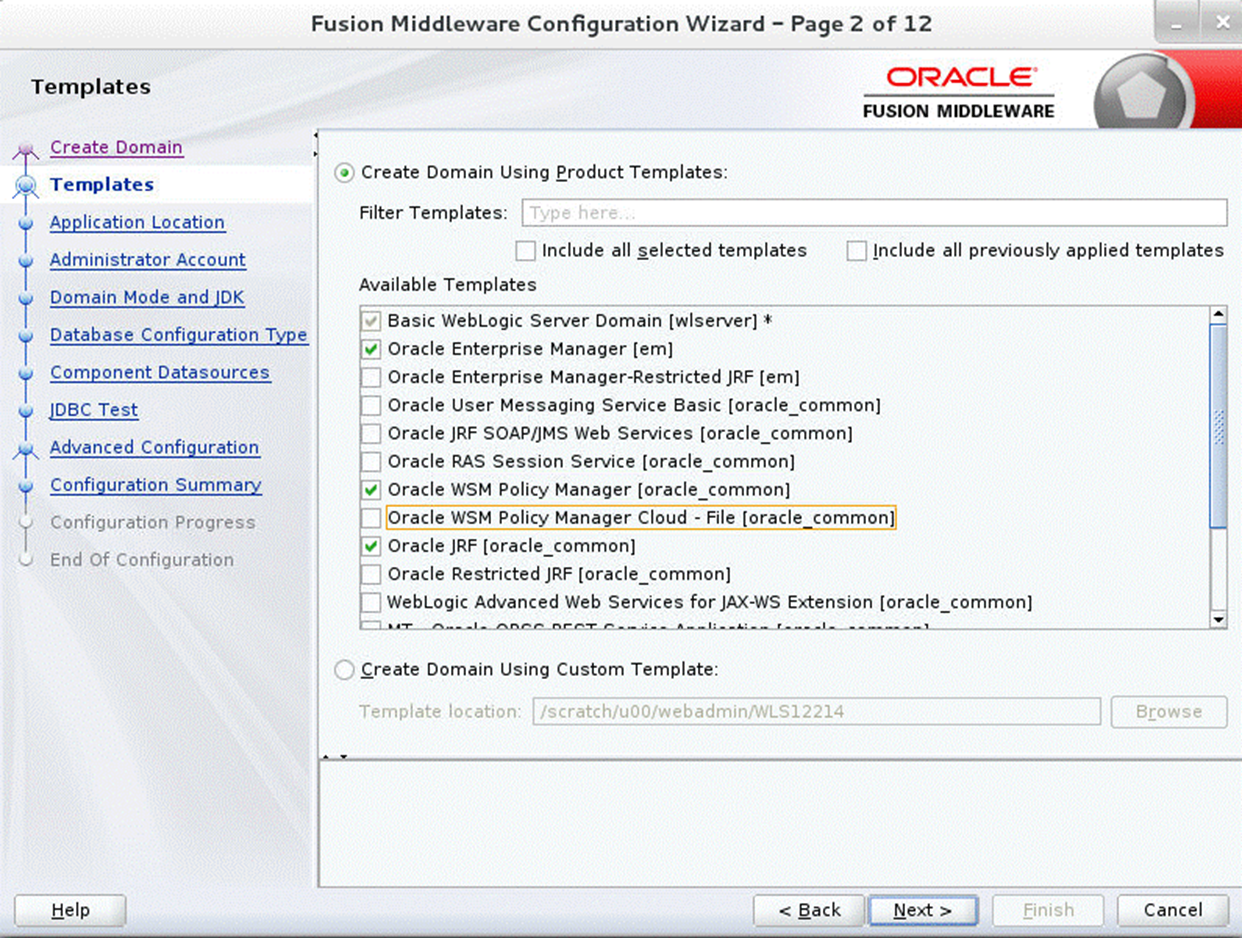
-
Click Next. The Application location window displays; provide the application location.
-
Click Next. The Administrator Account window displays. Enter the user credentials you want to use to log in to the WebLogic Administration Console.
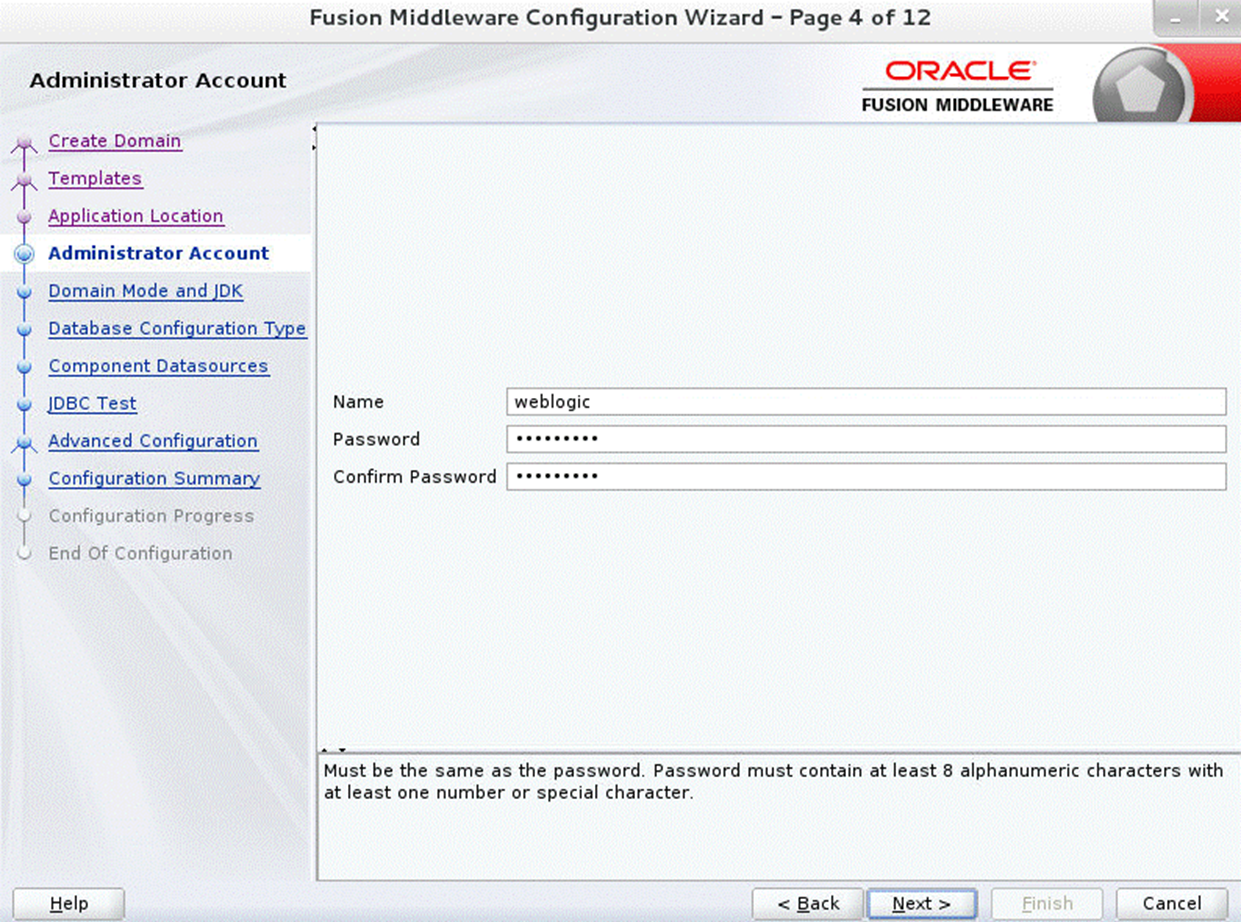
-
Click Next. The Domain Mode and JDK window displays. Set the Domain Mode as Production and select the JDK version (JDK 1.8 with the latest security updates) you want to use.
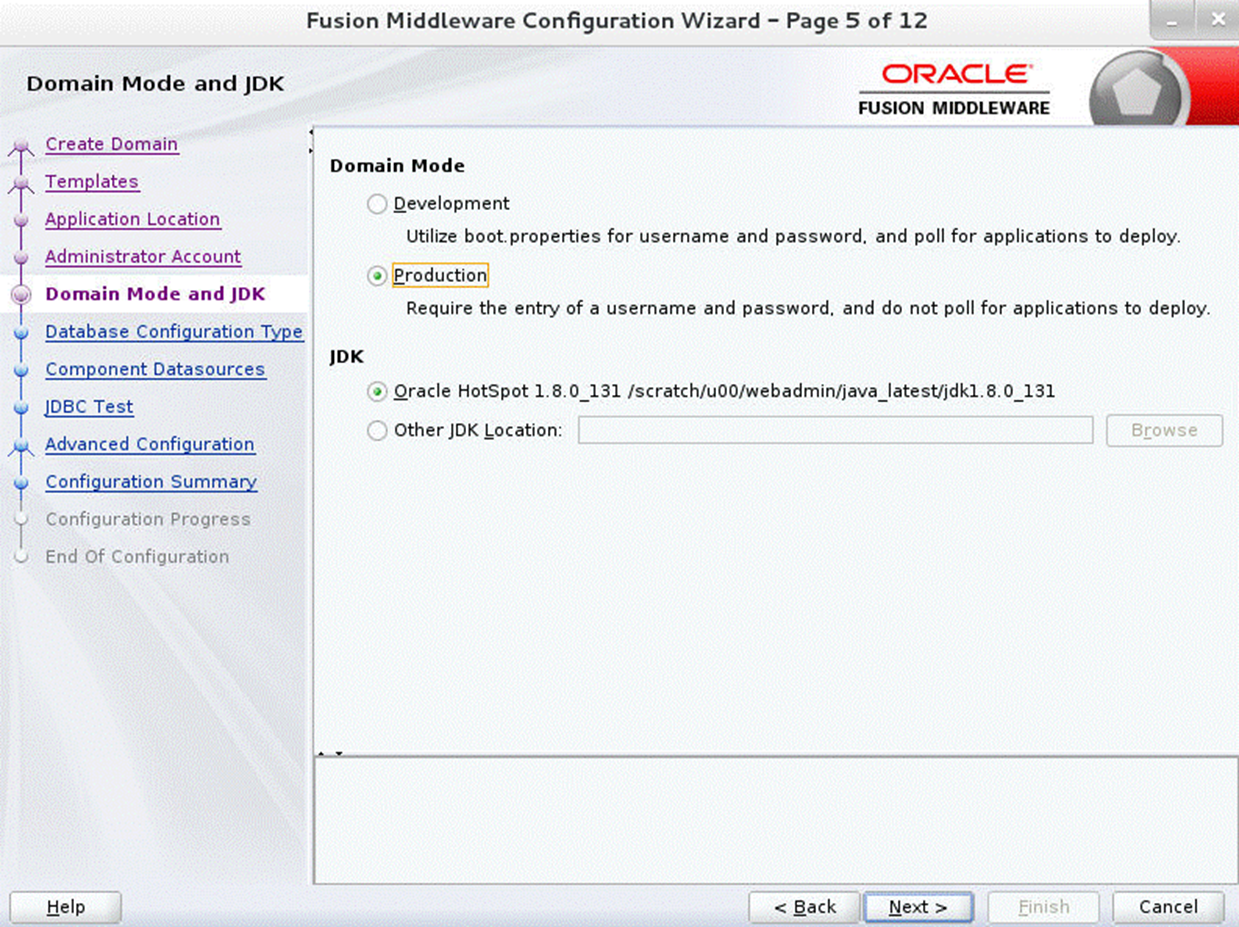
-
Click Next. The Database Configuration Type window displays.
-
Select the RCU Data radio button.
-
Select Oracle as the Vendor.
-
Select Oracle's Driver (Thin) for Service connections; Version 9.0.1 and later as the Driver.
-
Enter the Service, Host Name, Port, Schema Owner, and Schema Password for the
*_STBschema created using RCU. -
Click Get RCU Configuration.
The Connection Result Log displays the connection status.
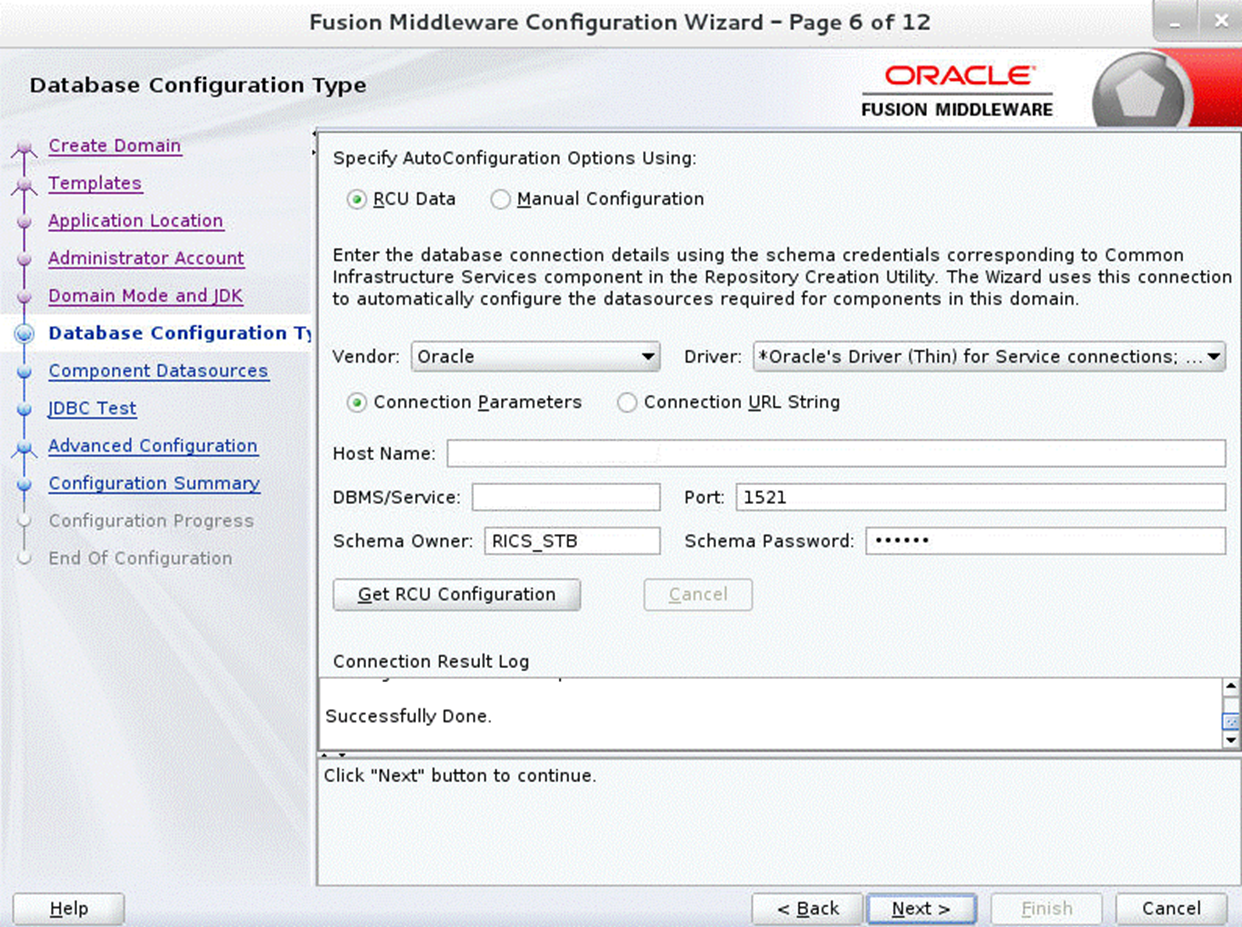
-
-
Click Next. The JDBC Component Schema window displays.
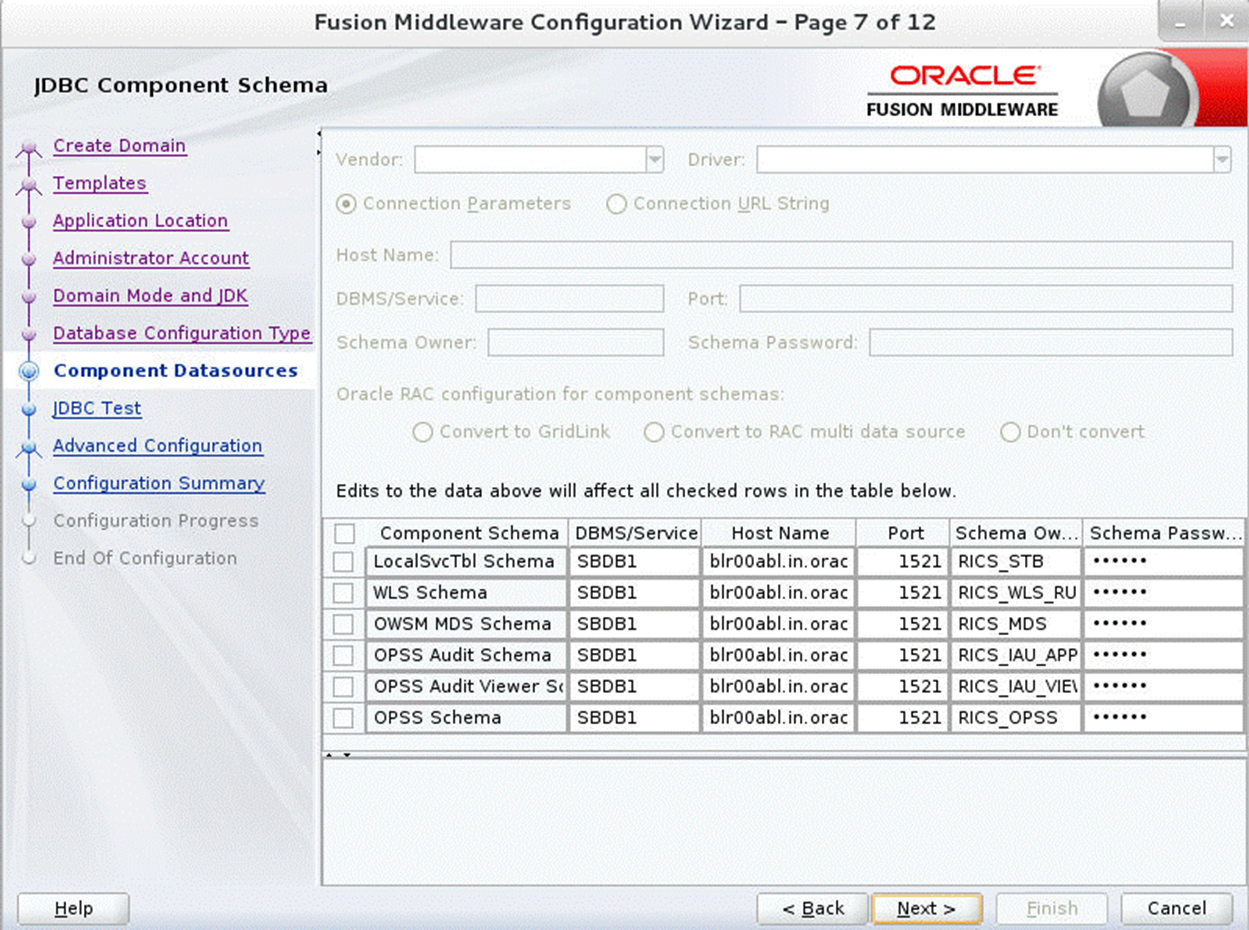
-
Click Next. The JDBC Component Schema Test window displays the status on whether the JDBC tests on the schemas were successful.
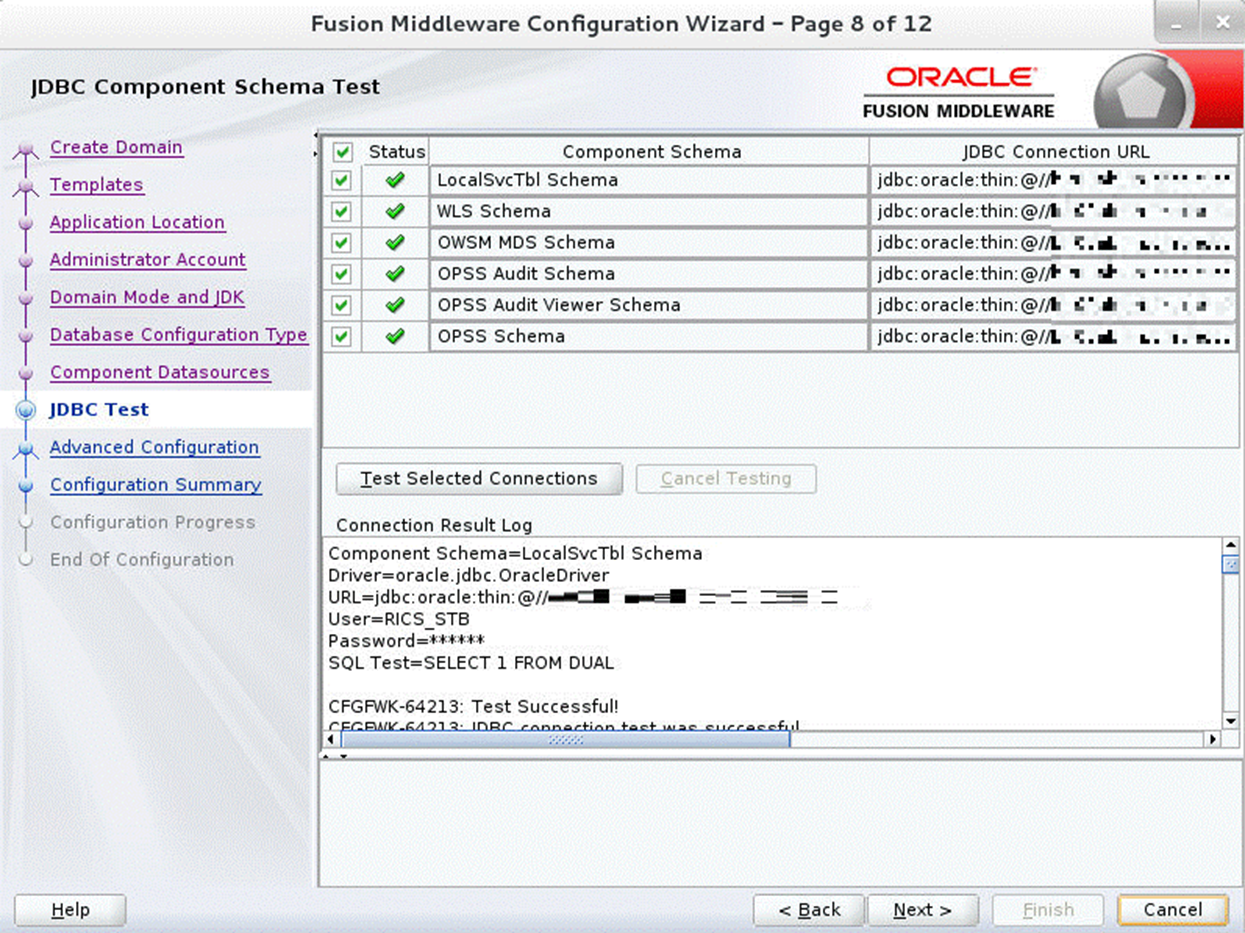
-
Click Next. The Advanced Configuration window displays. Select all the checkboxes, except the Domain Frontend Host Capture and JMS File Store options, in this window.
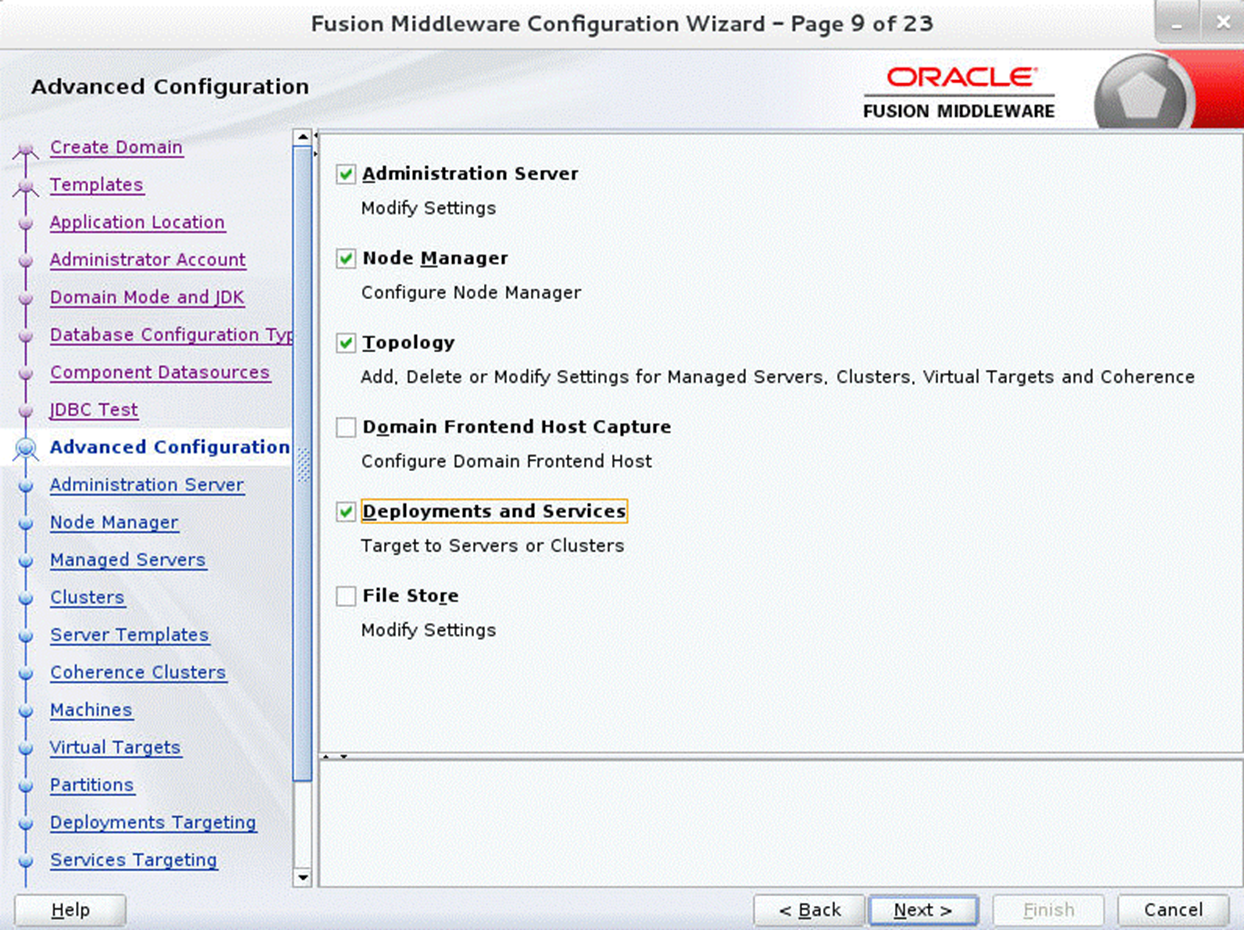
-
Click Next. The Administration Server window displays. Enter the Listen Address and the Listen Port details.
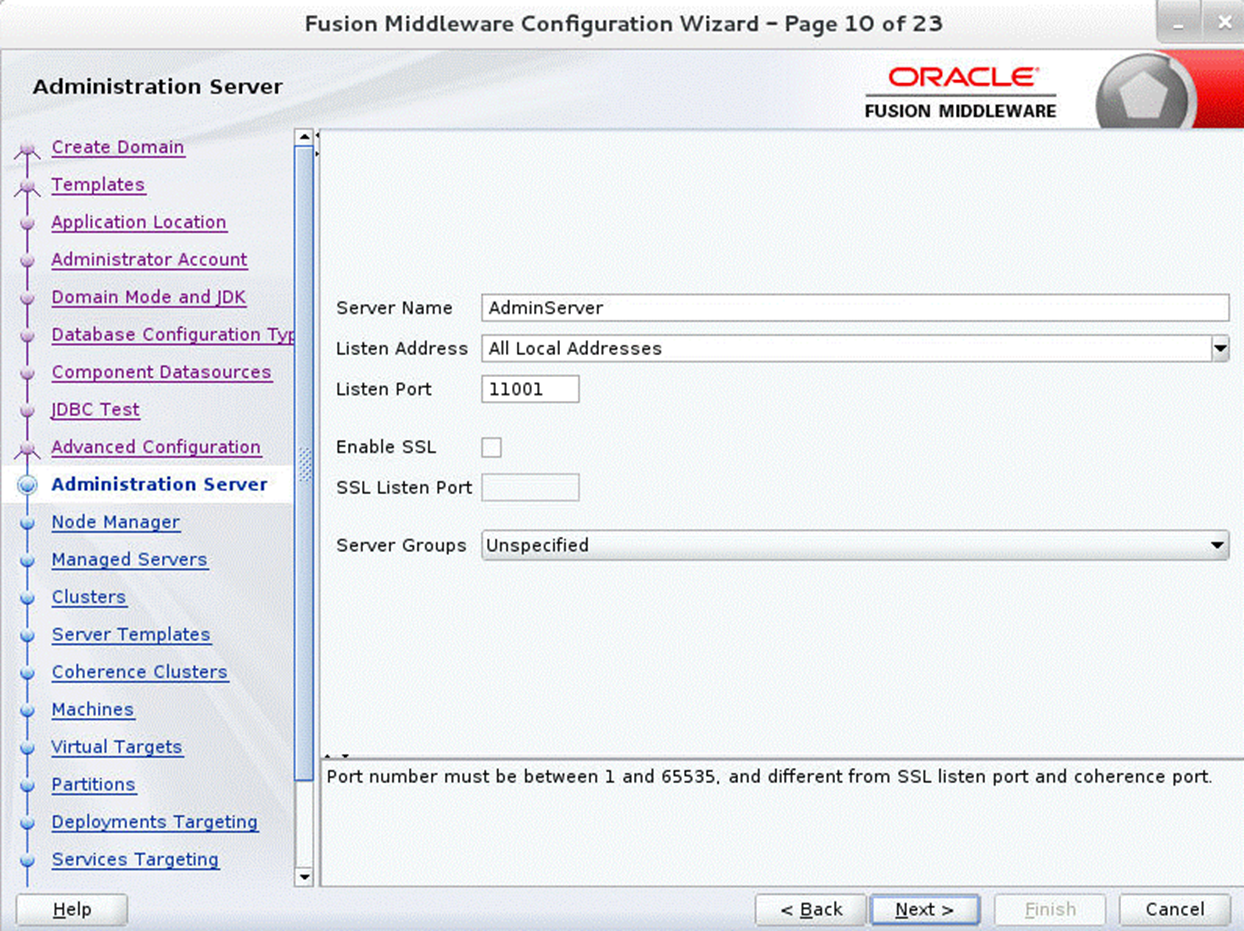
-
Click Next. The Node Manager window displays. Select the Node Manager Type and enter the Node Manager credentials.
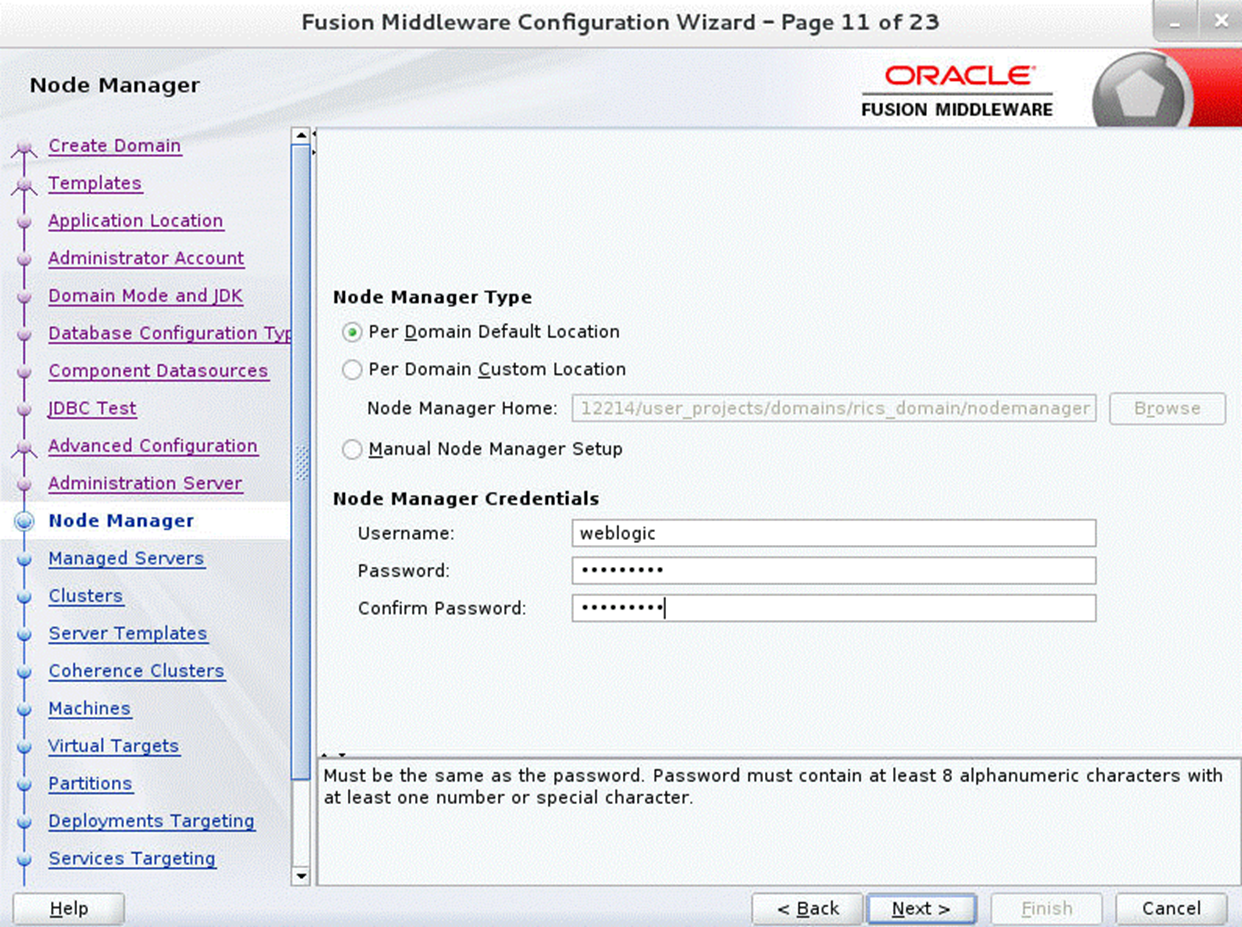
-
Click Next. The Managed Servers window displays.
-
Click Add to add a managed server on which you will deploy the application.
-
Enter the Server Name, Listen Address, and Listen Port for the managed server.
-
Set the Server Groups to
JRF-MAN-SVR.
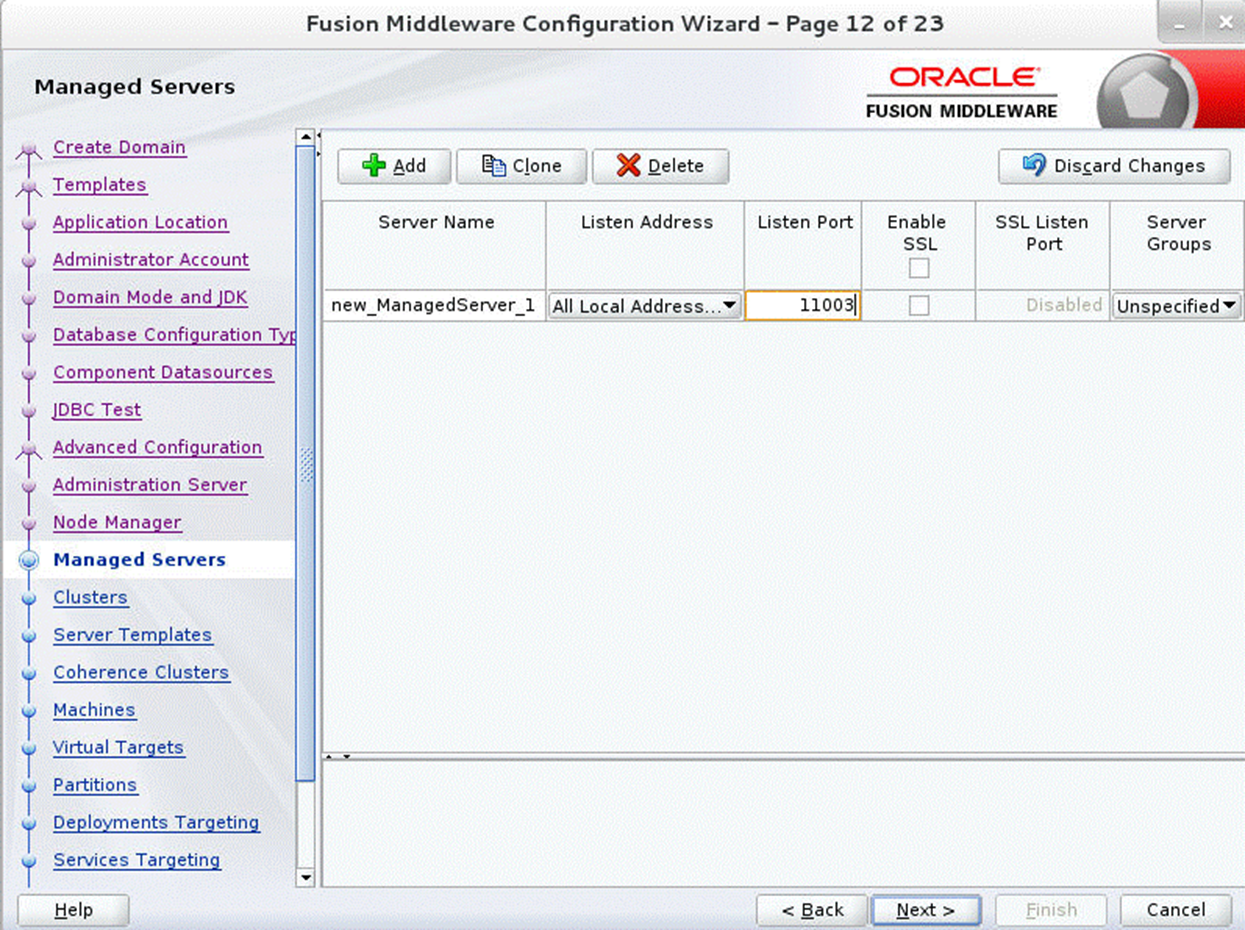
-
-
Click Next. The Clusters window displays.
-
Click Add to add a cluster. This is an optional step in the procedure.
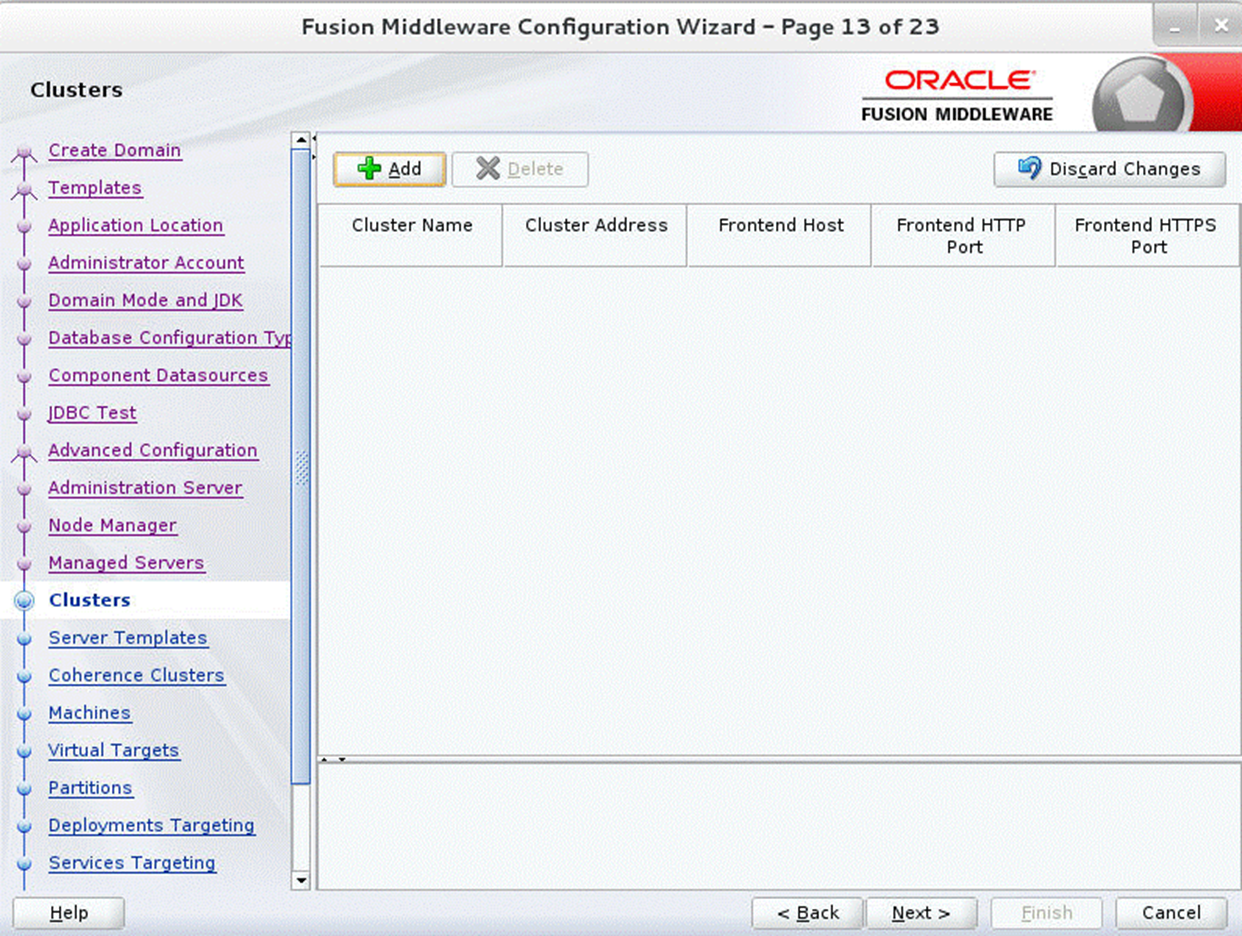
-
-
Click Next. The Server Templates window displays.
-
Click Add to add a server template. This is an optional step in the procedure.
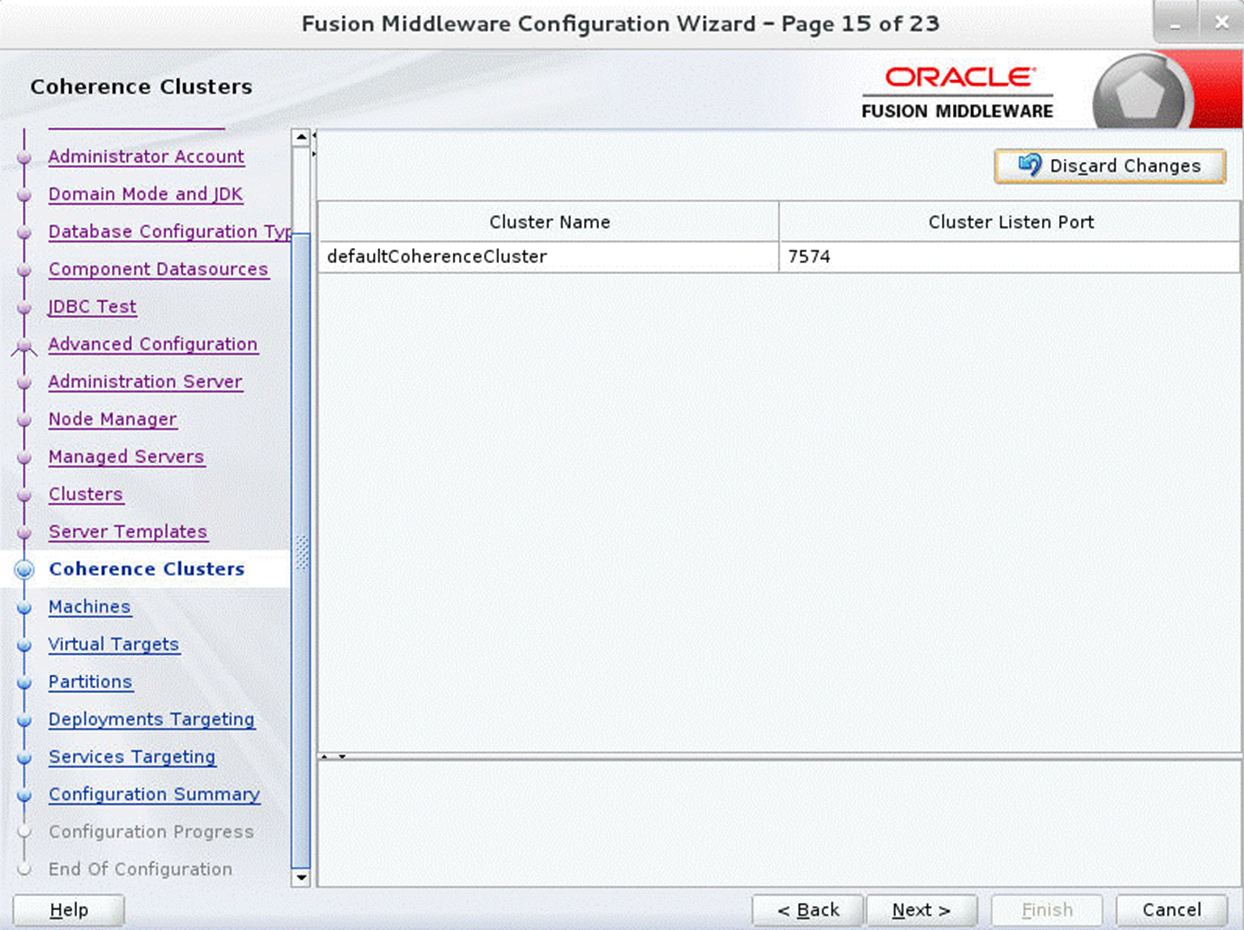
-
-
Click Next. The Coherence Clusters window displays.
-
Add a coherence cluster. This is an optional step in the procedure.
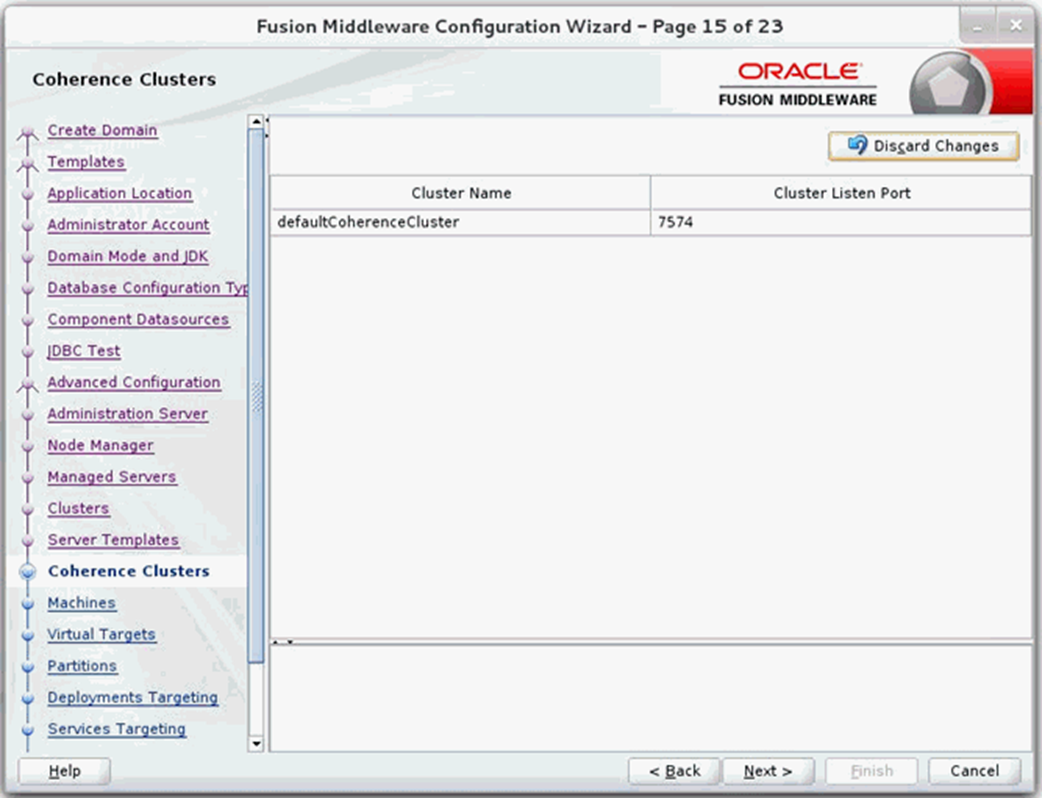
-
-
Click Next. The Machines window displays.
-
Click Add.
-
Enter the Name and the Node Manager Listen Address for the managed server.
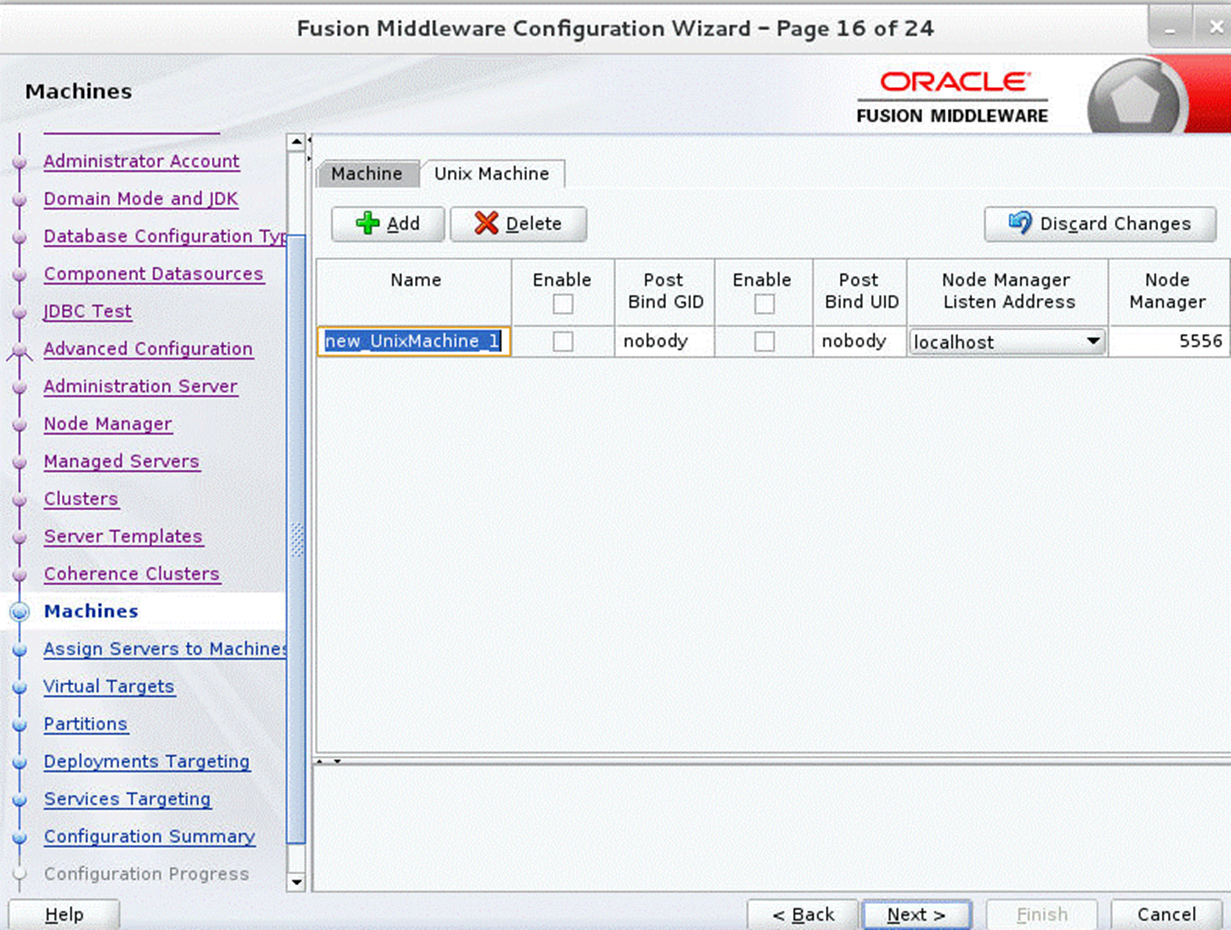
-
-
Click Next. The Assign Servers to Machines window displays. Add the Admin Server and the managed server to the computer.
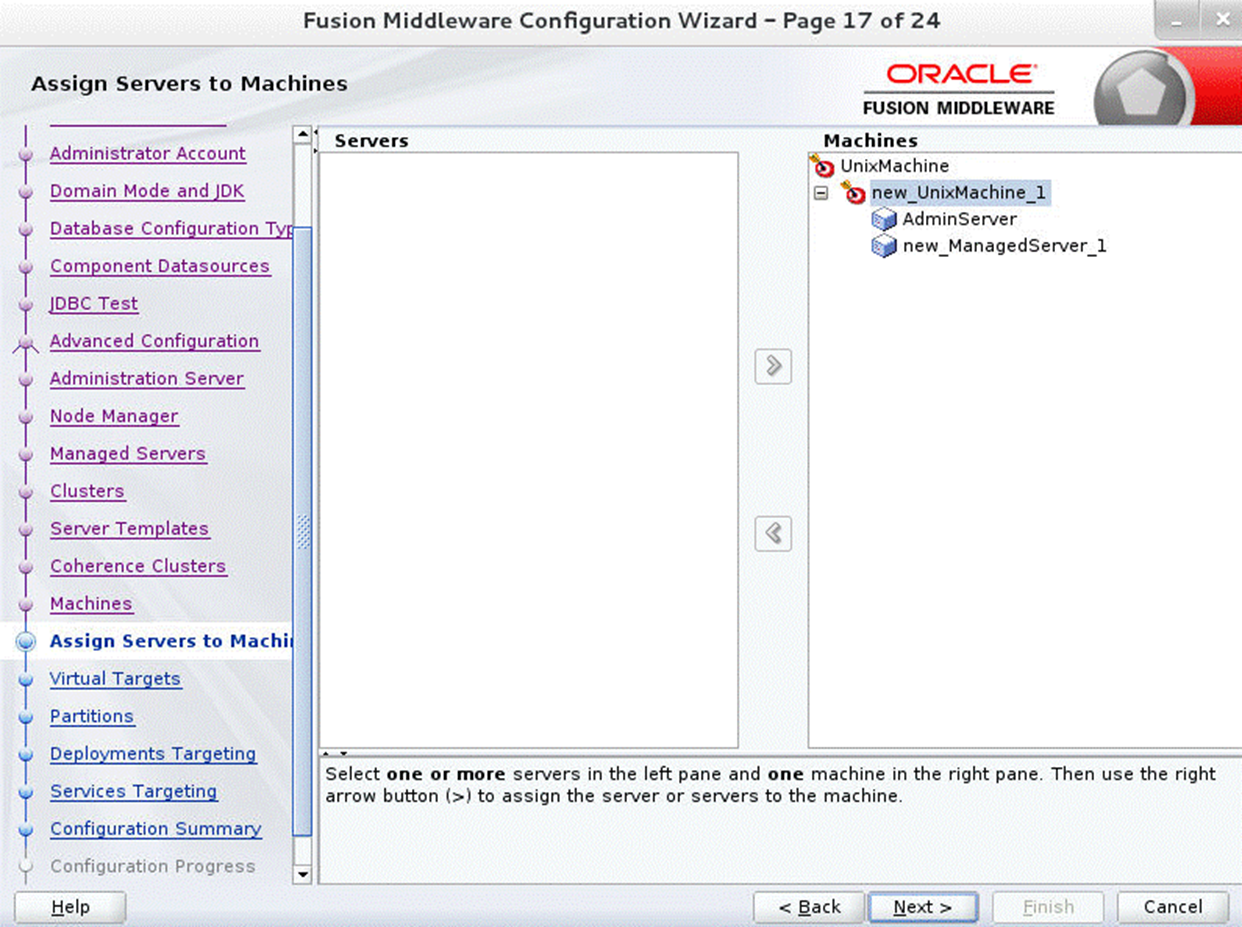
-
Click Next. The Virtual targets window displays.
-
Click Add to add a Virtual target. This is an optional step in the procedure.

-
-
Click Next. The Partitions window displays.
-
Click Add to add a Partition. This is an optional step in the procedure.
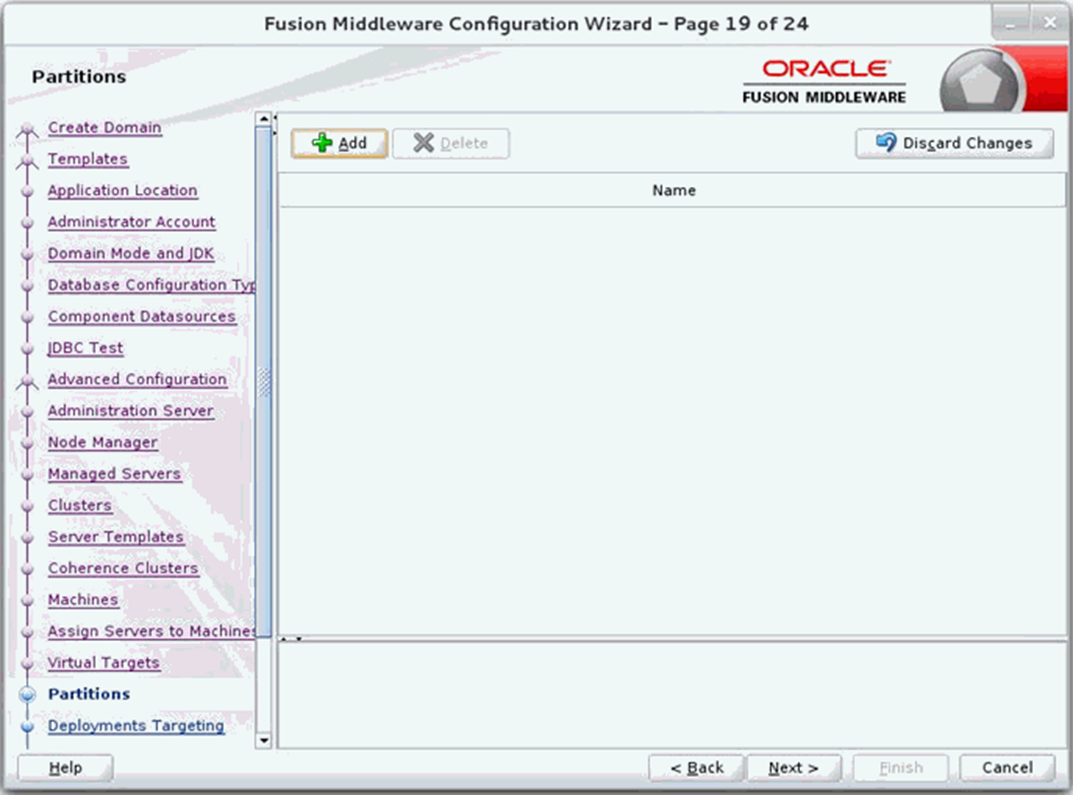
-
-
Click Next. The Deployments Targeting window displays. Select wsm-pm from Deployments and add it to Admin Server in Targets.
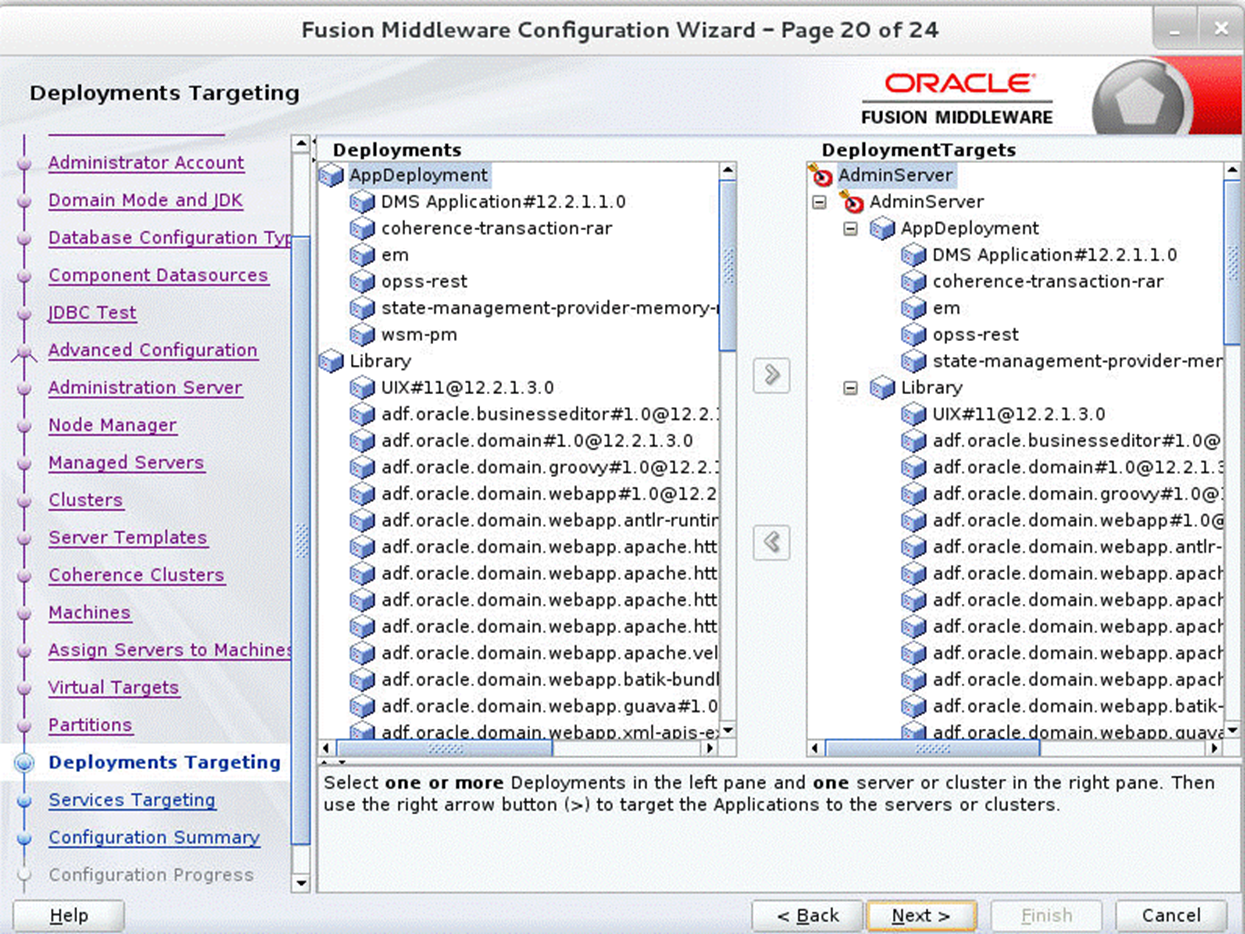
-
Click Next. The Services Targeting window displays.
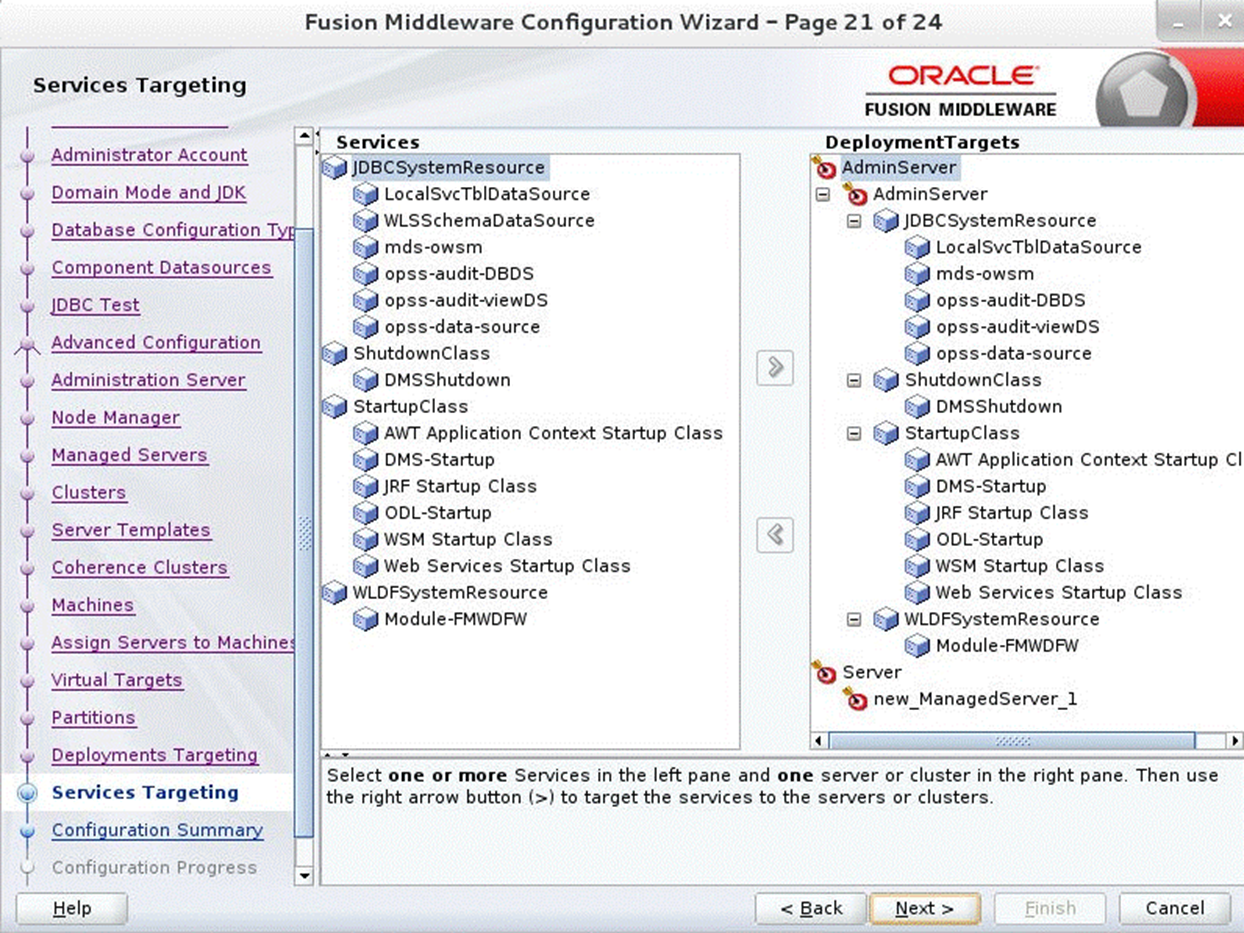
-
Click Next. The Configuration Summary window displays. Verify that all information described in this window is accurate.
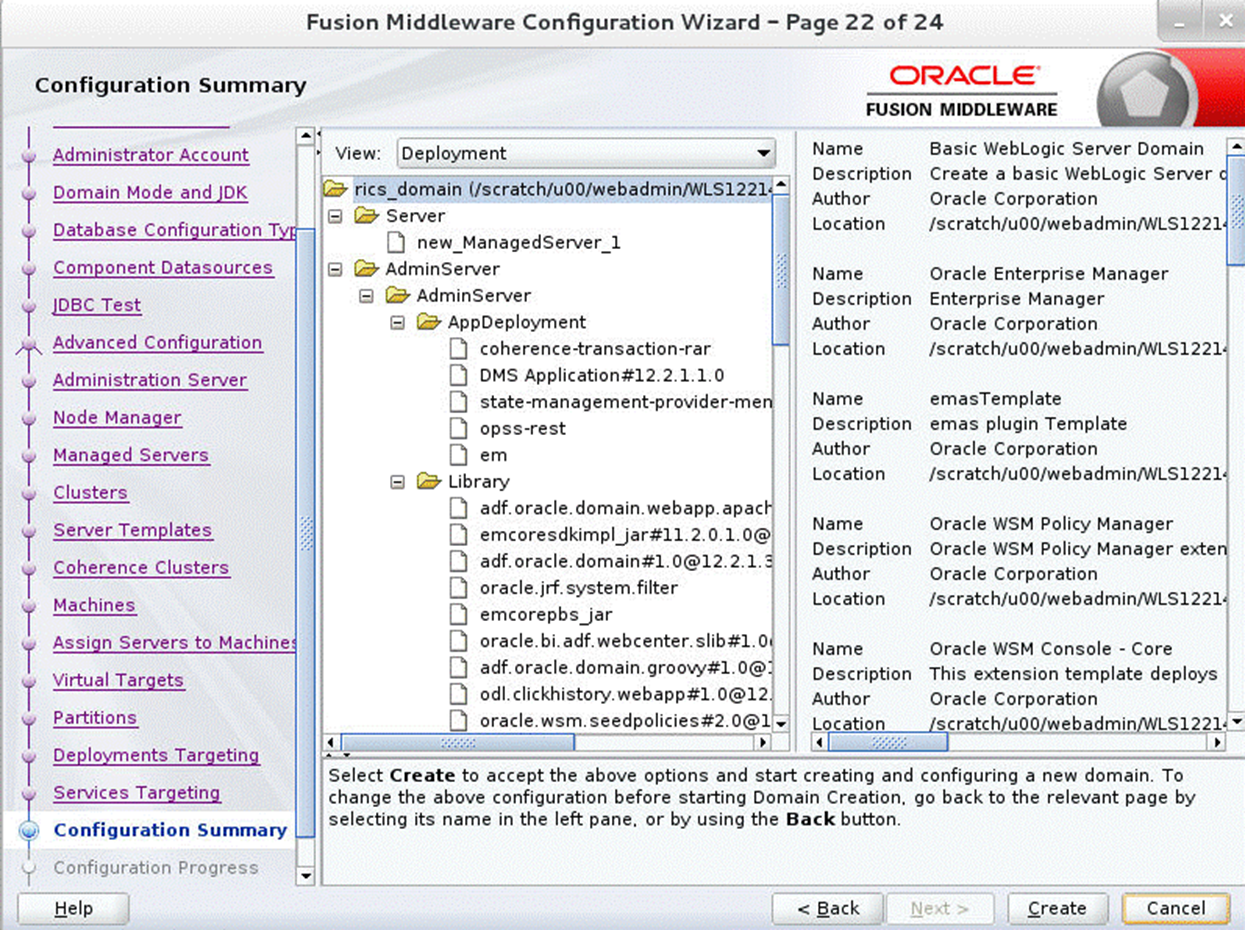
-
Click Create. The Configuration Progress window displays a message when the domain is created successfully.
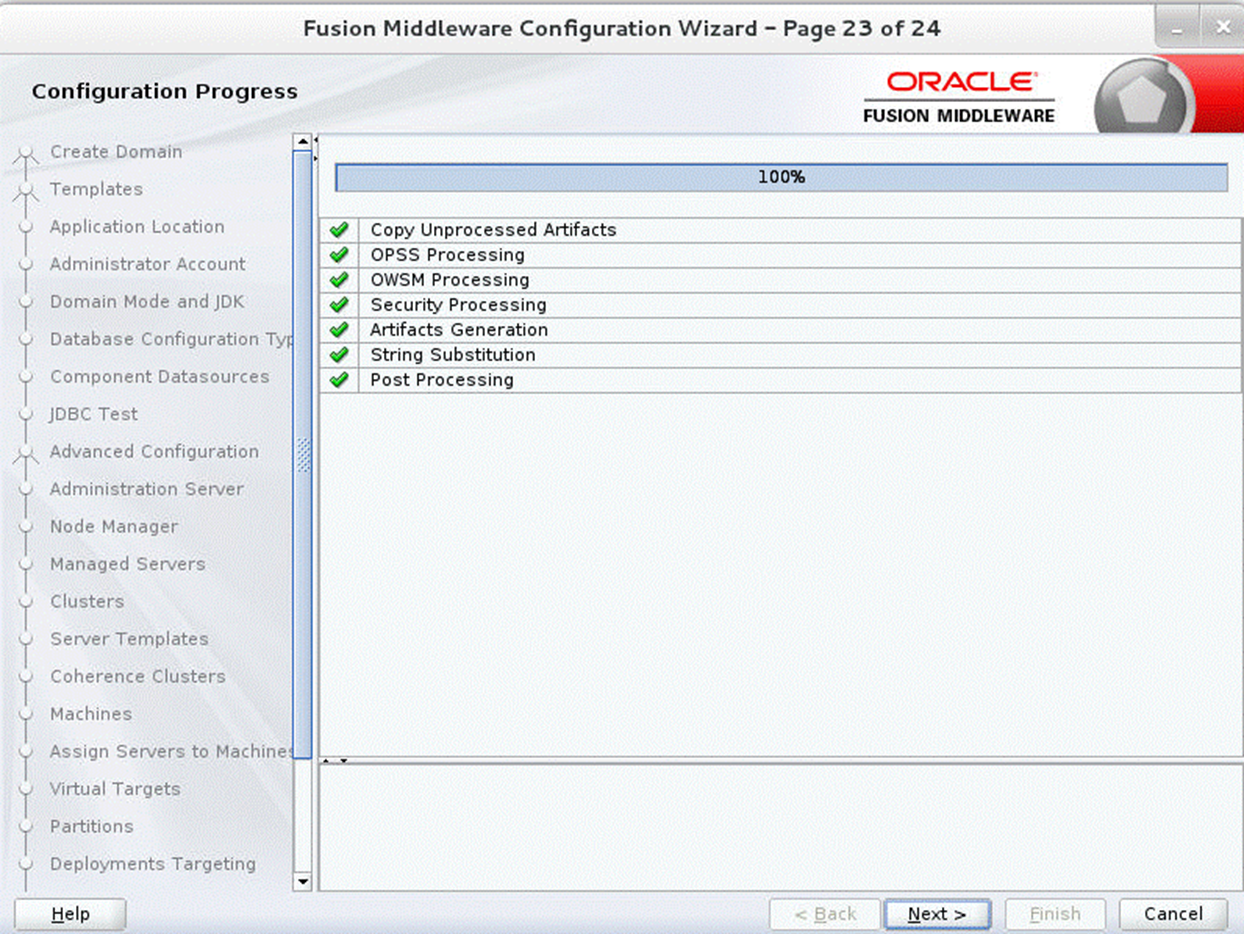
-
Click Next. The Configuration Success window displays that describes the Domain Location and Admin Server URL once the configuration is complete.
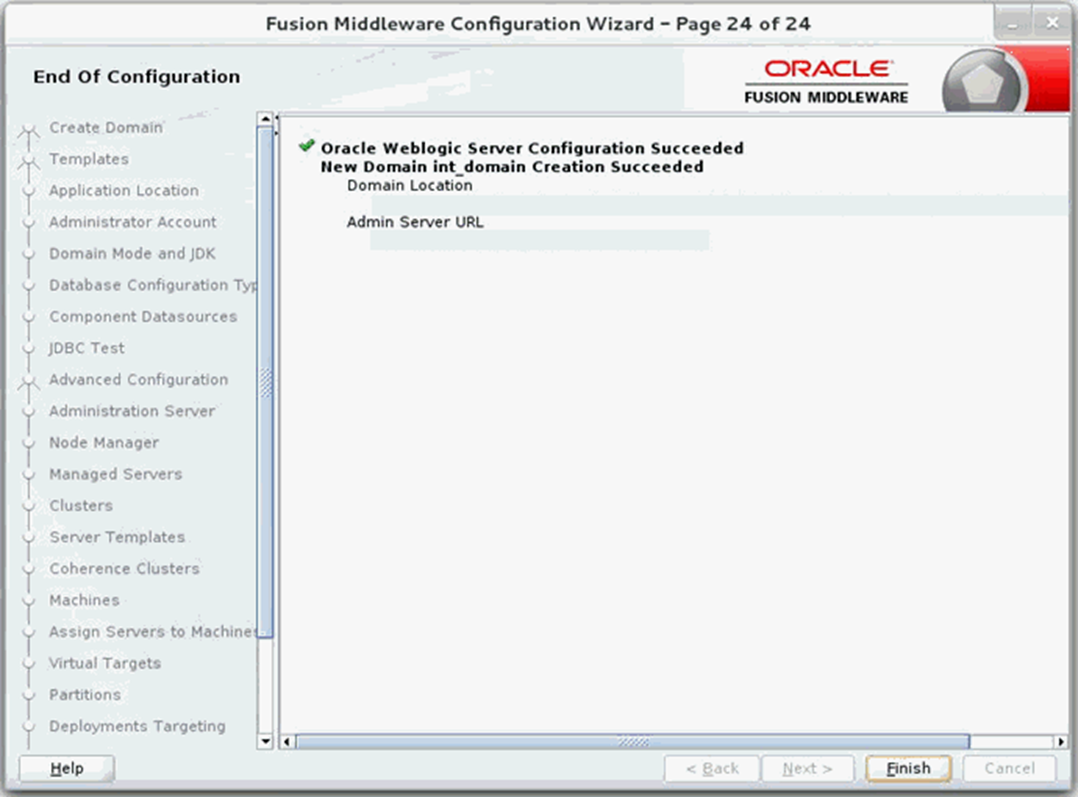
-
Click Finish to complete creating the WebLogic domain and managed servers.
Steps for ear Deployment
-
Client connector pak contains the latest v24 rib-rwms application distribution for on-prem installation. Download and extract the RIB kernel for RMWS-secondary-app
RibKernel24.0.000ForRwmsSecondary24.x.xApps_eng_ga.jar. -
Extract the contents of the jar file.
-
Open
rib-deployment-env-info.xmlfound inside./rib-rwms-secondary-home/deployment-home/conf. -
Edit this file to specify your deployment environment information.
-
Make sure the following entries are present in the
<app-in-scope-for-integration>section:<app id="rwms" type=" slave-plsql-app" /> -
Update the
rib-jms-serverssection to provide the AQ JMS server details. Because the secondary app deploys on premise, it will not have access to AQ JMS on the cloud. Use RWMS app schema detail for AQ JMS setup. For example:
-
Update the RIB domain details in the
weblogic-application-serverssection. -
Skip updating the
rib-func-artifact-serverdetails.Rib-func-artifactdeployment is not required for secondary (on-prem)rib-rwms. -
Update RIB-RWMS secondary server details. For example:

-
Make sure the datasource URL (host, port n service) entries are updated in the rib-app section of rib-rwms secondary.
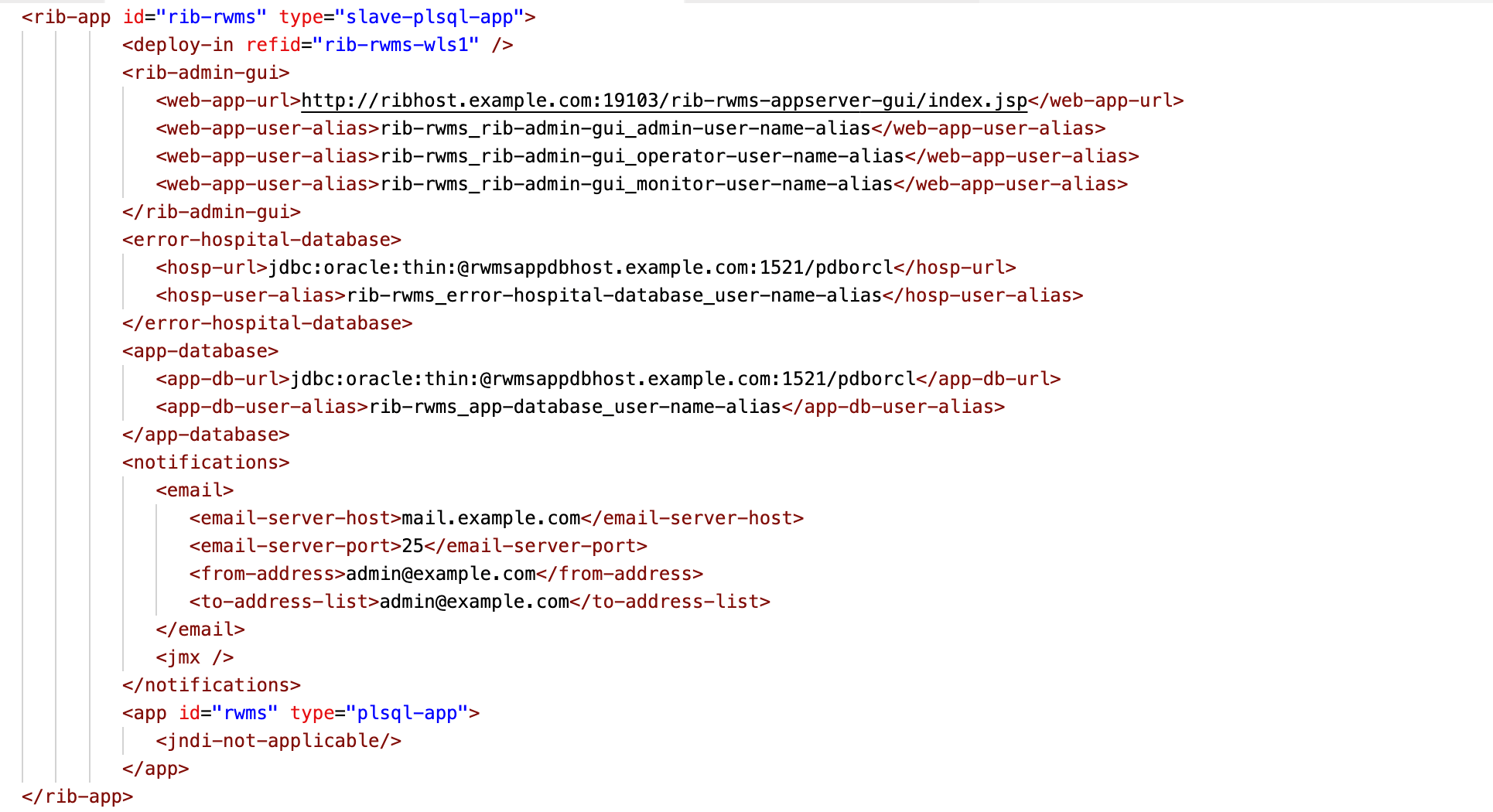
Note:
As the secondary app deploys on-premise, it will not have access to AQ JMS and Error hospital. Therefore, all the datasources must connect to the RWMS app schema.
-
-
Compile: Run the
rib-home/application-assembly-home/bin/rib-app-compiler.shscript with setup-security-credential from therib-home/application-assembly-home/bindirectory.Example:
./rib-app-compiler.sh -setup-security-credential -
Deploy: Execute the
rib-home/deployment-home/bin/rib-app-deployer.shscript with the appropriate command line parameter.rib-app-deployer.sh -deploy-rib-app-ear rib-<app> rib-func-artifact deployment is not required. -
Verify: Once the rib-rwms secondary app is deployed, open the rib-admin-gui from a web browser using the credentials provided during compilation:
<http or https://>host:port/rib-rwms-admin-gui -
Make sure the Publication and Subscription WS are available to use.
Example:
https://ribhost.example.com:17010/ RemotePlsqlPublisherComponentServiceBean/RemotePlsqlPublisherComponentServiceBeanService?WSDL https:// ribhost.example.com:17010/ PlsqlApplicationMessageInjectorServiceBean/PlsqlApplicationMessageInjectorServiceBeanService?WSDL