2 Manage General Ledger Options
The General Ledger Options screen supports the creation and maintenance of the following:
-
The definition of the General Ledger segments which will be used to pass account segments to the financial system for each Set of Books setup in the Merchandise system.
-
Dynamic segments for Departments.
-
Dynamic segments for Class.
-
Dynamic segments for Location.
Define General Ledger Segments for a Set of Books
The GL Option Maintenance screen allows users to define and maintain segment details corresponding to any of the sets of books defined in the Merchandising system. The segment details together comprise the chart of accounts entry that will be passed to the financial system with each transaction.
Navigate: From the Tasks menu, select Foundation > GL Options Maintenance. The GL Options Maintenance window opens.
Figure 2-1 GL Options Maintenance Window
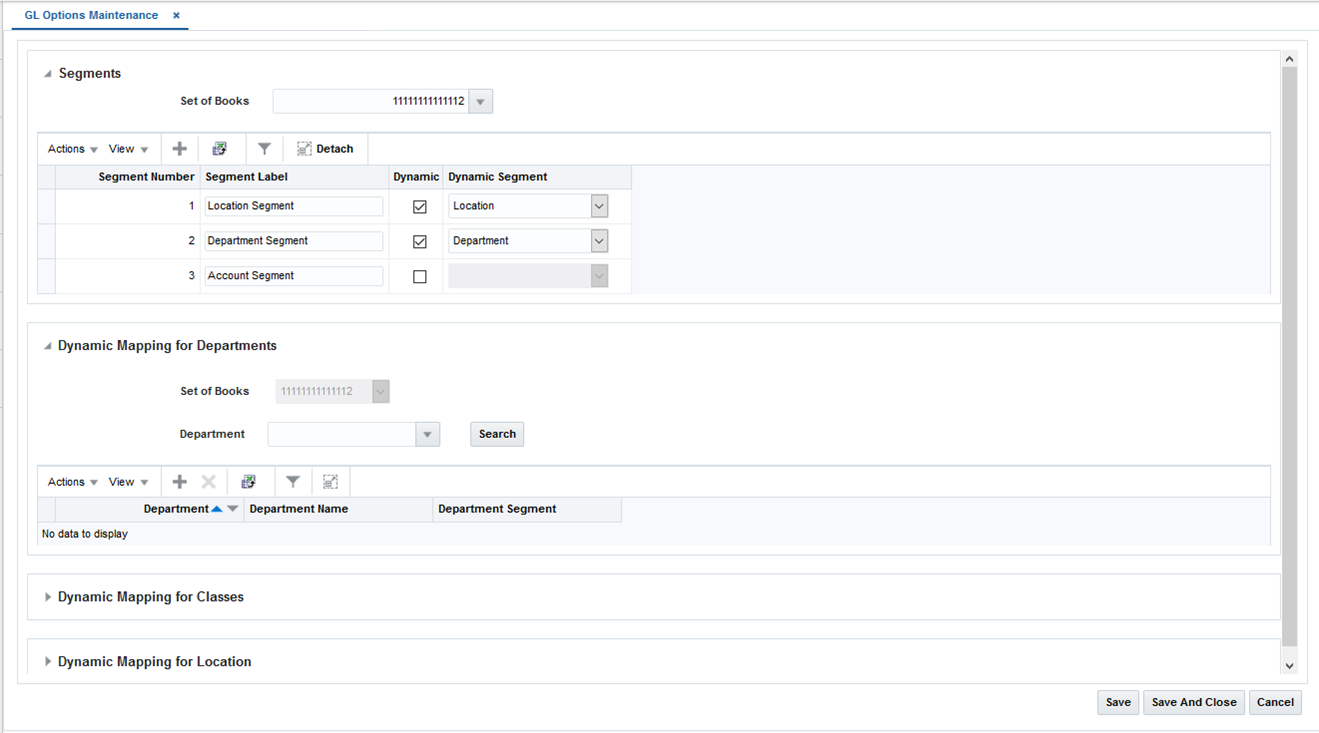
-
In the Set of Books field, click the LOV button to select the Set of Books.
If the segments have already been defined for the selected set of books, they will be displayed. Otherwise, select the Add action to add segments.
-
In the Segment Label field, enter the description you want to appear in the column heading for this segment on the G/L Cross Reference screen.
-
For Dynamic Segments select the Dynamic check box, then select the dynamic segment.
Entering a dynamic segment will activate the corresponding pane on the lower portion of the screen.
Note:
Segment pane - This pane displays the segment details corresponding to the set of books and is always enabled when you search for a set of books. From this pane, you can create, update, and delete segment details from a set of books. In addition, you can select up to 4 segments as dynamic. Two of the dynamic segments (Company and Location) vary based on the location on a document. The Department and Class segments will vary based on the Department and Class in which the items on the document resides.
Maintain Dynamic Department Segments for a Set of Books
If one of the General Ledger segments for the set of books is defined as dynamic for the department, the 'Dynamic Mapping for Departments' pane is enabled. If a dynamic department segment is not defined, the pane will not open. From here, you can add, maintain, or delete dynamic department segments for the set of books.
Create a Dynamic Department Mapping
To create a dynamic department mapping:
-
Expand the Dynamic Mapping for Departments panel.
The following pane opens:
Figure 2-2 Dynamic Mapping for Departments Pane
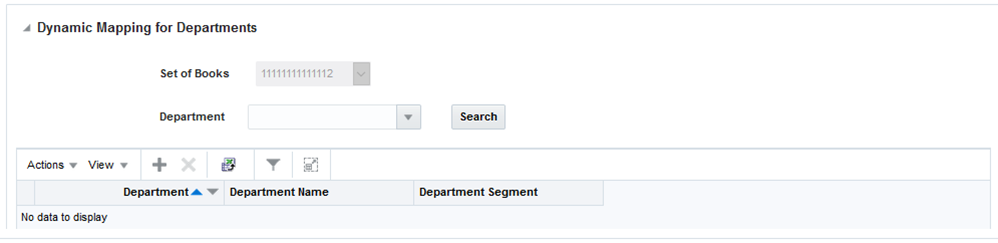
-
Select the Add action to add a department segment mapping.
-
Enter or select a department.
-
Enter the value to be sent to the financial system when items from this department are included on a transaction.
-
Select Save or Save and Close to save changes.
Maintain a Dynamic Department Mapping
To make changes to a dynamic mapping:
-
Expand the Dynamic Mapping for Departments panel.
The following pane opens:
Figure 2-3 Dynamic Mapping for Departments Pane
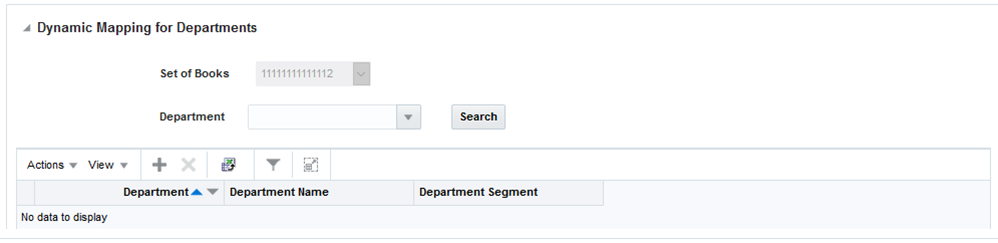
-
Enter of select the department you wish to edit.
-
Select the Search button to find the dynamic department mapping.
-
Update the department segment.
-
Select Save or Save and Close to save changes.
Maintaining Dynamic Location segments for a Set of Books
If one of the General Ledger segments for the set of books defined as dynamic for the location, the 'Dynamic Mapping for Location pane is enabled. If a dynamic location or company segment is not defined, the pane will not open From here, you can add, maintain, or delete dynamic location segments for the set of books.
Create a Dynamic Location Mapping
To create a dynamic location mapping:
-
Expand the Dynamic Mapping for Location panel.
The following pane is displayed:
Figure 2-4 Dynamic Mapping for Location Pane

-
Select the Add action to add a location segment mapping.
-
Enter or select a location.
-
Enter the values to be sent to the financial system when items from this location are included on a transaction.
-
Select Save or Save and Close to save changes.
Maintain a Dynamic Location Mapping
To make changes to a dynamic location mapping:
-
Expand the Dynamic Mapping for Location panel.
The following pane is displayed:
Figure 2-5 Dynamic Mapping for Location Pane

-
Enter or select the location you wish to edit.
-
Select the Search button to find the dynamic location mapping.
-
Update the location or company segment.
-
Select Save or Save and Close to save changes.