5 Resolve Tax Discrepancies
A tax discrepancy occurs when the tax stored in RMS for an item is different than the tax on a merchandise invoice. When there is a tax discrepancy in either the retailer's or supplier's favor, a reviewer must do a tax review. Tax discrepancies can also exist for header-only invoices.
When a tax discrepancy is identified, you must review and reconcile the discrepancy. The tax discrepancy is based on a comparison between the tax on the invoice and the tax stored in RMS on the item. Depending on your user permissions, you may or may not be able to access these windows or all discrepancies. Header-only tax discrepancies require details to be entered via invoice maintenance before the tax discrepancy can be addressed.
Tax discrepancies for header-level-only invoices are created during the auto-match process when the invoice tax does not match the purchase order tax.
Tax discrepancies for invoices with details are created when the invoice details are added to the invoice and when the entered tax information for an item does not match the system-maintained tax information for the item.
Resolve Tax Discrepancies
Navigate: From the Tasks menu, select Tax Review List > Tax Review Document Search. The Tax Review Document Search tab opens.
Figure 5-1 Tax Review Document Search Tab
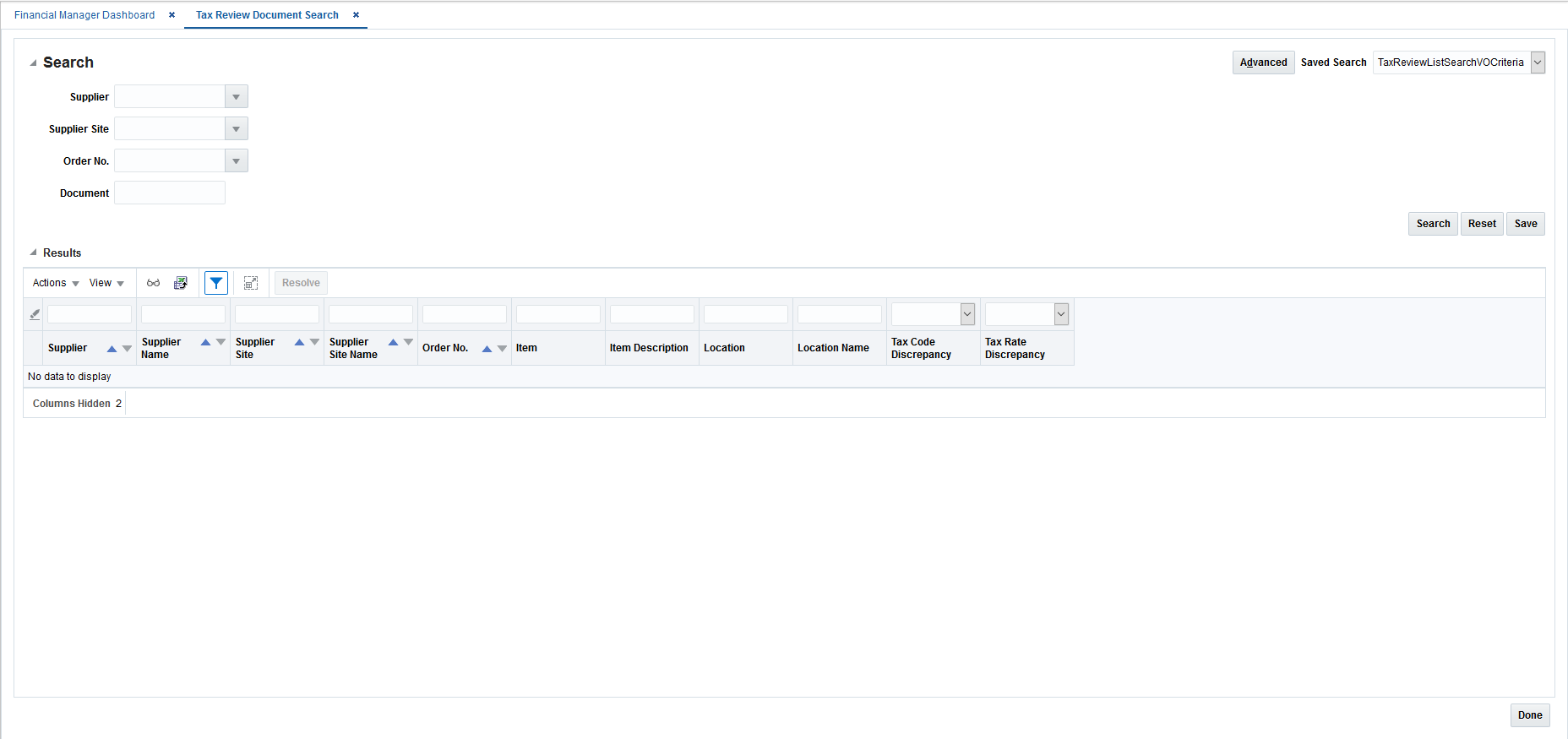
-
Enter your search criteria to locate your tax discrepancies. Your search results are displayed in the lower pane of the Tax Review Document Search window.
-
From your search results, select the invoice you want to resolve and click the Resolve button. The Resolve Discrepancy page is displayed.
Figure 5-2 Resolve Discrepancies
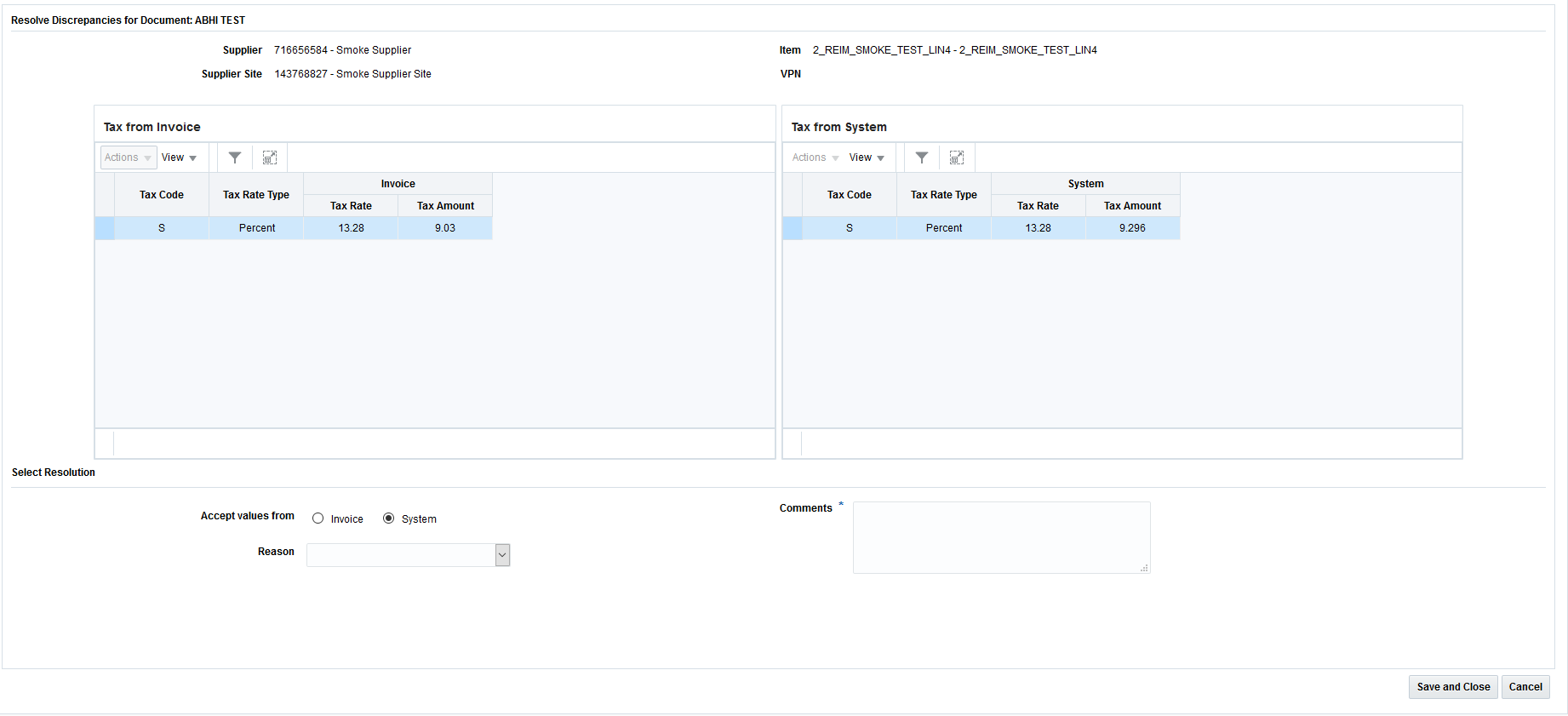
Note:
Only tax discrepancies for a single item may be resolved at a time.
-
The Resolve Discrepancies page allows you to compare multiple taxes on the invoice item with multiple taxes suggested by the System (that is, the tax engine) for the same item. Select which tax information is correct from the Tax from Invoice or Tax from System tables.
Note:
In a single tax environment, only one tax code is associated with an item.
-
In the Accept values from field, select the radio button to designate whether the Invoice tax information is correct or whether the System tax information is correct.
-
After selecting which tax information is correct, select a reason code to resolve the discrepancy. The available reason codes are filtered based on whether invoice or system was selected as correct.
-
If desired, enter a comment.
-
Click Save and Close to complete the tax discrepancy resolution.
Click Cancel to discard the tax discrepancy resolution.