3 Un-match Invoices
The Unmatch feature allows unposted merchandise invoices to be unmatched. The unmatch process unmatches any receipts which were associated with the matched invoices and also remove any resolutions associated with the match. In addition, if the invoice was summary matched with additional invoices, these invoices are also unmatched. The unmatch feature is only available when the invoice is in a Matched status.
Note:
The Unmatch process is only allowed on documents which were matched within the ReIM system. Documents such as invoices from ERS Suppliers, Consignment invoices, or matched invoices from DSD integration can not be unmatched. In addition, matched invoices generated by a tax resolution can not be unmatched.
The Unmatch feature supports the unmatching of merchandise invoices that were matched by ReIM (either automatch or manual match). The following types of matched invoices can be unmatched:
-
Detail Matched Invoices
-
Summary Matched Invoices
-
Invoices which were partially detail matched and then summary matched
-
Partially Matched Invoices
For summary matched invoices and invoices which were partially detail matched and then summary matched, if the summary match involved multiple invoices, the system shows the user the number of invoices which were part of the summary match and asks them if they also want to unmatch those invoices. If the user indicates no, then the unmatch process is canceled. If the user indicates yes, then all the invoices in the summary match have the summary match undone.
Note:
If any of the other invoices pulled into the summary match had been partially detail matched first, these detail matches will not be affected. The unmatch process only unmatches matches that are specifically related to the invoice selected for the unmatch. This means that for the other invoices, ReIM only confirms that they are in Matched status to be able to complete the unmatch. Any discrepancies related to these other invoices are outside the scope of the unmatch process.
Matched Invoice
Navigate: From the Tasks menu, select Invoice Matching > Match Inquiry Search. The Summary Match Search window opens.
Figure 3-1 Match Inquiry Search Window
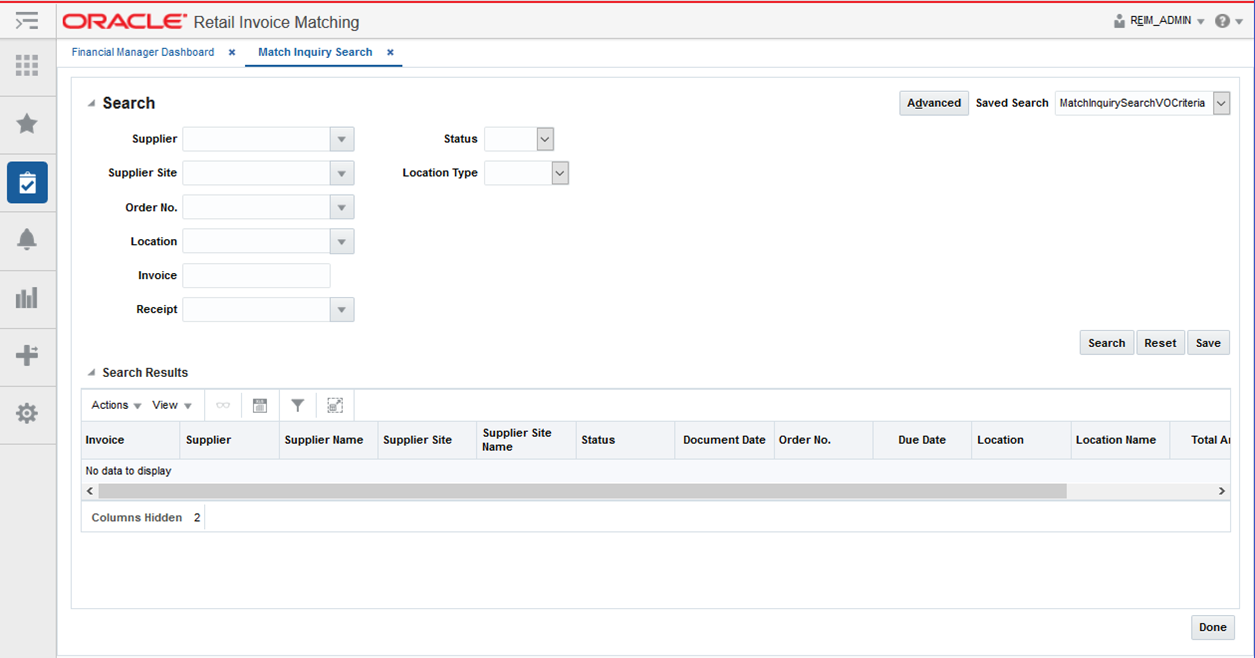
-
Perform a search for the invoice you want to unmatch. See "Search for Documents" for additional details.
-
In the search results, click the invoice you want to unmatch. The Matched Invoice screen is displayed.
Figure 3-2 Matched Invoice Screen
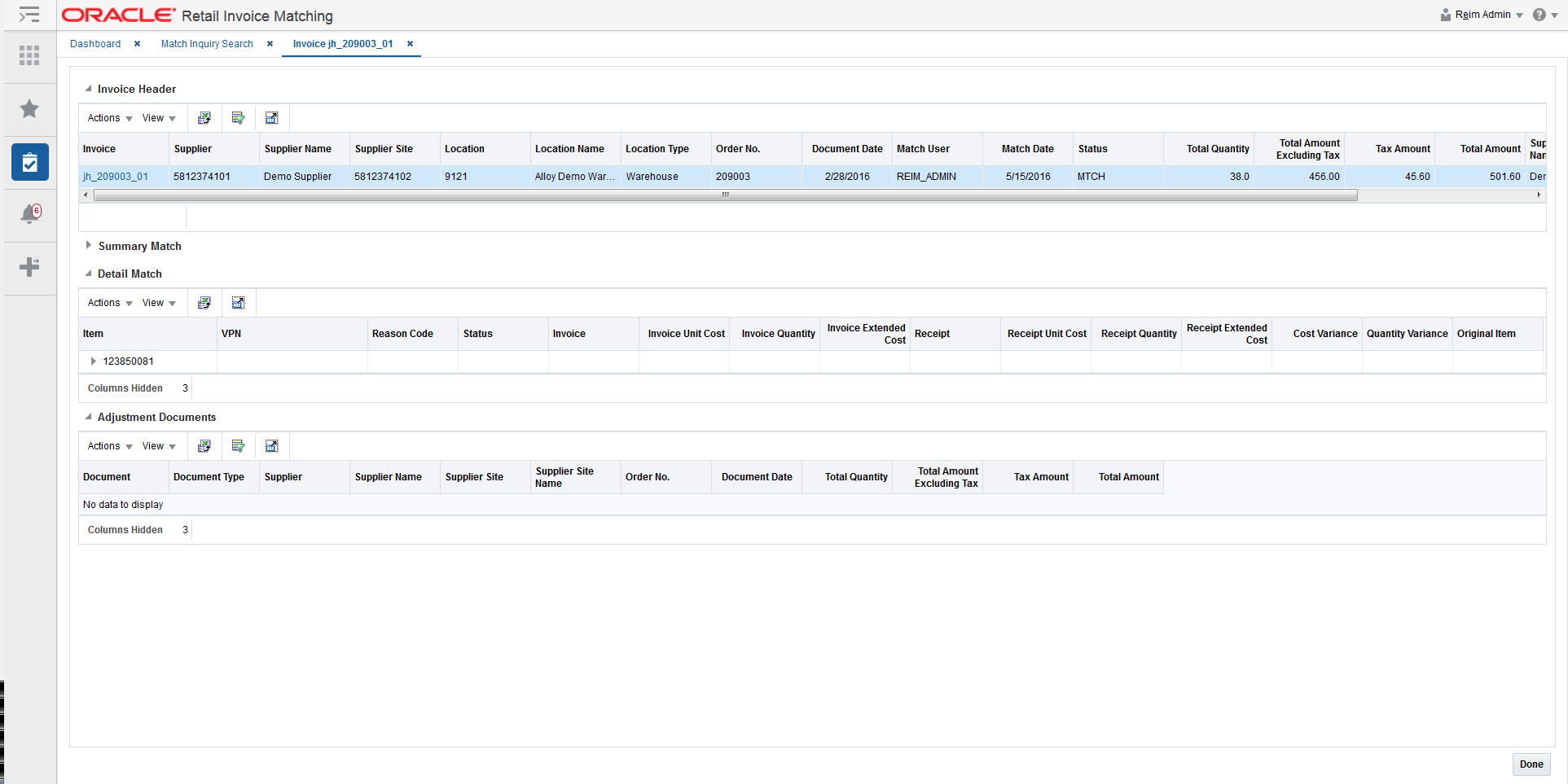
-
Select Unmatch from the Action menu. An Unmatch Confirmation dialog is displayed.
Figure 3-3 Unmatch Confirmation Dialog
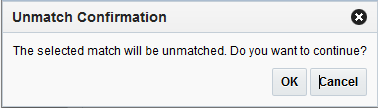
-
Click OK to confirm the unmatch. A dialog is displayed confirming that the unmatch was successful.
Figure 3-4 Unmatch Successful Dialog

-
Click OK. You are returned to the Match Inquiry Search screen.