8 Configure Spreadsheet and Background Processing
Merchandising uses a spreadsheet download and upload process for creation and maintenance of a number of different entities, including foundation data, items, and purchase orders. To support those functions, there are a number of different configurations that should be reviewed as part of your implementation. These configurations fall into two main categories - template configuration and another set of system options. Additionally, there are several background processing jobs in Merchandising that can be configured using a spreadsheet download/upload process. These background jobs run outside the nightly batch cycle to purge old data, or evaluate whether transactions can be closed. All of these configurations are described in this section.
Configure Templates
All spreadsheet downloads and uploads leverage templates, which determine the specific format that Merchandising expects when downloading and uploading data. For many of the foundation data entities these formats are fixed. However, for certain entities where the number of attributes being managed is larger, template configuration is available. This configuration is also available for three entities for Pricing. The entities supported are:
-
Items
-
Cost Changes
-
Purchase Orders
-
Replenishment Attributes
-
Price Changes
-
Clearances
-
Promotions
Template configuration can be used to update the worksheet tab titles and column headers, hide worksheets or columns that are not used, and define default values for attributes. For example, if you may want to create one template for new items and another that is used for updating specific item attributes, like adding user defined attributes (UDAs). Or you could create one template that is used for managing replenishment attributes for items that use Min/Max replenishment and one for items that use Dynamic replenishment.
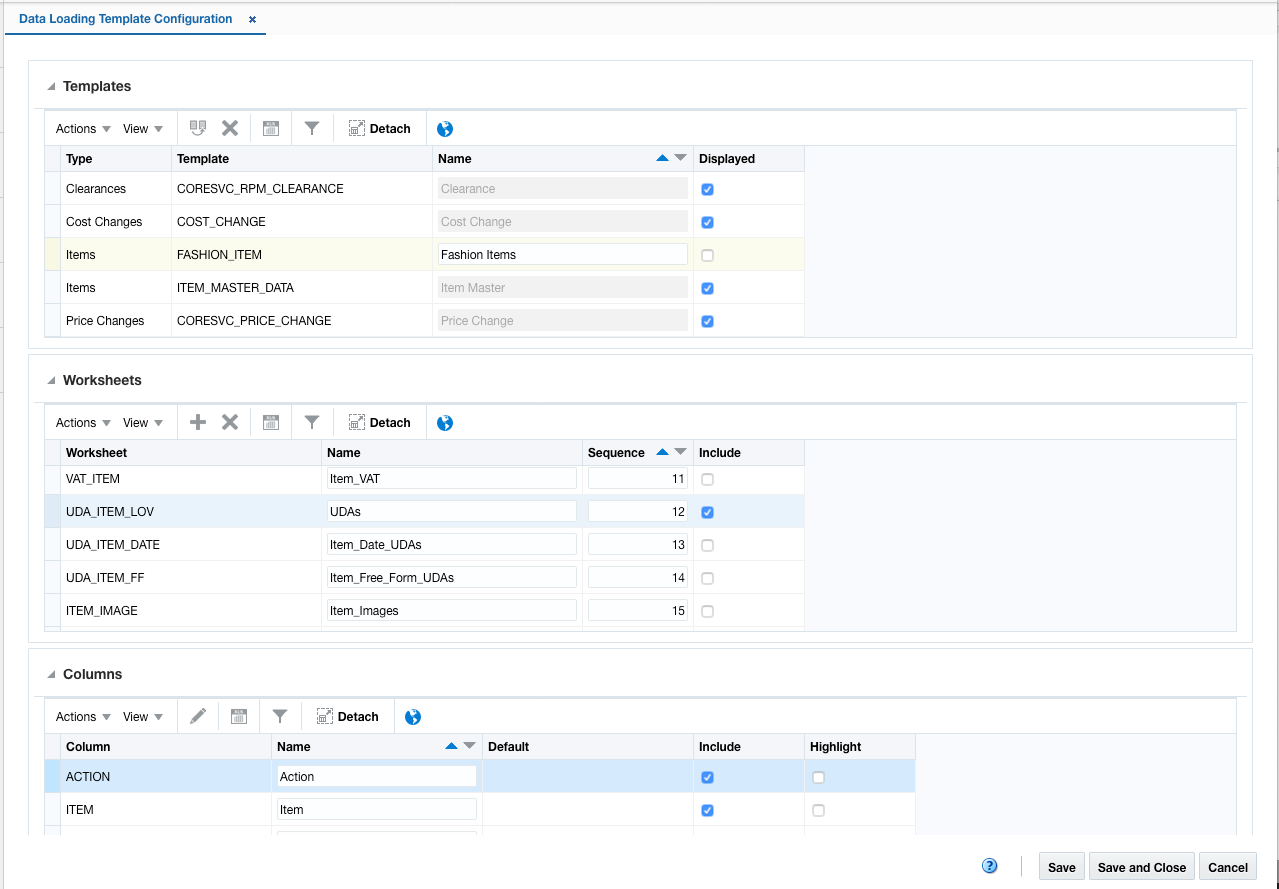
To access the template configuration, select the Data Loading Template Configuration option under Application Administration in the task list. Initially you should see the base template for each of the entities listed above. It is recommended that you do not modify the base templates, but instead start with selecting the base template for the entity you are configuring and the select the Create from Existing option in the Actions menu of the Template table. This will preserve your configurations when the application is patched. From here you can update the template name, which is what users will select when uploading or downloading this entity and choosing whether or not it should be displayed. If it is not set to display, then this template will not be visible to users outside this configuration screen.
Next, select which worksheet you want to include in your template, and in which order you want them displayed. For example, if you are creating a template for updating UDAs for an item, you may only want the Item and UDA LOV tabs included. You can also update the name of the worksheet; however, it should be noted that if you plan to use Microsoft Excel for spreadsheet maintenance, there should not be any spaces between words in your worksheet names.
Lastly, for each column in the included worksheets, you can choose whether or not to include it in the template, update its display name, and choose whether or not to highlight the column in the spreadsheet. The highlight may be useful if you are trying to direct users to update or validate a particular set of attributes in the spreadsheet. Additionally, for each attribute whether it is included or not, you can define a default value. Where applicable, a list of values will also be available to select valid values for the defaults.
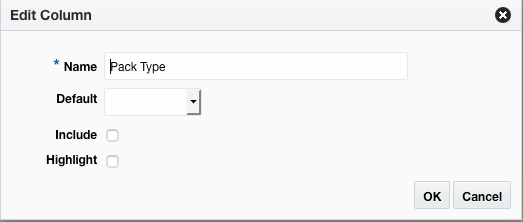
After all your updates are applied to the template configuration, save your changes and then access the Download Blank Template option under Data Loading in the task list to test your template configuration.
Manage Template Lists of Values
Merchandising provides the capability to configure the templates used for uploading data via spreadsheet by configuring code types that will be used for populating drop down lists in the spreadsheet columns. The code types used refer to those that can be viewed and updated in the "Codes and Descriptions" template (accessed under the Administration template type). Any changes to the codes in the code type, including which are displayed and the descriptions used, should be made in that template. However, if you would like to change the code type used for a template or add a new one, this configuration is also created, maintained, or deleted through spreadsheet upload and download processes. These processes are accessed through the main Merchandising task list under Foundation Data > Download Foundation Data and Foundation Data > Upload Foundation Data.
To add or update code types associated with a template, you will select the template type of Administration from the Download Data screen and then the template Data Loading Configuration. Click the Download button and when prompted, choose to either open the .ods file that is generated or save the file and open it separately in the spreadsheet application of your choice. Once opened, there will be a single sheet that can be modified - S9T Listvals.
Add a Code
To add a code type for a template, start in the S9T Listval tab, and, in a blank line in the template, select the action type of Create. Next, enter a template category to which the spreadsheet belongs to. Valid values for this column are stored under code type S9TC and can be viewed in the Codes and Descriptions template. Next, specify the valid sheet name and column name to which this drop-down mapping belongs to. The valid values used for these two columns must be based on the definitions stored in the S9T_TMPL_COLS_DEF table for the specific template; sheet name uses the value in WKSHT_KEY and column name uses the value in COLUMN_NAME. Finally, enter the code type from which the drop-down values should be obtained from.
Update Induction Configuration
If you would like to change the code type associated with a template, a similar process will be followed as that described above for creating new induction configuration. First, download the spreadsheet, and then navigate to the tab where you would like to make your updates.
In the tab where you are going to make your updates, select the action type of Update, and then correct the value in the spreadsheet. Only the Code column can be updated.
Deleting an Induction Configuration
If you wish to delete an induction configuration, update the action column to select Delete.
Uploading Changes
For all actions defined above, once all the updates have been made to the data in the spreadsheet, save the file and close it. Then, return to the Merchandising screens and select Foundation Data > Upload Foundation Data from the main task list. In this screen, select the template type Administration and the template Induction Configuration. This will generate a process description automatically, but this can be updated if desired. Lastly, select the Browse button and navigate to the directory where you saved the updated spreadsheet.
To review the status of the upload and check whether any errors occurred, select the Foundation Data > Review Status task from the main task list.
For more information, see "Download/Upload Data from Spreadsheets" in the Oracle Retail Merchandising Do the Basics User Guide.
Admin Induction Configuration
There are several parameters that impact the upload of foundation data via spreadsheets, as well as the download into spreadsheets. These parameters are managed via the Foundation Data Upload and Download Tasks via the Admin Induction Configuration template listed under the Administration template type. This template when downloaded contains one worksheet, Admin Induction Config. The worksheet carries a single row of information and supports only updates. The parameters contained in the worksheet are described below. To make updates to the attributes, select the action type of Update in the appropriate tab and apply your changes.
| System Options | Description |
|---|---|
|
Maximum Records for Download |
Indicates the maximum number of records for the entity that you are downloading that can be extracted into a spreadsheet at a time. If the entity contains more than this number of rows, apply data filters, if available, to minimize the number of records to manage. If the entity you are trying to download has more than this number of records in it, an error will be raised. |
|
Maximum Records for Synch Download |
Indicates the maximum number of records for the entity that you are downloading that can be extracted into a spreadsheet in synchronous mode (while the user waits). If the data set exceeds this number of records, the request will be processed asynchronously. |
|
Maximum File Size for Upload |
Indicates the maximum number of records for an entity that can be uploaded in one process. If an entity exceeds this number of records, users will have to break their data into separate data sets for uploading. For entities that have more than one table contained in the spreadsheet, the "header" table is used for the record count. |
|
Maximum File Size for Synch Upload |
Indicates the maximum number of records can be uploaded for an entity in synchronous mode (while the user waits). If the data set exceeds this number of records, the request will be processed asynchronously. |
Uploading Changes
For the attributes defined above, once all the updates have been made to the data in the spreadsheet, save the file and close it. Then, return to the Merchandising screens and select Foundation Data > Upload Foundation Data from the main task list. In this screen, select the template type Administration and the template Admin Induction Configuration. This will generate a process description automatically, but this can be updated if desired. Lastly, select the Browse button and navigate to the directory where you saved the updated spreadsheet. To review the status of the upload and check whether any errors occurred, select the Foundation Data > Review Status task from the main task list.
For more information, see "Download/Upload Data from Spreadsheets" in the Oracle Retail Merchandising Do the Basics User Guide.
Item Data Loading Configuration
There are several parameters that impact the upload of items via spreadsheets or using the integration methods, as well as the download of items into spreadsheets. These parameters are managed via the Foundation Data Upload and Download Tasks via the Item Data Loading Configuration template listed under the Administration template type. This template when downloaded comprises of two worksheets, Item Induction Configuration and Coresvc Item Induction Configuration. Each of these worksheets carries a single row of information and supports only updates. The parameters contained in each of these worksheets are described below. To make updates to either set of attributes, select the action type of Update in the appropriate tab and apply your changes.
Item Induction Configuration
This worksheet contains parameters that specify upper bounds on file size and the number of records that can be uploaded or downloaded.
| System Options | Description |
|---|---|
|
Maximum Number of Items for Download |
Specifies the maximum number of items that can be downloaded at a time. The value in this parameter is compared to the number of item master level records would be extracted based on the criteria used in the Merchandising screen to initiate the extract. It is recommended that this be set to 1,000 or lower for best performance. |
|
Maximum Number of Items for Synchronized Download |
Specifies the maximum number of items, counting by item master rows, that can be downloaded while the user waits, before switching to asynchronous processing. |
|
Maximum File Size for Upload |
Specifies the maximum size of the file (XML or .ods) that can be processed for upload at a time, measured in bytes. It is intended to be set based on a typical file sizes and processing time considerations. It is recommended that this be set to 500MB or lower for best performance. |
|
Maximum File Size for Synch Download |
Specifies the maximum size of the file (XML or .ods) that can be processed for an upload in synchronous mode, measured in bytes. This value should be set based on acceptable wait times. If the file size exceeds this value, the process request will be queued for asynchronous processing. |
|
Maximum Number of Cost Changes for Synchronized Download |
Specifies the maximum number of cost changes, by the number of header rows, that can be downloaded while a user waits, before switching to asynchronous processing |
|
Maximum Number of Cost Changes for Download |
Specifies the maximum number of cost changes that can be downloaded at a time, by number of header rows. It is recommended that this be set to 1,000 or lower for best performance. |
Item Configuration
This worksheet contains parameters that capture the default choices to be used while cascading of item details from parent to child or other higher to lower levels within the item structure during the creation of items via the upload process.
| System Options | Description |
|---|---|
|
Maximum Chunk Size |
This indicates the maximum number of items, based item master records, that should be processed in one chunk. |
|
Number of Error on Process Retention Days |
This attribute is no longer used by Merchandising. |
|
Cascade UDA Details Indicator |
Indicates whether updates, inserts, or deletes to UDAs for a parent item should be cascaded to the child items. Valid values are Yes or No. |
|
Cascade of IUD for Item, Supplier and Country Indicator |
Indicates whether updates, inserts, or deletes to item/supplier/country of origin records for a parent item should be cascaded to the child items. Valid values are Yes or No. |
|
Cascade of IUD for Item, Supplier and Country Dim Indicator |
Indicates whether updates, inserts, or deletes to item/supplier/country/dimensions for a parent item should be cascaded to the child items. Valid values are Yes or No. |
|
Cascade of IUD for Item, Supplier, Manu Country Indicator |
Indicates whether updates, inserts, or deletes to item/supplier/country of manufacture for a parent item should be cascaded to the child items. Valid values are Yes or No. |
|
Update Default Location to All Item Supplier Country Indicator |
Indicates whether updates, inserts, or deletes to item/supplier/country of origin records should be cascaded to the item/supplier/country of origin/locations. Valid values are Yes or No. |
|
Update Child Default Location to all Item Supplier Country Indicator |
Indicates whether updates, inserts, or deletes to item/supplier/country of origin/location records for a parent item should be cascaded to the child items. Valid values are Yes or No. |
|
Cascade VAT Items |
Indicates whether inserts, or deletes to VAT information for a parent item should be cascaded to the child items. Valid values are Yes or No. |
|
Maximum Item Reserved Quantity |
This parameter is used by the Item Reservation web service that can be used by an external system to request Merchandising item numbers. It specifies the maximum number of items that can be reserved in Merchandising by an external application. |
|
Maximum Item Expiry Date |
This parameter is used by the Item Reservation web service that can be used by an external system to request Merchandising item numbers. It specifies the maximum number of number of days for which item numbers that have been previously reserved will remain unused before they will be released. |
|
Maximum Number of Threads |
This attribute is no longer used by Merchandising. |
|
Waiting Time between Threads (milliseconds) |
This attribute is no longer used by Merchandising. |
|
Cascade of Image Inherit on Child/Grandchild Indicator |
Indicates whether image associated with a parent item should be inherited by the child items. |
|
Cascade of IUD on Item, Supplier Indicator |
Indicates whether updates, inserts, or deletes to the item supplier details associated with a parent item should be inherited by the child items. |
|
Cascade of HTS |
Indicates whether updates, inserts, or deletes to the HTS records for a parent item should be cascaded to the child items. |
|
Cascade of Assessments |
Indicates whether updates, inserts, or deletes to assessments records for a parent item should be cascaded to the child items. |
|
Cascade of Expenses |
Indicates whether updates, inserts, or deletes to the expense records for a parent item should be cascaded to the child items. |
|
Cascade of Item Tickets |
Indicates whether updates, inserts, or deletes to ticketing information for a parent item should be cascaded to the child items. |
|
Cascade of Seasons |
Indicates whether or not seasons should be cascaded to child items when added for a parent item. Valid values are Yes (Y) or No (N). |
|
Cascade of Upcharges |
Indicates whether or not upcharges should be cascaded to child items when added for a parent item. Valid values are Yes (Y) or No (N). |
Uploading Changes
For the attributes defined above, once all the updates have been made to the data in the spreadsheet, save the file and close it. Then, return to the Merchandising screens and select Foundation Data > Upload Foundation Data from the main task list. In this screen, select the template type Administration and the template Item Data Loading Configuration. This will generate a process description automatically, but this can be updated if desired. Lastly, select the Browse button and navigate to the directory where you saved the updated spreadsheet. To review the status of the upload and check whether any errors occurred, select the Foundation Data > Review Status task from the main task list.
For more information, see "Download/Upload Data from Spreadsheets" in the Oracle Retail Merchandising Do the Basics User Guide.
Order Data Loading Configuration
There are several parameters that impact the upload of orders via spreadsheets or using the supported integration methods, as well as the download of orders into spreadsheets. These parameters are managed via the Foundation Data Upload and Download Tasks via the Order Data Loading Configuration template listed under the Administration template type. This template when downloaded comprises of two worksheets, Purchase Order Induction Configuration and Svc Order Parameter Configuration. Each of these worksheets carries a single row of information and supports only updates. The parameters contained in each of these worksheets are described below. To make updates to either set of attributes, select the action type of Update in the appropriate tab and apply your changes.
Purchase Order Induction Configuration
This worksheet contains parameters that specify upper bounds on file size and the number of records that can be uploaded or downloaded.
| System Options | Description |
|---|---|
|
Maximum PO for Download |
Specifies the maximum number of orders that can be downloaded at a time. The value in this parameter is compared to the number of order header level records would be extracted based on the criteria used in the Merchandising screen to initiate the extract. It is recommended that this be set to 1,000 or lower for best performance. |
|
Maximum PO for Synchronized Download |
Specifies the maximum number of orders, based on order header records, that can be downloaded while the user waits before switching to asynchronous processing. |
|
Maximum File Size for Upload |
Specifies the maximum size of the file (XML or .ods) that can be processed for upload at a time, measured in bytes. It is intended to be set based on a typical file sizes and processing time considerations. It is recommended that this be set to 500MB or lower for best performance. |
|
Maximum File Size for Synch Download |
Specifies the maximum size of the file (XML or .ods) that can be processed for an upload in synchronous mode. This value should be set based on acceptable wait times. If the file size exceeds this value, the process request will be queued for asynchronous processing. |
Order Parameter Configuration
This worksheet contains parameters that capture the default set of choices to be used while creating or updating of Purchase Orders via the upload process.
| System Options | Description |
|---|---|
|
Maximum Chunk Size |
This indicates the maximum number of orders, based on order header rows, that should be processed in one chunk. |
|
Maximum Number of Threads |
This indicates the maximum number of concurrent threads for processing orders. |
|
Waiting time between Threads (milliseconds) |
This parameter holds the number of milliseconds between the submissions of two threads. |
|
Maximum Order No Quantity |
Contains the maximum number of order numbers that can be pre-issued in one request via the Order Management Service API. As part of the service call, the request contains the number of order numbers that the external system is requesting. This would limit how large that number can be. |
|
Maximum Order Expiry Days |
Contains the maximum number of days from today that order numbers can be reserved when requested via the Order Management Service API. If the numbers are requested for a date longer than this, then an error will be raised. |
|
Scaling on PO Quantity Indicator |
Indicates whether or not scaling is to be performed on the quantities in the purchase order when uploaded. If not done as part of the upload, scaling can still be performed in the ordering screens manually after they are uploaded. Valid values are Yes or No. |
|
Deals on PO Indicator |
Indicates whether or not deals are to be applied on the purchase order on upload. If not done as part of the upload, deals can still be applied using the ordering screens manually after they are uploaded. Valid values are Yes or No. |
|
Brackets on PO Indicator |
Indicates whether or not bracket costing related brackets are to be applied to the purchase order, when applicable. If bracket costing is not used, this can be set to No. Valid values are Yes or No. |
|
PO Approval on OTB Limit Exceed Indicator |
Indicates whether or not PO approval via induction will be allowed if OTB limits have been exceeded for an order. If Yes, this will raise a warning only and the order will be able to be created in Approved status. If No, then it will raise an error with the order and it will remain in Worksheet status. Valid values are Yes (Y) or No (N). This check will only be performed if the system option for OTB is set to Yes. |
|
Replenishment Recalculation Indicator |
Indicates whether or not replenishment results are to be recalculated based on uploaded order updates. Valid values are Yes or No. |
|
PO Linked Allocation Cancel Indicator |
Indicates whether or not PO linked allocations will be cancelled when the order is cancelled or set back to worksheet status. If yes, then in order to re-allocate based on any updates to the order made while it is in worksheet status, the allocation will need to be re-created. Valid values are Yes or No. |
|
PO Linked Open Shipment Cancel Indicator |
Indicates whether or not open shipments linked to the PO will be cancelled when the order is cancelled. Cancelled shipments cannot be reinstated. Valid values are Yes or No. |
|
Manual Cost Override Indicator |
Indicates whether or not manual costs will be overridden when deals are applied. If not, then when deals are applied to the order, the item/location combinations with a manual cost will be ignored. Valid values are Yes or No. |
Uploading Changes
For the attributes defined above, once all the updates have been made to the data in the spreadsheet, save the file and close it. Then, return to the Merchandising screens and select Foundation Data > Upload Foundation Data from the main task list. In this screen, select the template type Administration and the template Order Data Loading Configuration. This will generate a process description automatically, but this can be updated if desired. Lastly, select the Browse button and navigate to the directory where you saved the updated spreadsheet. To review the status of the upload and check whether any errors occurred, select the Foundation Data > Review Status task from the main task list.
For more information, see "Download/Upload Data from Spreadsheets" in the Oracle Retail Merchandising Do the Basics User Guide.
Replenishment Data Loading Configuration
There are several parameters that impact the upload of replenishment attributes via spreadsheets or using the supported batch upload, as well as the download of existing attributes into spreadsheets. These parameters are managed via the Foundation Data Upload and Download Tasks via the Replenishment Data Loading Configuration template listed under the Administration template type. This template when downloaded contains a single worksheet, Replenishment Induction Config. This worksheet consists of a single row of information and supports only updates. The parameters contained in the worksheet are described below. To make updates to the attributes, select the action type of Update in the appropriate tab and apply your changes.
| System Options | Description |
|---|---|
|
Maximum Chunk Size |
This indicates the maximum number of replenishment attribute records that should be processed in one chunk. |
|
Maximum Number of Threads |
This indicates the maximum number of concurrent threads for processing replenishment attribute updates. |
|
Waiting Time Between Threads (milliseconds) |
This parameter holds the number of milliseconds between the submissions of two threads. |
|
Maximum Replenishment for Download |
Specifies the maximum number of replenishment attribute records that can be downloaded at a time. It is recommended that this be set to 1,000 or lower for best performance. |
|
Maximum Replenishment for Synchronous Download |
Specifies the maximum number of replenishment attribute records that can be downloaded while the user waits before switching to asynchronous processing. |
|
Maximum File Size for Upload |
Specifies the maximum size of the file (XML or .ods) that can be processed for upload at a time, measured in bytes. It is intended to be set based on a typical file sizes and processing time considerations. It is recommended that this be set to 500MB or lower for best performance. |
|
Maximum File Size for Synch Upload |
Specifies the maximum size of the file (XML or .ods) that can be processed for an upload in synchronous mode. This value should be set based on acceptable wait times. If the file size exceeds this value, the process request will be queued for asynchronous processing. |
Uploading Changes
For the attributes defined above, once all the updates have been made to the data in the spreadsheet, save the file and close it. Then, return to the Merchandising screens and select Foundation Data > Upload Foundation Data from the main task list. In this screen, select the template type Administration and the template Replenishment Data Loading Configuration. This will generate a process description automatically, but this can be updated if desired. Lastly, select the Browse button and navigate to the directory where you saved the updated spreadsheet. To review the status of the upload and check whether any errors occurred, select the Foundation Data > Review Status task from the main task list.
For more information, see "Download/Upload Data from Spreadsheets" in the Oracle Retail Merchandising Do the Basics User Guide.
Cost Change Data Loading Configuration
Cost changes that are uploaded via either spreadsheet or the bulk batch upload use some of the same item level parameters as defined above. However, there are also a few that are unique for cost changes, as defined in the table below. Note: this configuration can currently only be updated by the Oracle Cloud Operations team in a cloud services implementation.
| System Options | Description |
|---|---|
|
Maximum Chunk Size |
This indicates the maximum number of cost changes records, based on header level, that should be processed in one chunk. |
|
Variance Comparison Basis |
The basis by which the variance between the new and old unit cost are compared against the tolerance set for a supplier site. Valid values are:
|
Background Process Configuration
Certain processes within Merchandising can be run in the background, periodically throughout the day. For these background processes, there are configurations that can be made to control how they will run. The configurations are managed in Merchandising through spreadsheet upload and download processes. These processes are accessed through the main Merchandising task list under Foundation Data > Download Foundation Data and Foundation Data > Upload Foundation Data.
To update the configurations, you will select the template type of Administration from the Download Data screen and then the template Background Process Configuration. Click the Download button and when prompted, choose to either open the .ods file that is generated or save the file and open it separately in the spreadsheet application of your choice. Once opened, there will be one sheet that can be modified - Merch Batch Params.
Update Background Process Configuration
The structure of the data that is downloaded is such that each process name/parameter combination are listed in the rows in the spreadsheet template. The only action for these configurations is Update, new processes or parameters cannot be added. Additionally, only certain parameters can be updated. For each process listed, the following parameters can be updated:
-
NUM_THREADS - Indicates the maximum number of threads that the job should execute each time this background process runs. Valid values are whole numbers greater than or equal to 1, with a maximum value of 30.
-
NUM_DATA_TO_PROCESS - Indicates the maximum number of rows that the job will process per thread, each time it executes. This can be used to throttle the amount of data processed each time it runs. Valid values are whole numbers between 1-10,000.
-
COMMIT_MAX_COUNTER - Indicates the maximum number of records that will be processed before committing the records in the database. Valid values are whole numbers between 1-10,000.
Should be set to be less than or equal to the NUM_DATA_TO_PROCESS parameter.
-
ARCHIVE_IND - Indicates whether the data from this process should be archived or just purged. If set to Y, data will be archived. Only those programs that have a Y value for parameter ARCHIVE_JOB_IND are eligible for archiving. Valid values are Y or N.
All other values are shown for reference only and are managed by the Oracle Cloud Operations team. If you would like to update any details for a background process, download the spreadsheet, and then navigate to the row where you would like to make your updates, filtering the spreadsheet by the Batch Name or Param Key column, as needed.
The following columns can be updated in each row:
-
Param Value - enter the valid value for the Param Key in the row based on the descriptions above
-
Comments
In the row where you make your updates, select the action type of Update, and then update the value in the spreadsheet.
Uploading Changes
Once all the updates have been made to the data in the spreadsheet, save the file and close it. Then, return to the Merchandising screens and select Foundation Data > Upload Foundation Data from the main task list. In this screen, select the template type Administration and the template Batch Process Configuration. This will generate a process description automatically, but this can be updated if desired. Lastly, select the Browse button and navigate to the directory where you saved the updated spreadsheet.
To review the status of the upload and check whether any errors occurred, select the Foundation Data > Review Status task from the main task list.
See also "Download/Upload Data from Spreadsheets" and "View Data Loading Status" in the Oracle Retail Merchandising Do the Basics User Guide.
ReST Service Configuration
For certain ReST services, there is an option to run them in a multi-threaded mode. For the services that support this functionality, you can configure the chunk sizes and number of threads, based on your business volumes. The configurations are managed in Merchandising through spreadsheet upload and download processes. These processes are accessed through the main Merchandising task list under Foundation Data > Download Foundation Data and Foundation Data > Upload Foundation Data.
To update the configurations, you will select the template type of Administration from the Download Data screen and then the template ReST Services Data Loading Configuration. Click the Download button and when prompted, choose to either open the .ods file that is generated or save the file and open it separately in the spreadsheet application of your choice. Once opened, there will be one sheet that can be modified.
Update ReST Service Configuration
The structure of the data that is downloaded is such that each service name/parameter combination are listed in the rows in the spreadsheet template. The only action for these configurations is Update, new services or parameters cannot be added. For each row in the spreadsheet, the following parameters will exist:
-
Action - Indicates the action to be taken on upload; only Update is supported.
-
Service - Indicates the name of the service that supports this type of configuration. This value cannot be updated.
-
Parameter - Indicates the type of parameter being configured; valid values are THREAD_COUNT and CHUNK_SIZE.
-
Parameter Value - Relates to the parameter in the row and defines either the maximum number of threads or the maximum chunk size. Valid values are whole numbers greater than or equal to 1, with a maximum value of 9999999999.
If you would like to update any details for a service, download the spreadsheet, and then navigate to the row where you would like to make your updates. In the row where you make your updates, select the action type of Update, and then update the parameter value in the spreadsheet.
Uploading Changes
Once all the updates have been made to the data in the spreadsheet, save the file and close it. Then, return to the Merchandising screens and select Foundation Data > Upload Foundation Data from the main task list. In this screen, select the template type Administration and the template ReST Services Data Loading Configuration. This will generate a process description automatically, but this can be updated if desired. Lastly, select the Browse button and navigate to the directory where you saved the updated spreadsheet.
To review the status of the upload and check whether any errors occurred, select the Foundation Data > Review Status task from the main task list.
See also "Download/Upload Data from Spreadsheets" and "View Data Loading Status" in the Oracle Retail Merchandising Do the Basics User Guide.