3 Manage Store Days
You can perform various operations on a store day using the following procedures.
View a Store Day
To search for a store day:
-
From the Tasks menu, select Store Day Audit. The Store Day Search window appears.
-
In the Store field, select a store.
-
In the Business Day field, select a date.
-
In the status fields, select varying status criteria.
Valid Overall Status are:
-
In Progress
-
Complete
Valid Data Status are:
-
Ready for Import
-
Loading
-
Partially Loaded
-
Fully Loaded
-
Purged
Valid Audit Status are:
-
Unaudited
-
Store Errors Pending
-
HQ Errors Pending
-
Re-Totaling/Auditing Required
-
Totaled
-
Audited
-
-
Enter additional criteria as desired to make the search more restrictive.
-
Click Search. A list of selected stores appears by business date.
-
Click Done to close the window.
View a Store Day Information
To view the store day summary:
-
From the Tasks menu, select Store Day Audit. The Store Day Search window appears.
-
Search for and select a store day.
-
From the Actions menu, select View. The Store Day Summary window appears.
Figure 3-1 Store Day Summary Window
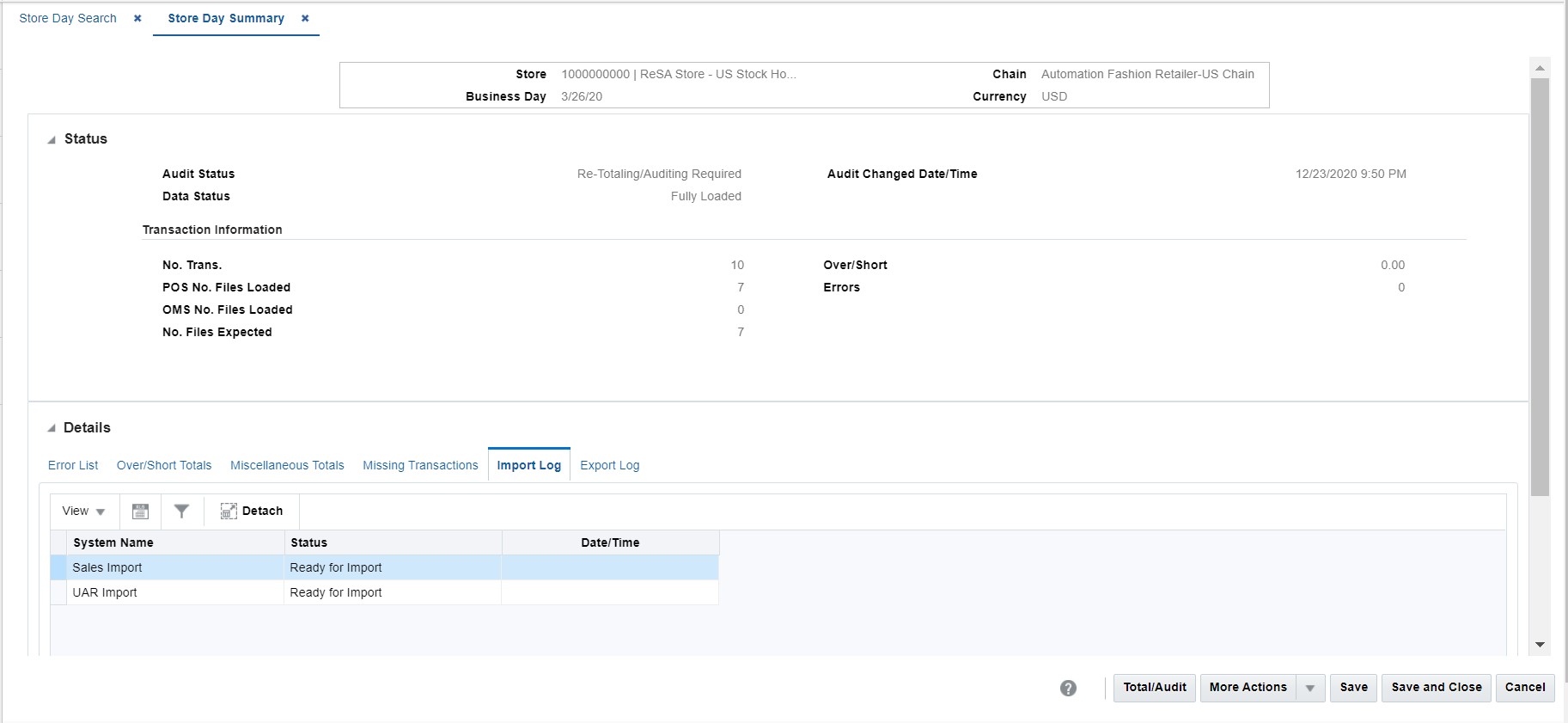
-
Click Done to close the window.
View Over/Short Totals
To view over/short totals information:
-
From the Tasks menu, select Store Day Audit. The Store Day Search window appears.
-
Search for and retrieve a store day in View mode. The Store Day Summary window appears. You can view the Over/Short information in the Over/Short Totals tab.
-
From the Options menu, select Over/Short Totals. The Over/Short window appears.
-
According to the information that you want to view, select the appropriate option from the Actions menu.
-
Select Exports to view the Totals Export window.
-
Select Audit Trail to view the Audit Trail window.
-
-
Click OK to close the window.
View Miscellaneous Totals
To view miscellaneous totals:
-
From the Tasks menu, select Store Day Audit. The Store Day Search window appears.
-
Search for and retrieve a store day in View mode. The Store Day Summary window appears. Select the Miscellaneous Totals tab.
-
From the Actions menu, select Exports, Audit Trail, Combined Total Details, or Errors.
-
Click Done to close the window.
View Import/Export Log
To view import/export log:
-
From the Tasks menu, select Store Day Audit. The Store Day Search window appears.
-
Search for and retrieve a store day in Edit mode. The Store Day Summary window appears.
-
Select the Import Log tab to view the import log.
-
Select the Export Log tab to view the export log.
-
Click Done to close the window.
Resolve Audit Errors
To resolve errors:
-
From the Tasks menu, select Store Day Audit. The Store Day Search window appears.
-
Search for and retrieve a store day in Edit mode.
-
In the Error List tab, select an error from the list.
-
Select Actions > Fix Error. The Sales Audit window appears.
-
Resolve the error.
-
Click OK to save your changes and close the window.
Revalidate Errors
To revalidate errors:
-
From the Tasks menu, select Store Day Audit. The Store Day Search window appears.
-
Search for and retrieve a store day in Edit mode.
-
In the Error List tab, select an error from the list.
Figure 3-2 Revalidate Option
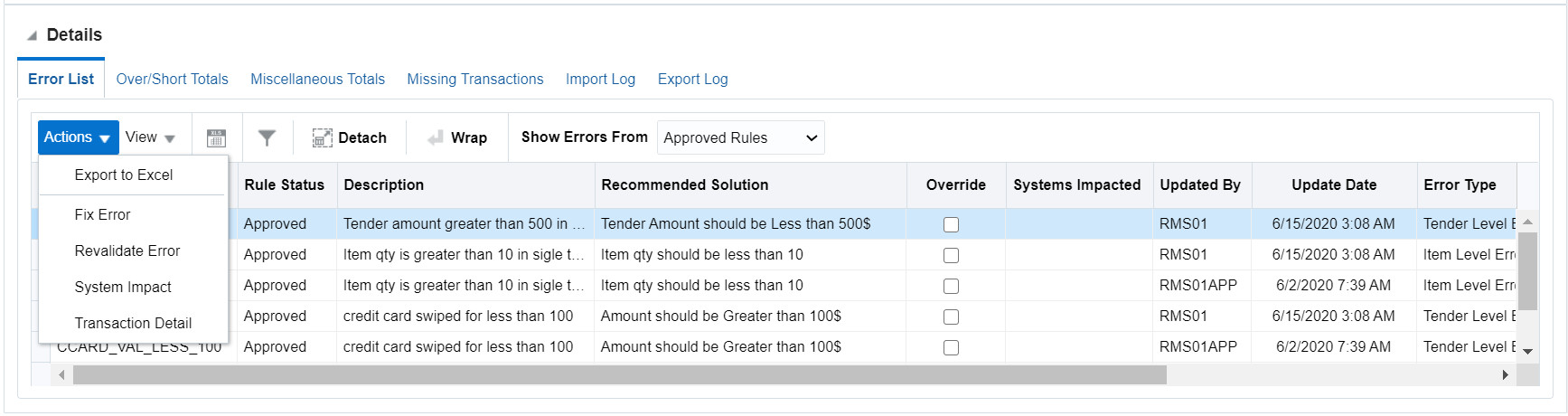
-
Select Actions > Revalidate Error. A message window appears.
Figure 3-3 Revalidate Apply Message

-
Select the transaction set for revalidation.
-
Click OK to close the window and run the revalidation process.
Delete a Store Day
To delete a store day:
-
From the Tasks menu, select Store Day Audit. The Store Day Search window appears.
-
Search for and retrieve a store day in Edit mode. The Store Day Summary window appears.
-
From the More Actions menu, select Delete Store Day.
-
The Audit Status is set to Unaudited. The Data Status is set to Ready for Import and the Audit Changes Date/Time is updated. Click Save or Save and Close to save your changes.
Reopen a Store Day
To reopen a store day:
-
From the Tasks menu, select Store Day Audit. The Store Day Search window appears.
-
Search for and retrieve a store day in Edit mode. The Store Day Summary window appears.
-
From the More Actions menu, select Reopen Store Day.
Note:
The Reopen Store Day function is only available if the Audit Status is Audited, the Data Status is Fully Loaded, the Store Day Status is Closed, and the Business Date is greater than last end of month date.
-
The Audit Status is set to Unaudited. The Data Status is set to Ready for Import and the Audit Changes Date/Time is updated. Click Save or Save and Close to save your changes.
Figure 3-4 Store Day Summary

Manage Missing Transactions
The Missing Transaction tab allows you to view and update missing transactions. Missing transactions can occur when a transaction number, without any details, is generated at the POS or OMS. Missing transactions may represent transactions that were not properly polled, so you need to add the details. Another possibility is that the transaction numbers were polled erroneously from the POS or OMS, and do not represent actual transactions. You need to delete such transaction numbers.
Edit a Missing Transaction
-
From the Tasks menu, select Store Day Audit. The Store Day Search window appears.
-
Search for and retrieve a store day in Edit mode. The Store Day Summary window appears. Select the Missing Transactions tab.
-
Select an external system transaction to add details.
-
From the Actions menu, select Edit. The Transaction Maintenance window appears.
-
Enter the details of the transaction in the appropriate fields.
-
Click Save to save your changes and close the window.
Delete a Missing Transaction
-
From the Tasks menu, select Store Day Audit. The Store Day Search window appears.
-
Search for and retrieve a store day in Edit mode. The Store Day Summary window appears. Select the Missing Transactions tab.
-
Select the missing transaction.
-
From the Actions menu, select Delete.
-
Click Yes to confirm.
-
Click Done to save your changes and close the window.