5 Download/Upload Data from Spreadsheets
Several data entities in the Oracle Retail Merchandising Suite allow for management of data via spreadsheets. This section describes how to download data for editing and how to upload the changes you've made. Specifics on the entities that can be edited using this functionality can be found in other Use sections by functional area.
Download Data
The Download Data page allows you to download certain data entities into a spreadsheet for viewing or editing.
-
You can access the Download Data page from the Task menu, select Foundation Data > Download Foundation Data. The Download Data page appears.
Figure 5-1 Download Data page

-
In the Template Type field, select the template type from the list.
-
In the Template field, enter, select or search for the template you want to download.
-
Then choose one of the following options:
-
Click Download to download the file. When you click Download, you are prompted to either open or save the file.
-
Click Revert to clear out the screen inputs.
-
-
Click Done to close the Download Data page.
Upload Data
The Upload Data page allows you to upload a spreadsheet of data that you previously downloaded and apply the updates or additions made in the file.
-
You can access the Upload Data page from the Task menu, select Foundation Data > Upload Foundation Data. The Upload Data page appears.
Figure 5-2 Upload Data page
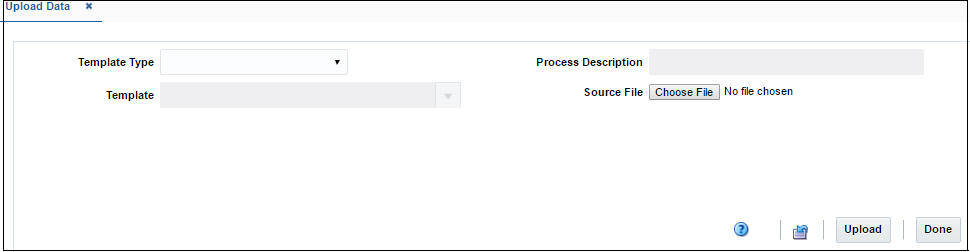
-
In the Template Type field, select the template type from the list.
-
In the Template field, enter, select or search for the template you want to upload.
-
The Process Description field displays the default process name with the date and timestamp. You can edit the name of the upload process in this field.
-
In the Source File field, click the Choose File button to select the file.
Note:
The file uploaded must end in .ods and must be in the same format as that which is downloaded in the Download Data page. It is recommended you always start with downloading the data first and then make changes in that file to ensure you have the correct format. If any columns or tabs in the spreadsheet template are removed, errors will occur on uploading.
-
Then choose one of the following options:
-
Click Upload to upload the file. The upload processing will occur in the background. If an error occurs during the processing, a notification will be displayed with a link to view the details. Alternatively, you can access the Data Loading Status page to check the status of the upload.
-
Click Revert to clear out the screen inputs.
-
-
Click Done to close the Upload Data page.