5 Expense Profiles
Expense profiles can be defined for suppliers, partners, and/or countries of sourcing. Supplier and country profiles default to items. Partner expense profiles default to PO/items when an item is added to an order.
You can divide supplier and partner expense profiles into Country or Zone level.
-
Country level profiles are for expenses incurred when moving goods from a country of sourcing to the discharge port in the country of import.
-
Zone level profiles are for expenses incurred when moving goods from a discharge port in the country of import to a final destination cost zone.
For a given supplier you may utilize one basic route from the supplier's country to the discharge port, but may have many different routes when moving the goods from the discharge port to the destination.
Additionally, you can change the rate on a cost component in expense profiles and automatically update item expenses and/or PO/item expenses on a designated date.
Figure 5-1 Expense Profiles Page
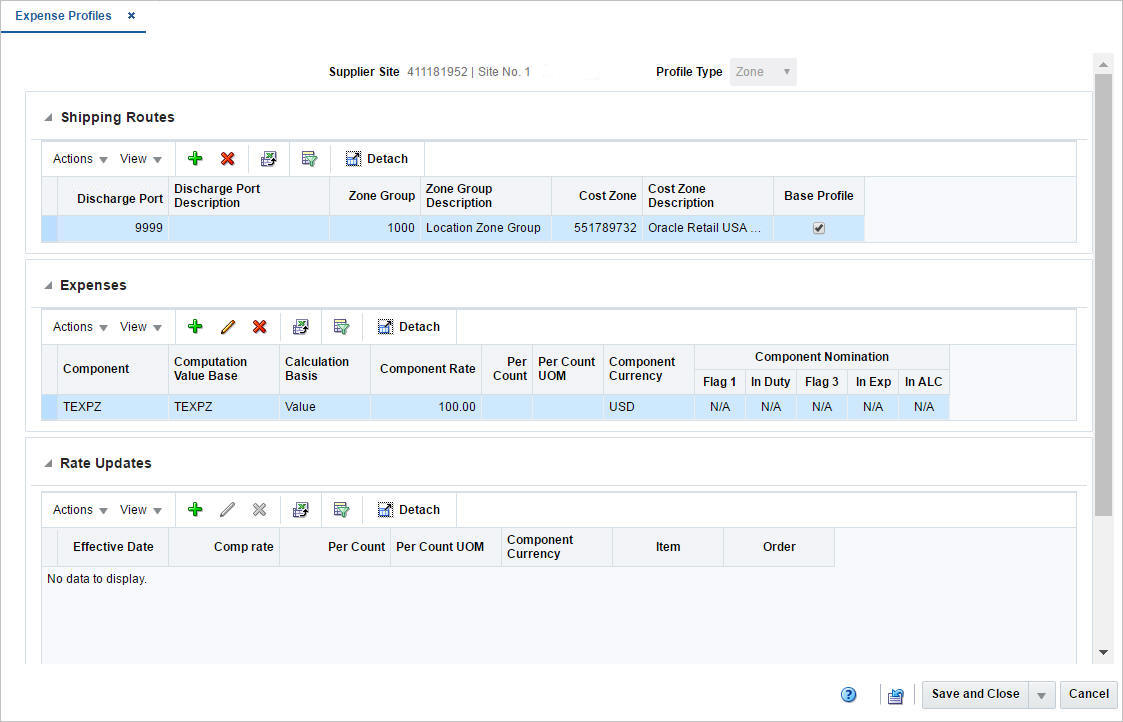
Header
The header section varies depending on, if you create or edit expense profiles for a supplier, partner or a country of sourcing.
-
Supplier Expense Profiles
The header displays the supplier site ID and name.
In the Profile Type field, select the type.
-
Select Zone to make changes to the expense profile at the supplier/cost zone level.
-
Select Country to make changes to the expense profile at the supplier/country of sourcing level.
-
-
Partner Expense Profiles
The header displays the partner type, ID and name.
In the Profile Type field, select, the type.
-
Select Zone to make changes to the expense profile at the partner/cost zone level.
-
Select Country to make changes to the expense profile at the partner/country of sourcing level.
-
-
Country Expense Profiles
The header displays the profile type country by default.
In the Country field, select the country you want to create the expense profiles for.
Shipping Routes
In the Shipping Routes section you can add, delete and view shipping routes. Additionally, you can define a shipping route as the default expense profile in this section.
Adding Shipping Routes at Country Level
To add a new shipping route to an expense profile at the country level, follow the steps below.
-
In the Profile Type field, select Country from the list.
-
In the Shipping Routes section, select Actions > Add, or use the Add icon. The Add Shipping Route page appears.
-
In the Origin Country field, enter, select or search for the appropriate country. This field is a required field.
-
In the Lading Port field, enter, select or search for the lading port.
-
In the Discharge Port field, enter, select or search for the discharge port.
-
Select the Base Profile checkbox to indicate that you want to use this shipping route as the default.
-
Then choose one of the following options.
-
Click OK to add the shipping route and close the page.
-
Click OK and Add Another to add additional shipping routes.
-
Click Cancel to reject all entries and close the page.
-
Adding Shipping Routes at Zone Level
To add new shipping routes to an expense profile at the zone level, follow the steps below.
-
In the Profile Type field, select Zone from the list.
-
In the Shipping Routes section, select Actions > Add, or use the Add icon. The Add Shipping Route page appears.
-
In the Discharge Port field, enter, select or search for the discharge port. This field is a required field.
-
In the Zone Group field, enter, select or search for the zone group.
-
In the Cost Zone field, enter, select or search for the cost zone.
-
Select the Base Profile checkbox to indicate that you want to use this shipping route as the default.
-
Then choose one of the following options.
-
Click OK to add the shipping route and close the page.
-
Click OK and Add Another to add additional shipping routes.
-
Click Cancel to reject all entries and close the page.
-
Adding Shipping Routes to Country Expense Profiles
To add a new shipping route to a country expense profile, follow the steps below.
-
In the Shipping Routes section, select Actions > Add, or use the Add icon. The Add Shipping Route page appears.
-
In the Lading Port field, enter, select or search for the lading port.
-
In the Discharge Port field, enter, select or search for the discharge port. This field is a required field.
-
Select the Base Profile checkbox to indicate that you want to use this shipping route as the default.
-
Then choose one of the following options.
-
Click OK to add the shipping route and close the page.
-
Click OK and Add Another to add additional shipping routes.
-
Click Cancel to reject all entries and close the page.
-
Expenses
In this section you can add, edit, delete and view expenses for the supplier, partner or a country.
Adding Expenses
To add expenses to the profile follow the steps below.
-
In the Expense section, select Actions > Add, or use the Add icon. The Add Expense page appears.
-
In the Component field, enter, select or search for the expense component. This field is a required field.
-
In the Component Rate field, enter the component rate. This field is a required field.
-
In the Computation Value Base, enter, select or search for computation value base.
-
The Calculation Basis field, displays the calculation basis for the expense.
-
In the Per Count field, enter, select or search for the per count number.
-
In the Per Count UOM field, enter, select or search for the per count unit of measure. This field is a required field.
-
In the Component Currency field, enter, select or search for the currency ID. This field is a required field.
-
In the Component Nomination section, select the status of the expense in relation to the other components.
-
Select N/A if the expense is not included in the calculation.
-
Select + (plus sign) to add the expense.
-
Select - (minus sign) to subtract the expense.
-
-
Then choose one of the following options.
-
Click OK to add the expense and close the page.
-
Click OK and Add Another to add additional expenses.
-
Click Cancel to reject all entries and close the page.
-
Editing Expenses
To edit expenses to the profile follow the steps below.
-
In the Expense section, select a record in the table.
-
Then select Actions > Edit, or use the Edit icon. The Edit Expense page appears. The values of the selected expense are displayed.
-
Edit the fields, as necessary.
-
Then choose one of the following options.
-
Click OK to save your changes and close the page.
-
Click Cancel to reject all entries and close the page.
-
Rate Updates
In the Rate Updates section you can apply rate updates to items and orders.
Adding Rate Updates
To add rate updates for items and/or orders, follow the steps below.
-
In the Rate Updates section, select Actions > Add, or use the Add icon. The Add Rates page appears.
-
In the Effective Date field, enter the effective date or use the Calendar icon to select a date. This field is a required field.
-
In the Comp Rate field, enter the component rate. This field is a required field.
-
In the Component Currency field, enter, select or search for the component currency code.
-
Select the Item checkbox to apply the rate updates to items.
-
Select the Order checkbox to apply the rate updates to orders.
-
Then choose one of the following options.
-
Click OK to add the rate updates and close the page.
-
Click OK and Add Another to add additional rate updates.
-
Click Cancel to reject all entries and close the page.
-
Editing Rate Updates
To edit rate updates for items and/or orders, follow the steps below.
-
In the Rate Updates section, select a record in the table.
-
Then select Actions > Edit, or use the Edit icon. The Edit Rates page appears. The values of the selected rate update are displayed.
-
Then choose one of the following options.
-
Click OK to save your changes and close the page.
-
Click Cancel to reject all entries and close the page.
-