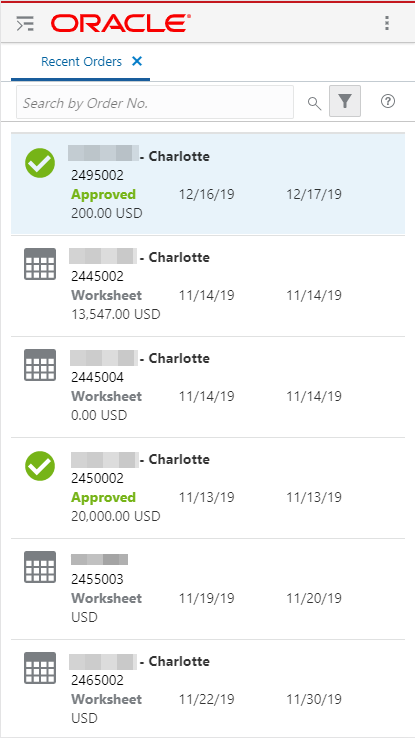Filter Criteria
The Criteria screen sets and refines default search criteria. Each time the user logs into the Recent Orders mobile workflow, it renders their "Recent Orders" search list against the criteria saved here. To access the Filter Criteria screen:
-
Login to the application. See Accessing the Recent Orders Workflow for details.
-
Tap the Menu icon. The Merchandising options appear.
-
Tap Tasks. The Tasks options appear.
-
Tap Manage Orders. The Recent Orders task appears.
-
Tap Recent Orders. The Recent Orders screen appears.
Figure 3-2 Recent Orders Screen
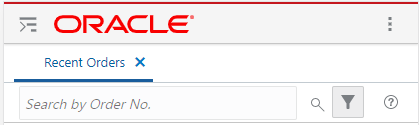
-
Tap the Filter icon. The Filter Criteria screen appears.
Figure 3-3 Recent Orders Filter Criteria Screen
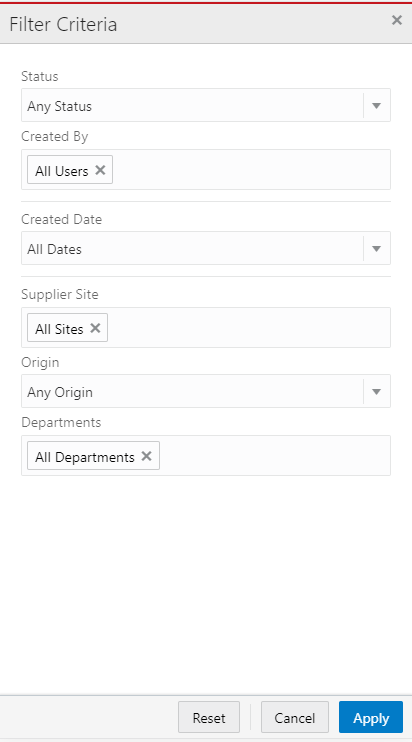
| Field | Description |
|---|---|
|
Status |
Limits the orders returned by an order's current status. You can select any status or a single status for which to return results. Valid values include: Any Status (Default), Worksheet, Submitted, Approved, and Closed. Note: Any Status is the default. It only returns the statuses listed above. |
|
Created By |
Limits the returned orders by a User ID. You can select one or more User IDs to be applied to the criteria from a list. This is defaulted to "All Users" the first time you enter this screen. If one User ID is selected, then the User ID is displayed. If multiple User IDs are selected, then this reads "Multiple Users". |
|
Created Date |
Limits the returned orders based on the create date for the Purchase Order. Valid values include: Today, Last 2 days, Last 7 days, Last 30 days, and All Dates (Default). |
|
Supplier Site |
Limits the returned orders to a specific supplier site. You can select one or more supplier sites to be applied to the criteria from a list. This is defaulted to "All Supplier Sites" when you access this screen for the first time. If one supplier site is selected, then the supplier site's ID is displayed. If multiple supplier sites are selected, then this reads "Multiple Supplier Sites". All active supplier sites are able to be selected, however if you are assigned to a specific organizational unit in Merchandising, then only those suppliers associated with the organizational unit associated with the user are able to be selected. |
|
Origin |
Limits the returned orders based on how they originated. Only one value can be selected to limit the criteria. Valid values include: Any Origin (Default), Current System Generated, Past System Generated, Manual, Buyer Worksheet, Consignment Sales Generated PO, Vendor Generated, AIP Generated PO, SIM Generated PO, Allocation Generated PO, Consignment Transfer Generated PO, and Consignment Ownership Generated PO. |
|
Department |
Limits the returned orders to only those that have corresponding items in the specified departments. If one department is selected, then the department's ID is displayed. If multiple departments are selected, then this reads "Multiple Departments". All departments are able to be selected, however it is limited based on any data level security for the user set in Merchandising. |
The following three actions are available in the Filter Criteria screen:
-
Tap Cancel to return to the Recent Orders screen without applying any new criteria selections.
-
Tap Reset to reset the search criteria to the initial first time settings.
-
Tap Apply to execute the search based on the choices made during criteria selection.
The following criteria has the ability to search for specific information and selects one or more values:
-
Created By
-
Supplier Site
-
Departments
Tap on the following to access the search capabilities for the choices above:
-
All Users
-
All Supplier Sites
-
All Departments
Note:
It may not be these values always. If you had previously selected one or more values then it will not show as 'All Users' but either the specific user or multiple users for example.
Add Users is outlined here. The other choices use a similar process:
-
Tap the Created By criteria: All Users X icon to delete the criteria.
-
Tap anywhere in the Search by User box. A list of users and a keyboard appears.
Figure 3-4 Created by Search
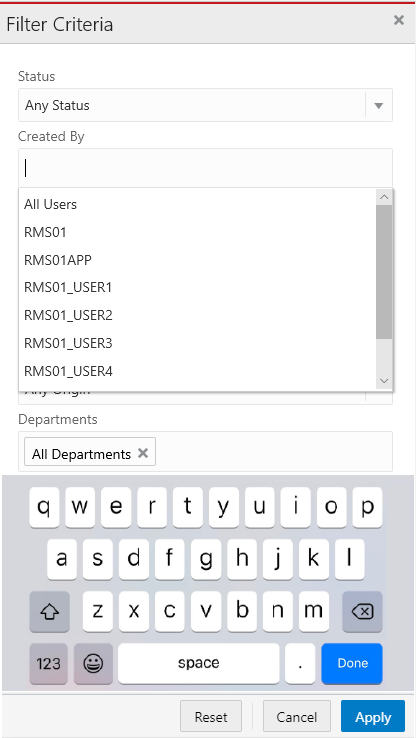
-
Enter all or part of a user name. As you type, the list of names dynamically change.
-
Tap on the desired name.
-
Repeat Steps 3 and 4 to add more names. Any users selected based on the previously entered criteria remain in the list.
-
To delete a user, tap on the X icon next to each name in the list.
Figure 3-5 Created By Criteria
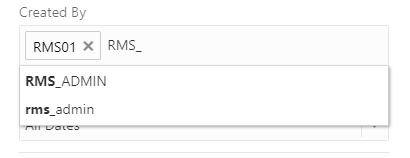
-
Tap Apply. The recent orders for the selected users appear in the list.
Note:
The Department and Supplier Site search also follows a similar workflow.
Figure 3-6 Recent Orders Screen