10 Manage Fiscal Document Generation
The Fiscal Document Generation page allows you to search for and manage fiscal documents. Additionally, you can perform the following functions:
-
Search for fiscal documents by various search criteria
-
Open Error Log Screen
-
Reject a Document in Error status
-
Re-submit a Document in Error status
You can access the Fiscal Document Generation page from the Task menu:
-
Select Finance > Fiscal Document Generation. The Fiscal Document Generation page appears.
Figure 10-1 Fiscal Document Generation Page
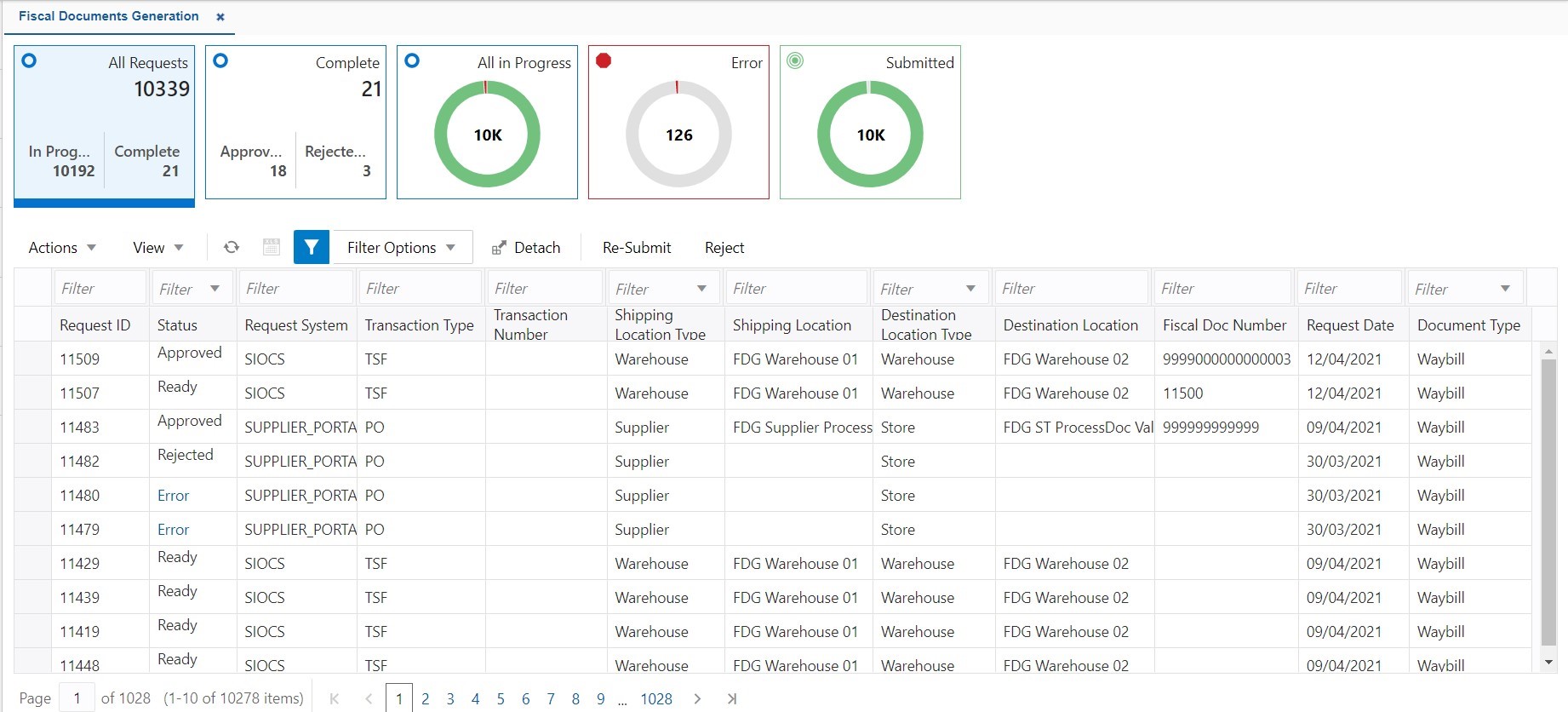
To view data for a transaction:
-
From the Task menu, select Finance > Fiscal Document Generation. The Fiscal Document Generation page appears.
-
Select if you want to search for a fiscal document by:
-
Metric Tiles
-
Query by Example
-
Search for a Transaction by Metric Tiles
To search for a transaction using the metric tiles, follow the steps below.
-
Click in any of the available metric tiles
-
The fiscal documents for the selected status from the selected tile are displayed in the Results section.
Table 10-1 Results – Metric Tiles
| Tile | Description |
|---|---|
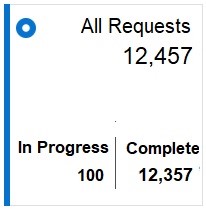 |
If you click in this tile, all fiscal documents will be displayed irrespective of its status. This tile will have two sets of metrics in its content area: In Progress: will have the sum of all requests with the following statuses: NEW, VALIDATED, READY, SUBMITTED, ERROR. Complete: sum of all requests in status APPROVED, REJECTED and CANCELED. The numbers will be displayed with a size limit of six digits (999,999). In case the number of records exceed this limit, the numbers will be displayed as 1MM, 2MM, 3MM, etc. |
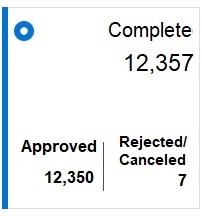 |
If you click in this tile, only fiscal documents with status APPROVED, REJECTED or CANCELED will be displayed. This tile will have two sets of metrics in its content area: Approved: will have the sum of all requests with the status: APPROVED. Rejected/Canceled: sum of all requests in status REJECTED and CANCELED. The numbers will be displayed with a size limit of six digits (999,999). In case the number of records exceed this limit, the numbers will be displayed as 1MM, 2MM, 3MM, etc. |
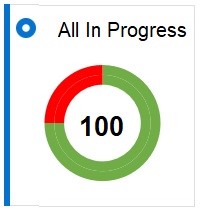 |
If you click in this tile, only fiscal documents with status NEW, VALIDATED, READY, SUBMITTED or ERROR will be displayed. This tile will be a donut chart that will have two sets of metrics in its content area: Pie chart: -Green slice: will have the sum of all requests with the status: NEW, VALIDATED, READY, SUBMITTED. -Red slice: sum of all requests in status ERROR. Center Metric: - Sum of all requests available in the fiscal document header table (distinct from request_id) with the status in (NEW, VALIDATED, READY, SUBMITTED, ERROR). The numbers will be displayed with a size limit of three digits (999). In case the number of records exceed this limit, the numbers will be displayed as 1K, 10K, 100K, 1MM, 2MM, 3MM, etc. |
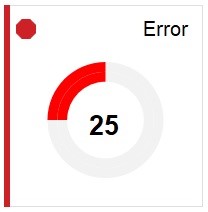 |
If you click in this tile, only fiscal documents with status ERROR will be displayed. This tile will be a donut chart that will have two sets of metrics in its content area: Pie chart: Grey slice: will have the sum of all requests with the status: NEW, VALIDATED, READY, SUBMITTED. Red slice: sum of all requests in status ERROR. Center Metric: Sum of all requests available in the fiscal document header table (distinct from request_id) with the status in (ERROR). The numbers will be displayed with a size limit of three digits (999). In case the number of records exceed this limit, the numbers will be displayed as 1K, 10K, 100K, 1MM, 2MM, 3MM, etc. |
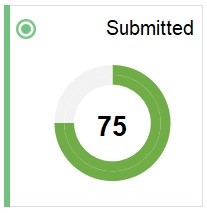 |
If you click in this tile, only fiscal documents with status NEW, VALIDATED, READY, SUBMITTED will be displayed. This tile will be a donut chart that will have two sets of metrics in its content area: Pie chart: Grey slice: will have the sum of all requests with the status: ERROR. Green slice: sum of all requests in status. NEW, VALIDATED, READY, SUBMITTED Center Metric: Sum of all requests available in the fiscal document header table (distinct from request_id) with the status in (NEW, VALIDATED, READY, SUBMITTED). The numbers will be displayed with a size limit of three digits (999). In case the number of records exceed this limit, the numbers will be displayed as 1K, 10K, 100K, 1MM, 2MM, 3MM, etc. |
Search for a Transaction by Query by Example
To search for a transaction by query by example, follow the steps below.
-
In the Query by Example icon in task bar. Each column will be displayed with a free text or a list of values, depending on the column type.
-
Enter the example criteria.
-
Click Enter. The fiscal documents for the selected criteria are displayed in the Results section.
-
Click Filter Options > Clear Filters to clear the search section and results.
Results
The Results section lists the retrieved fiscal documents.
Use the Actions Menu and icons to apply actions to the Results table. You can perform the actions listed below, as well as actions described in Action Menu and Icons in the Oracle Retail Merchandising Do the Basics User Guide.
Table 10-2 Results - Actions Menu/Icons and Description
| Actions Menu/Icons | Description |
|---|---|
|
Refresh |
Select Actions>Refresh or the Refresh icon in task bar to clean up the filters and refresh the results section |
|
Re-Submit |
Select Actions>Re-Submit or the Re-Submit button available for documents in “Error” status to reprocess the document |
|
Reject |
Select Actions>Reject or the Reject button available for documents in “Error” status to reject the document |
|
Error Status hyperlink |
Click on the Error status in the fiscal document record to open the Error Log Screen |