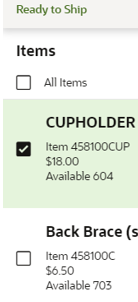11 Ship Order
Purpose: Use this screen to confirm shipment of a delivery order that is assigned to your current store location, or shipment of a ship-for-pickup order that is assigned to your current store location for sourcing but not for pickup.
Note:
When manual shipping is in use, the title of this screen is Ship Order Manually. Also, depending on your selections at this screen, the title displayed can change to Ship Partial Order or Ship Partial Order Manually. See below for more information.Available when? This screen is available by selecting Begin Shipping in the bottom right at the Ready to Ship screen, the View Order screen, or the View Full Order screen for a delivery order or a ship-for-pickup that has been picked but not yet fully shipped, and that is not currently Under Review.
Options at this screen
| Option | Procedure |
|---|---|
|
confirm shipment of all the items on the order using normal shipping |
When shipment is confirmed:
If an error is displayed: The screen might display
an error when you select Complete Shipping if there was a problem
communicating with the shipping service, or if the shipping address
is incorrect or incomplete. If the message indicates that there is
an issue with the shipping address, you can select the pencil icon
( If the status of the order lines have changed: A message indicates if the status of any of the lines to be shipped has changed, and are no longer eligible for shipment. This could occur if, for example, the customer has recently canceled the order. When this occurs, you return to the Ready to Ship screen. Packing slip needed? Depending on the configuration for your organization, the Packing Slip might not be generated automatically when you confirm shipment of a delivery order or a ship-for-pickup order. If you need to print the packing slip, select View Packing Documents, as described below, before selecting Complete Shipment. |
|
confirm shipment of all the items on the order using manual shipment (or confirm shipment if normal shipping is not enabled) |
Note: Optionally, you can switch back to normal shipping,
if your current store location supports it, by selecting Revert
to Normal Shipping from More Options ( When shipment is confirmed:
If an error is displayed: The screen might display
an error when you select Complete Shipping if there was a problem
communicating with the shipping service, or if the shipping address
is incorrect or incomplete. If the message indicates that there is
an issue with the shipping address, you can select the pencil icon
( If the status of the order lines have changed: A message indicates if the status of any of the lines to be shipped has changed, and are no longer eligible for shipment. This could occur if, for example, the customer has recently canceled the order. When this occurs, you return to the Ready To Ship screen. |
|
confirm partial shipment of the order |
The option to confirm a partial shipment is available only if your organization supports it.
Note: Optionally, you can switch back to shipping the
full order by selecting Revert to Ship Full Order from More
Options ( When shipment is confirmed:
|
|
edit the shipping address |
Optionally, select the pencil icon ( |
|
view the packing slip |
Select View Packing Documents from
More Options ( |
| cancel the entire order |
Select Cancel Order from More Options
( You might cancel an order if the customer has indicated that they don’t want the order. Order Broker does not attempt to find another location for the order. |
| reject the entire order |
Select Reject Order from More Options
( You might reject any order if you don’t have the stock available to fulfill it. What happens when you reject: Order Broker sees if there is another location that can fulfill the order. |
| cancel an item |
Select Cancel Item from More Options ( You might cancel an item if the customer has indicated that they don’t want the item. Order Broker does not attempt to find another location for the item. |
| reject an item |
Select Reject Item from More Options ( The Reject Item window opens. At this window, you can reject all units of the order line, or a partial quantity if your organization supports it. You might reject an item if you don’t have the stock available to ship it. What happens when you reject: When you reject an item on a delivery order, Order Broker sees if there is another location that can fulfill the item. |
|
return to the previous screen |
Select X from the top right to return to the previous screen. |
Fields at this screen
| Fields | Description |
|---|---|
|
Order number |
The number or code identifying the order in the originating system. |
|
Next action |
The next action indicated is Ready to Ship. |
| Number of units |
The total number of units on the order. |
| Fulfillment Type |
A fulfillment type of Delivery or Ship for Pickup is indicated
to the right. The express icon ( |
|
Items: For each item on the order that is assigned to your current store location and ready to be shipped, the following information is displayed. Items on the order that are assigned to a different store location for shipping or sourcing are not displayed on this screen. You can review all order lines at the View Full Order screen. |
|
| All items |
Optionally, clear this check box if you would like to ship one or more, but not all order lines. This check box is available only if your organization supports shipping one or more order lines without shipping the entire order, but does not support shipping a partial quantity of an order line, and if you have selected Change to Ship Partial Order. |
| Unlabeled check box |
Optionally, clear this check box if you do not want to ship this item at the current time, but want to ship one or more other items. This check box is available only if your organization supports shipping one or more order lines without shipping the entire order, but does not support shipping a partial quantity of an order line, and if you have selected Change to Ship Partial Order. |
| Item description |
A description of the item. An image of the item may also be displayed. |
| Item code |
A code identifying the item. |
| Price |
The price of a single unit of the item. |
| Available Quantity |
The available quantity of the item after subtracting the quantity on any open orders. |
| Quantity Picked |
The current quantity of the order line that has been picked. |
|
Shipping Details: Use the following fields to enter information about the shipment. |
|
| Package Weight |
Enter the weight of the package if it has not defaulted from the total shipping weight of the items to ship for the order, or if it is incorrect. The unit of measure, such as grams (g), is indicated. Included only for normal shipping. Note: If your entry is less than 1.0, it is rounded to the nearest whole number on the shipping label. For example, if your entry is .5, the weight on the shipping label is rounded up to 1.0. If your entry is 1.4, the weight on the shipping label is rounded down to 1.0. |
| Box Size |
Select the box size for the shipment from the drop-down list. The defined dimensions of the selected box size are indicated in the Length, Width, and Height. Or select Irregular Size if you need to enter the length, width, and height. Included only for normal shipping. If there is only one box size defined in Order Broker, that box size and its dimensions default. |
| Length |
The length of the box. Defaults from a defined box size, or you can enter the length if you select Irregular Size. The unit of measure, such as cm, is indicated. Included only for normal shipping. Note: If you are entering the length, the number you enter can’t be more than 99 and can’t be less than 1. The length will be rounded to the nearest whole number. For example, if your entry is 1.3, the length will be rounded to 1. |
| Width |
The width of the box. Defaults from a defined box size, or you can enter the width if you select Irregular Size. The unit of measure, such as cm, is indicated. Included only for normal shipping. Note: If you are entering the width, the number you enter can’t be more than 99 and can’t be less than 1. The width will be rounded to the nearest whole number. For example, if your entry is 1.3, the width will be rounded to 1. |
| Height |
The height of the box. Defaults from a defined box size, or you can enter the height if you select Irregular Size. The unit of measure, such as cm, is indicated Included only for normal shipping. Note: If you are entering the height, the number you enter can’t be more than 99 and can’t be less than 1. The height will be rounded to the nearest whole number. For example, if your entry is 1.3, the height will be rounded to 1. |
| Carrier |
The default carrier to ship orders is displayed. Optionally, you can select a different carrier from the drop-down list. |
| Tracking Number |
If you are using manual shipping, you might need to enter a tracking number if required based on your organization configuration. Otherwise, if you are using normal shipping, the tracking number is not displayed here, and will be assigned automatically. |
|
Order Details: Information about the customer and the placed location are displayed. |
|
| Ship To |
The shipping address for the order. For a delivery order, this might be the same as the sold-to address. For a ship-for-pickup order, this is the address of the pickup location. Can include:
If the address for a delivery order has been updated in the originating system since the order was originally created, it isn’t automatically updated here. If needed, you can update the shipping address for this order at the Edit Ship To Details window. However, if the address has been updated through the Edit Ship To Details window at any store location assigned to ship one or more items on the order, the most recently updated address is displayed at all store locations, and printed on the packing slip. If you change the shipping address, other options you have selected at this screen, such as the carrier or box size, are reset to their previous settings. |
| Sold To |
The sold-to customer’s address. For a delivery order, this might be the same as the shipping address. Can include:
If the address has been updated in the originating system since the order was originally created, it isn’t automatically updated here. |
| Location Detail |
Includes the location code and description for each of the following:
|