20 Favorites
The Favorites option provides you the ability to bookmark the templates that are often used. It provides quick and easy access to frequently used workflows. These bookmarks save you navigation time through the task list and allows you to access the commonly used templates quickly. The following figure shows where the Favorites menu is accessed using the star icon.
Figure 20-1 Favorites Menu
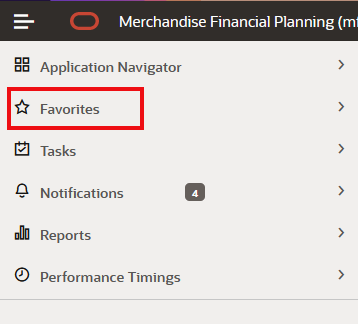
Add Favorites
By clicking the star icon next to a task name, you can add a task to the Favorites list. A full star next to a task name indicates that it is a Favorite. The icon is visible only when you hover over on the task. New favorites are always added to the end of the list and they can be reordered in the Edit Favorites page. Additionally, you can pin the selected task from the list of Favorites to easily access them from the navigation bar.
Figure 20-2 Add Favorites
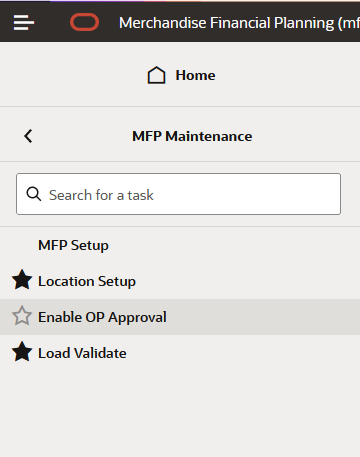
Remove Favorites
By clicking the star icon next to a task name, you can remove a task from the Favorites list. An empty star next to a task name indicates that it is not a Favorite. The icon is visible only when you hover over on the task.
Pin Favorites
By clicking the pin icon in the Favorites menu, a favorite task can be pinned to the navigation bar. A full pin next to a task name indicates that it is pinned. To unpin a task, click the pin icon again to display an empty pin icon. Pinned favorites can also be managed from the Edit Favorites page. You can unpin any favorites by clicking the pin icon again or from the Edit Favorites page.
Figure 20-3 Pin Favorites
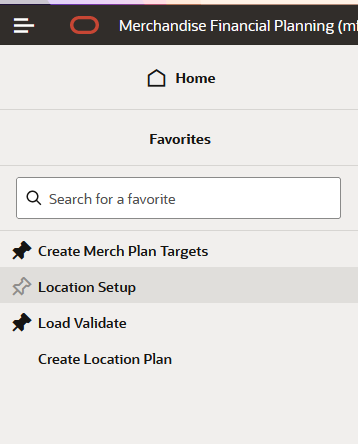
Search Favorites
You can also search the bookmarked tasks in the Favorite menu by using search option. Start typing in the search input to find the matching favorite task and then select a favorite from the search result to open that task.
Figure 20-4 Search Favorites
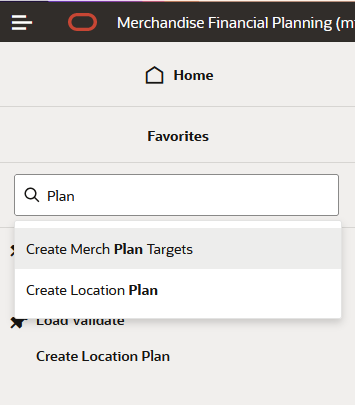
Favorites Folders
Favorites can be organized into folders for better organization. You can create folders for favorites in edit favorite window. You can choose to display the folders which has nested favorites in either Group view or List view. Group view allow you access the folder whereas List view allow you to show all favorite content in flat list.
Figure 20-5 Example of Favorite Folder
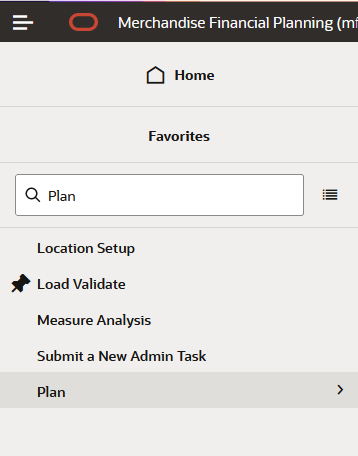
Figure 20-6 Favorite Group View Example
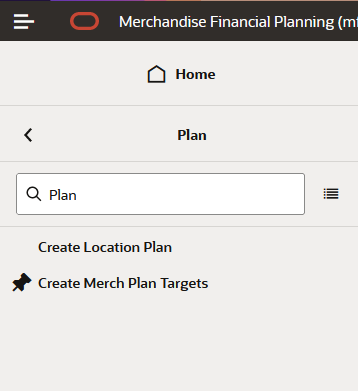
Figure 20-7 Favorite List View Example
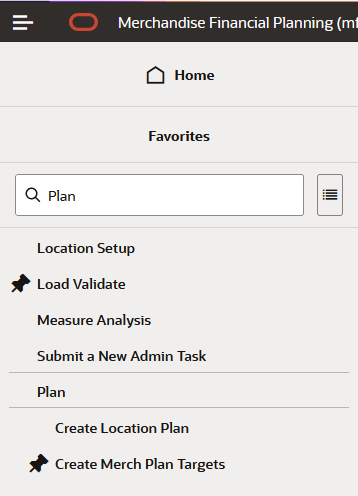
Edit Favorite Window
You can organize, re-name, pin and unpin the Favorites from the Edit Favorites window. Click Edit Favorites at the footer of the Favorites menu to open the Edit Favorites window.
Figure 20-8 Edit Favorites
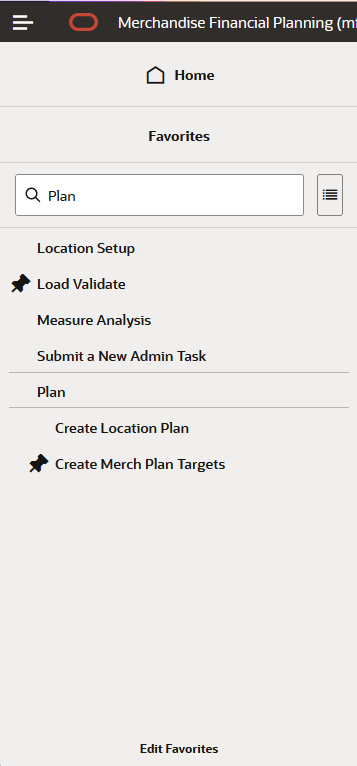
Figure 20-9 Edit Favorite Window
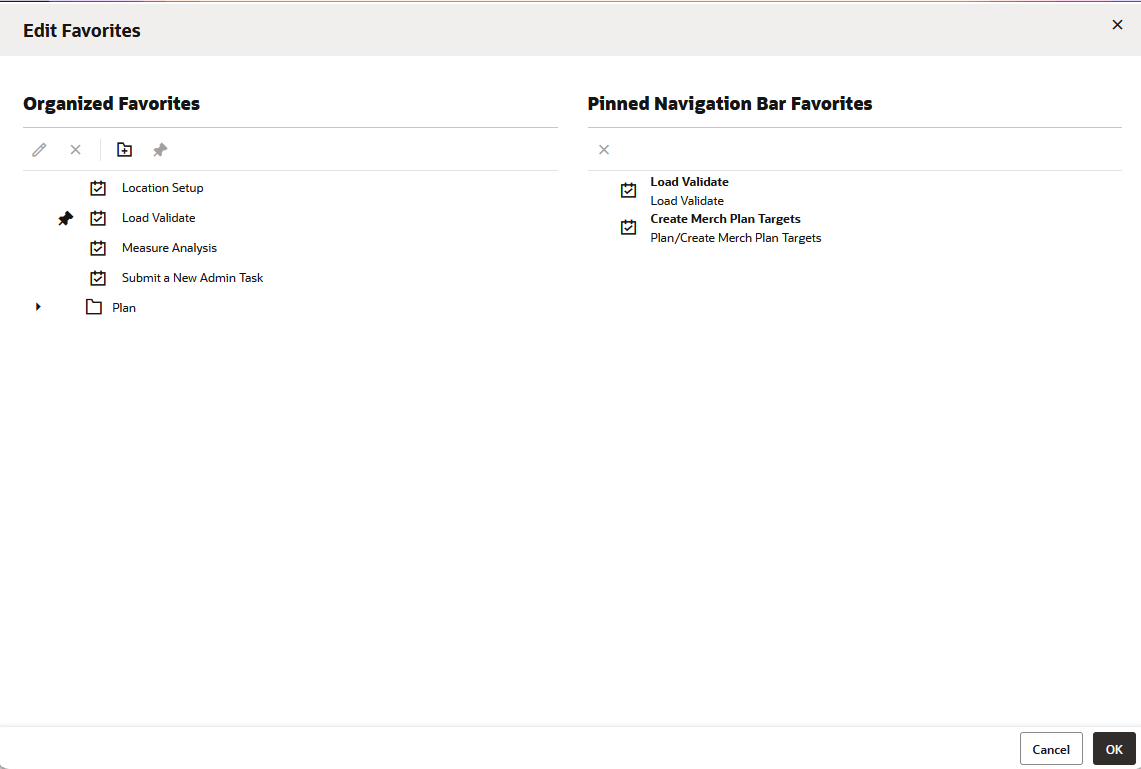
Create Folder
You can create folders for organizing your favorite options. From the toolbar on the Edit Favorites window, click the Create Folder icon to add new folder. Enter a name for the folder and click OK to complete.
Figure 20-10 Create Folder
Edit a Favorite or Folder
To edit the Favorite or folder, select the favorite or folder to edit and either:
-
From the toolbar on the Edit Favorites window, click the Edit icon
-
Use the context menu option
Enter a custom name and click OK to complete.
Delete a Favorite or Folder
To delete the Favorite or folder, select the favorite or folder to delete and either:
-
From the toolbar on the Edit Favorites window, click the delete icon
-
Use the context menu option
Organize Favorites
Organize your favorites in the Edit Favorites window. Select the folder or favorite and drag it up or down to a new position. You can also drag and drop favorites inside any folder.
Pinned Navigation Bar Favorites
Use the Pinned Navigation Bar Favorites panel in the Edit favorite window to reorder and remove pinned favorites Select and drag pinned favorites to change the order. Select pinned favorites and click the delete icon on the toolbar to remove them. All operations are also available from the context menu available when right-clicking an item.
Figure 20-11 Pinned Navigation Bar Favorite