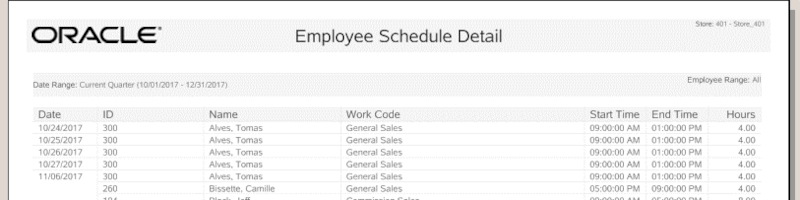Maintaining Employee Shifts
To make employee scheduling easier, you can create and edit pre-defined shifts that may be applied during the employee scheduling function.
Creating a New Shift
Use this procedure to create a new shift to be used during employee scheduling.
-
From the Back Office Employee Scheduling Maintenance menu, select the Shift Maintenance menu option and press Enter.
Figure 5-45 Shift Maintenance Menu Option
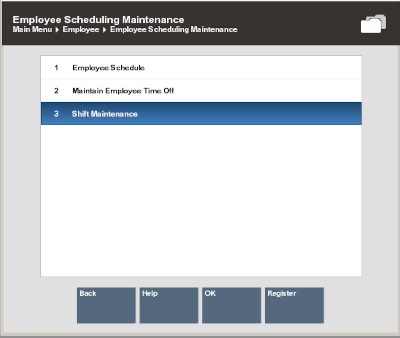
-
Xstore Classic prompts for the shift information. Select the New option to create a new shift type.
Figure 5-46 Shift Criteria Prompt
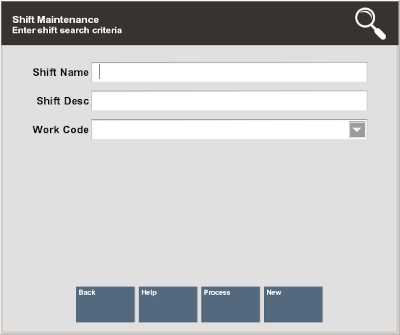
-
Xstore Classic prompts for the shift detail information. Enter the information for the new shift:
Figure 5-47 Shift Detail Prompt
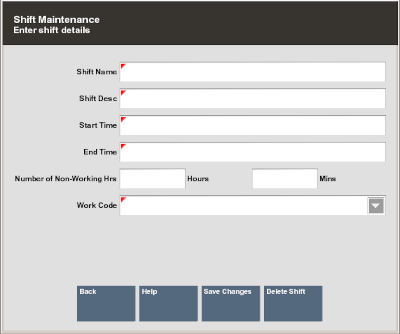
-
Shift Name - Enter a name for this shift. This is the label that is shown in the list of pre-defined shifts.
-
Shift Description - Enter a short description for this shift.
-
Start Time - Enter the starting time for this shift. If you enter the time as military time, it is converted to a.m. or p.m. For example: 16:00 is converted to 04:00 PM.
-
End Time - Enter the ending time for this shift. If you enter the time as military time, it is converted to a.m. or p.m. For example: 16:00 is converted to 04:00 PM.
-
Number of Non-Working Hours - Enter the hours and minutes that are counted as non-working hours, such as meal breaks.
-
Work Code - Select a work code for this shift.
-
-
Select the Save Changes option to create the new shift.
Note:
During employee scheduling, this new shift is available as an option in the pre-defined list of shifts. See Adding a Pre-Defined Shift for detailed information about using the Add Shift From List schedule option.
Editing an Existing Shift
Use this procedure to change the information for a pre-defined shift.
-
From the Back Office Employee Scheduling Maintenance menu, select the Shift Maintenance option and press Enter.
Figure 5-48 Shift Maintenance Option
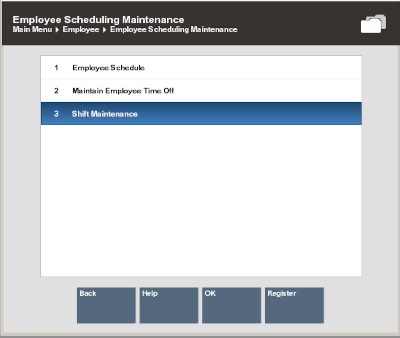
-
Xstore Classic prompts for the shift information. Enter the required information and select the Process option to continue. If you do not enter any information, Xstore Classic displays a list of all shifts.
Figure 5-49 Shift Maintenance Form
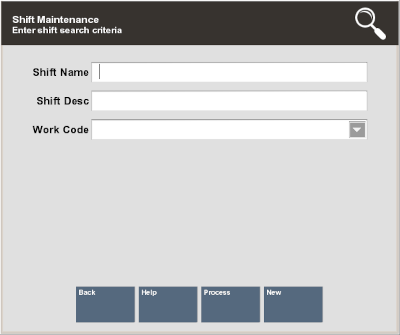
If more than one pre-defined shift matches the search criteria you entered, Xstore Classic displays a list of shifts. Select the shift you want to change from the list and press Enter to continue.
Figure 5-50 Shift List
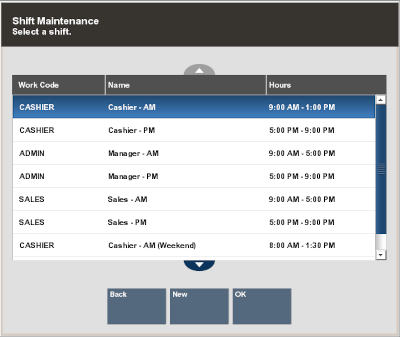
-
Xstore Classic displays the shift's detail information.
Figure 5-51 Shift List Detail Example
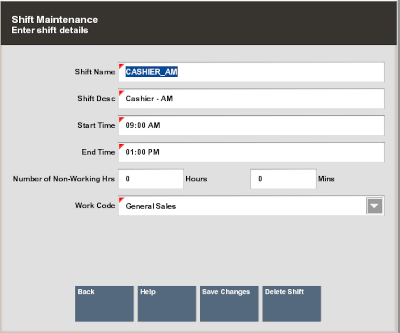
Note:
To delete the shift entirely, select the Delete Shift option here. The deleted shift will no longer available as an option when setting up employee schedules.
-
Change the shift information as needed and select the Save Changes option to continue.
Schedule Reports
Note:
Refer to the Oracle Retail Xstore Point of Service Reports Guide for detailed information about creating these reports.
Schedule reports are available from the Schedule Reports menu.
-
At the Back Office Main menu, select Reporting and press Enter.
-
At the Reporting menu, select Employee Reports and press Enter.
-
At the Employee Reports menu, select Employee Schedule Reports.
Figure 5-52 Employee Reports Menu
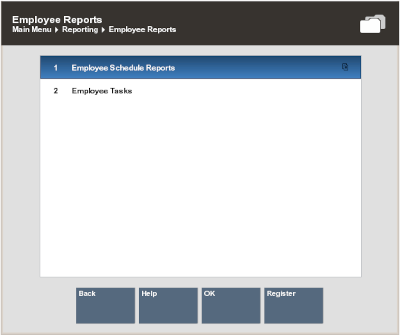
-
Select a report from the Schedule Reports list.
Figure 5-53 Schedule Reports List
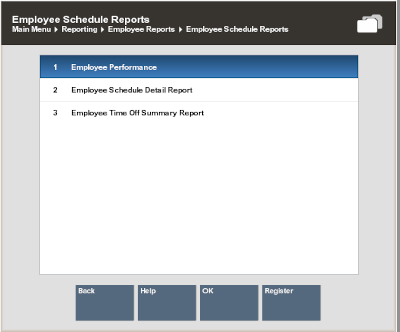
Employee Time Off Summary Report
The Employee Time Off Summary Report provides a listing of employees who have scheduled time off during the weekly period selected for the report. For every employee selected, the report shows the date, amount of time off, and the reason for the time off.
Figure 5-54 Time Off Summary Report
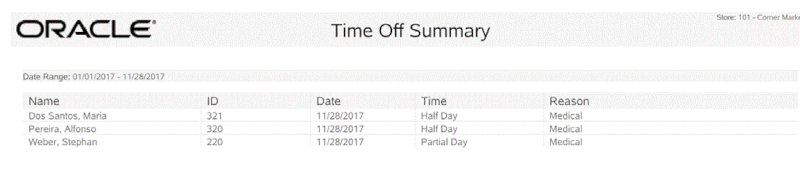
See Printing the Time-Off Schedule for more information.
Employee Performance Report Overview
This report shows employee performance information within a selected date range for a specified work code (or all codes), for an individual employee, or for all employees.
This report includes the following employee information:
-
Total scheduled hours for an employee or all employees
-
The hours worked by the employee
-
The difference between the scheduled hours and the hours worked
-
The employee's total sales amount for the period
-
The number of sales for the period
-
The average dollar amount per sale
-
The average number of sales per hours worked
Figure 5-55 Employee Performance Report

Schedule Detail Report Overview
This report shows employees scheduled for each day in a selected week. It contains the following information:
-
Date
-
Employee name
-
Work Code
-
The individual start and end times and hours scheduled for sales and non-sales (work code)
-
Total hours for each employee per day
-
A report total for the schedule week is shown on the last page of the report
Figure 5-56 Employee Schedule Detail Report