Upgrade OUAW
This section describes the steps required to upgrade Oracle Utilities Analytics Warehouse (OUAW).
On this page:
Upgrade Database Component
This section describes how to upgrade the OUAW database component. Before proceeding, verify that you have upgraded to the latest Oracle Utilities Analytics database patch level. Example: <19.12>.
Copy and Decompress the Install Media
To copy and decompress the install media:
-
Download Oracle Utilities Analytics v2.8.0.0 Oracle Database part (Oracle Utilities Analytics Warehouse V2.8.0.0 Oracle Database Multiplatform.zip) from Oracle Software Delivery Cloud (https://edelivery.oracle.com) to the target database server.
-
Create a temporary directory. Example: </OUA/temp> for a Linux machine. This directory, which is referred to as <TEMPDIR> below, must be located outside any current working Oracle Utilities application environments. All files that are placed in this directory as part of the installation can be deleted after completing the installation successfully.
-
Unzip Oracle Utilities Analytics Warehouse V2.8.0.0 Oracle Database Multiplatform.zip to <TEMPDIR> using any zip utility.
Install the RELADM Schema
-
Log in to the target database server.
-
Navigate to the temporary directory where Oracle Utilities Analytics Warehouse v2.8.0.0 Oracle Database Multiplatform.zip file is unzipped.
Copycd database/BI2800/RELADM/Install-Upgrade -
Review the Storage.xml file to ensure the RELADM user has quota on the mentioned tablespace in file. If not, edit the file with the correct tablespace name.
-
Add JAVA_HOME/bin to the PATH variable.
-
Set CLASSPATH pointing to the location where OraDBI.jar and all dependency jars exist.
Copyexport CLASSPATH=<TEMPDIR>/BI2800/RELADM/Jarfiles/* -
Execute the command below. The utility creates the RELADM schema and system data definitions.
Note: If an error occurs while executing a SQL or another utility, it logs and displays the error message and allows you to re-execute the current step.
Copyjava com.oracle.ouaf.oem.install.OraDBI -d jdbc:oracle:thin:@<DATABASE SERVER>:<DATABASE PORT>/<ORACLE SERVICENAME>,RELADM,<Password of RELADM User>,,,,,RELADM -l 1,2 -o -q true -
To generate database statistics after connecting to sys user, run the statement below:
Copyexec DBMS_STATS.GATHER_SCHEMA_STATS('RELADM')
Install the MDADM Schema
-
Log in to the target database server.
-
Navigate to the temporary directory where Oracle Utilities Analytics Warehouse v2.8.0.0 Oracle Database Multiplatform.zip file is unzipped.
Copycd database/BI2800/MDADM/Install-Upgrade -
Review the Storage.xml file to ensure the MDAM user has quota on the mentioned tablespace in file. If not, edit the file with the correct tablespace name.
-
Add JAVA_HOME/bin to the PATH variable.
-
Set CLASSPATH pointing to the location where OraDBI.jar and all dependency jars exist.
Copyexport CLASSPATH=<TEMPDIR>/BI2800/MDADM/Jarfiles/* -
Execute the command below. The utility creates the MDADM schema and system data definitions.
Note: If an error occurs while executing a SQL or another utility, it logs and displays the error message and allows you to re-execute the current step.
Copyjava com.oracle.ouaf.oem.install.OraDBI -d jdbc:oracle:thin:@<DATABASE SERVER>:<DATABASE PORT>/<ORACLE SERVICENAME>,MDADM,<Password of MDADM User>,,,,,MDADM -l 1,2 -o -q true -
To generate database statistics after connecting to sys user, run the statement below:
Copyexec DBMS_STATS.GATHER_SCHEMA_STATS('MDADM');
Install the DWADM Schema
-
Log in to the target database server.
-
Navigate to the temporary directory where Oracle Utilities Analytics Warehouse v2.8.0.0 Oracle Database Multiplatform.zip file is unzipped.
Copycd database/BI2800/DWADM/Install-Upgrade -
Review the Storage.xml file to ensure the DWADM user has quota on the mentioned tablespace in file. If not, edit the file with the correct tablespace name.
-
Add JAVA_HOME/bin to the PATH variable.
-
Set CLASSPATH pointing to the location where OraDBI.jar and all dependency jars exist.
Copyexport CLASSPATH=<TEMPDIR>/BI2800/DWADM/Jarfiles/* -
Execute the command. The utility creates the DWADM schema and system data definitions.
Note: If an error occurs while executing a SQL or another utility, it logs and displays the error message and allows you to re-execute the current step.
Copyjava com.oracle.ouaf.oem.install.OraDBI -d jdbc:oracle:thin:@<DATABASE SERVER>:<DATABASE PORT>/<ORACLE SERVICENAME>,DWADM,<Password of DWADM User>,DWUSER,DWREAD,DW_USER,DW_READ,DWADM -p <Password of DWUSER>,<Password of DWREAD> -l 1,2 -o -q true -
To generate database statistics after connecting to sys user, run the statement below:
Copyexec DBMS_STATS.GATHER_SCHEMA_STATS('DWADM');
Upgrade the ETL Component
Prerequisites
Before upgrading the OUAW ETL component, verify the following:
-
Ensure the latest Java version (Example: 1.8.291) is installed on the application server.
-
Ensure Oracle Fusion Middleware Infrastructure 12.2.1.4 installation and patch number 30657796 is applied on the target application server.
-
Ensure Oracle Data Integrator (ODI) 12.2.1.4 and patch number 31510501 is applied on the target application server.
-
Make sure that you stop the ODI domain admin and managed servers.
Install the OUAW ETL Component
-
Log in to application server.
-
Navigate to the temporary directory where the OUAW installer is downloaded. Example: <TEMPDIR/application>.
-
Set the JAVA HOME and add PATH.
Copyexport JAVA_HOME=<JAVA HOME>
export PATH=$JAVA_HOME/bin:$PATH -
Launch the OUAW installer by running the command below. The OUAW installer Welcome page appears.
Copyjava -jar OUA_2.8.0.0.0_generic.jar -logLevel finest -
Review the information before you begin the installation. Click Next to continue.
-
On the Installation Location page, define the installation location in the Oracle Home field and click Next.
Note: The specified Oracle home directory must be an empty directory.
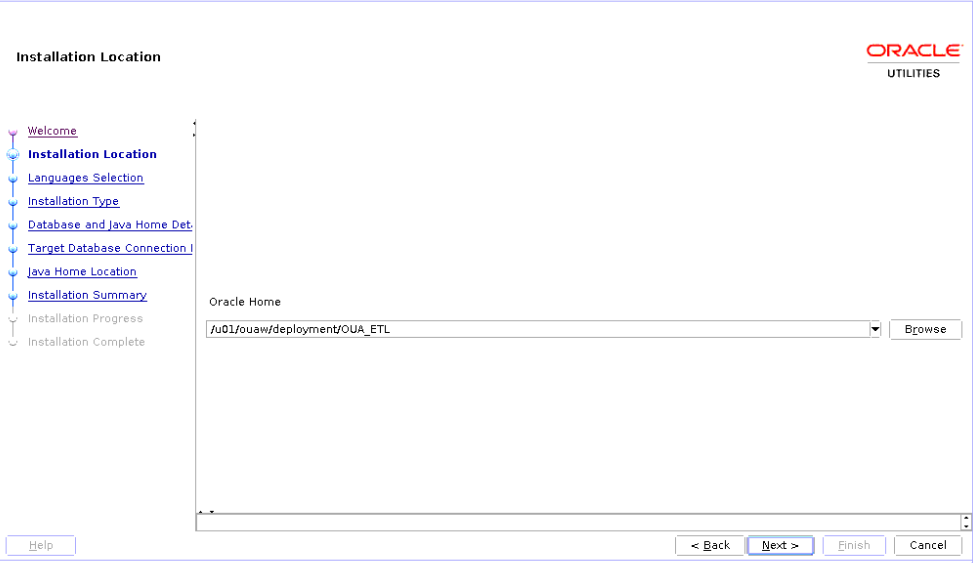
Field Name and Description
Value
Oracle Home: The directory where the Oracle Utilities Analytics Warehouse ETL is going to be installed.
Note: This directory location is called ETL Home. Keep track of it as it will be used during some deployment steps.
Example: <ETL Home>
</u01/ouaw/deployment/OUA_ETL>
-
On the Languages Selection page, select English and click Next.

Field Name and Description
Value
Language Selection: The language for the installation process.
English
-
On the Installation Type page, select ODI based ETL and click Next.
Note: Based on the selected installation type, the options on the left navigation panel change.

Field Name and Description
Value
Installation Type: Select ODI based ETL.
ODI based ETL
-
On the Database and Java Home Details page, enter the following and click Next.

Field Name and Description
Value
Database Client Home: Enter the Oracle Database Client installed location or Database Home location in the case where the same server is being used for both the application and database server.
Example: <Database Client> or <ORACLE_HOME>
</u01/ouaw/dbclient> or </u01/ouaw/database>
Java Home: Enter the Java installed location.
Example: <JAVA HOME>
</u01/ouaw/java>
-
On the Target Database Connection Details page, enter the following and click Next.

Field Name and Description
Value
Host: The target database server where database resides.
Target Database server host name.
<dbserver.hostname>
Port: The target database server port number.
Target Database port.
Example: <1521>
Service Name: The target database service name.
<Database service name>
Target Schema Password: Password for the target schema (DWADM).
<DWADM user password>
Confirm Target Schema Password: Confirm password for the target schema (DWADM).
<DWADM user password>
Target Schema Password: Password for the metadata schema (MDADM).
<MDADM user password>
Confirm Target Schema Password: Confirm password for the metadata (MDADM) schema.
<MDADM user password>
-
On the ODI Home and Schema Details page, enter the following and click Next.
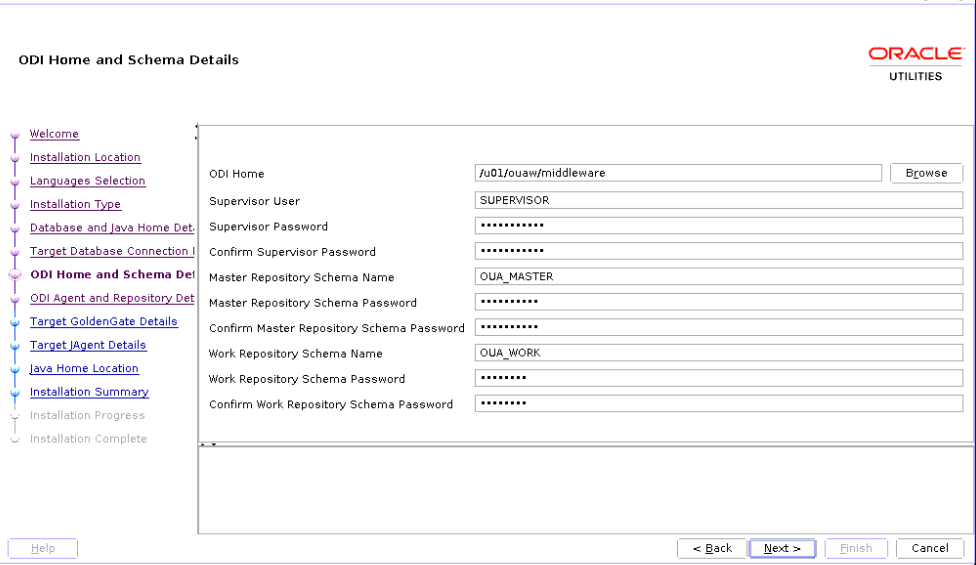
Field Name and Description
Value
Field Name and Description
Value
ODI Home: The directory where Oracle Data Integrator (ODI) is installed.
Location of new FMW Home
Example: </u01/ouaw/middleware>
Supervisor User: Name of the Oracle Data Integrator Supervisor.
SUPERVISOR
Supervisor Password: Enter the Supervisor Password and store it for future reference.
<Supervisor user password >
Confirm Supervisor Password: Enter same as Supervisor Password.
<Supervisor user password >
Master Repository Schema Name: Oracle Data Integrator master repository schema name.
OUA_MASTER
Master Repository Schema Password: Master Repository schema password.
<OUA_MASTER user password>
Confirm Master Repository Schema Password: Confirm password of the Oracle Data Integrator master repository schema.
<OUA_MASTER user password>
Work Repository Schema Name: Oracle Data Integrator work repository schema name.
OUA_WORK
Work Repository Schema Password: Work Repository schema password.
<OUA_WORK user password>
Confirm Work Repository Schema Password: Confirm password of Oracle Data Integrator work repository schema.
<OUA_WORK user password>
-
On the Oracle Data Integrator Agent and Repository Details page, enter the following and click Next.

Field Name and Description
Value
ODI Agent Host: The application server hostname where the ODI application server is installed.
Example:
<appserver.hostname>
ODI Agent Port: Enter the port which is the Oracle Data Integrator WebLogic Managed Server port. Make sure that you use the same port while creating Oracle Data Integrator managed server.
Example: <11002>
-
On the Target GoldenGate Details page, enter the following and click Next.

Field Name and Description
Value
GoldenGate Host: Enter the Target database hostname where GoldenGate is installed.
Target database server host name
Example: <dbserver.hostname>
GoldenGate Home: Enter the GoldenGate installed location.
Example: <GoldenGate Home.>
Target Database Home: Enter the target database installed location.
Example: <ORACLE HOME>
GoldenGate Manager Port: The Oracle GoldenGate Manager port which is running on the database server host.
<The default value is 7830>
GoldenGate Algorithm: The algorithm configured in Oracle GoldenGate on the target database server
The default value is "BLOWFISH".
GoldenGate Encryptkey: The Encrypt Key configured in Oracle GoldenGate on the target database server.
The default value is “DEFAULT”
GoldenGate Shared Secret: Shared secret key configured in Oracle GoldenGate on the target database server.
Go to the Oracle GoldenGate prompt and run the command:
encrypt password <password of MDADM user>, encryptkey DEFAULT
Provide the result of the above command as the value.
-
On the Target JAgent Details page, enter the following and click Next.

Field Name and Description
Value
JAgent Host: Enter the Target database hostname where GoldenGate JAgent is configured.
The target database server host name
Example: <dbserver.hostname>
JAgent GoldenGate Home: Enter the target database server GoldenGate Home installed location.
Example: <GoldenGate Home>
JAgent Port: Use the JAgent RMI port defined in the config properties file.
Example: <5557>
JAgent User: Enter the OS user that installed the JAgent.
Example: <oracle>
JAgent Wallet Password: Enter the JAgent Wallet password which was generated in the above steps.
<JAGENT Wallet password>
Confirm JAgent Wallet Password: Enter the same password as above.
<JAGENT Wallet password>
-
On the Java Home Location page, enter the following and click Next.

Field Name and Description
Value
Java Home: Enter the Java installed location (on the Application server).
Example: </u01/ouaw/java>
-
On the Installation Summary page, a summary is displayed. Click the Install button to proceed.

An Installation Progress page displays to track the installation.

-
On the Installation Complete page, note the displayed details and click Finish to close the installer wizard. The ETL is now installed.
Run the Post ETL Upgrade Steps
To run the post ETL upgrade steps:
- Run the view generator with the source context.
Copy
cd <OUA_ETL HOME>/bin
export JAVA_HOME=<JAVA HOME PATH>
export PATH=$JAVA_HOME/bin:$PATH
./ runviewGenerator.sh -c <CONTEXT CODE>Example:
./ runviewGenerator.sh -c CCB1 - Start the scheduler BI_RUN_ALL.
- In Oracle Data Integrator Studio, navigate to Designer > Load Plans and Scenarios > Framework > B1_RUN_ALL Version 001 > Scheduling.
- Right-click Scheduling and select New Scheduling.
- Select the source context as global, the agent as WLS_AGENT, and the log level as 1.
- Go to the Execution Cycle tab on Scheduler and select Many Times. Set the interval between repetitions.
- Navigate to Topology > Agents > OracleDIAgent.
- Right-click on OracleDIAgent and click Update Schedule.
- Start the GoldenGate processes in both the source and the target.
-
Enable the source application.
-
Execute the following scenarios manually from ODI Designer > Load Plan and Scenarios section > Framework > Data Correction folder in the GLOBAL context in the specified order.
- B1_MDFIX_27020
- B1_DATAFIX_27020
- Backfill the Storm Key column in Oracle Utilities Network Management System star schema (only if the Oracle Utilities Network Management System source is configured).
As a part of the OUAW 2.7.0.2.0 release, the Storm dimension (CD_STORM) was modified to have the Control Zone as a part of the natural key. As a result, changes are made to the ETL mappings of the dimension table and 12 fact tables that are dependent on this dimension. While these ETL component changes take care of the incremental data changes post upgrade, the modification to existing data is handled by the ODI procedure B1_NMS_FACT_STORM_KEY_UPD_2702.
Note: The execution of the procedure B1_NMS_FACT_STORM_KEY_UPD_2702 is optional and should be done only if the customer decides to refresh the STORM_KEY value for existing rows as per new logic. If more than one context is configured, this scenario needs to be triggered for each configured context.
- Perform the following steps to run the B1_NMS_FACT_STORM_KEY_UPD_2702 procedure. If more than one context is configured, this scenario needs to be triggered for each configured context.
- Make sure that the Storm dimension is loaded till the checkpoint timestamp.
- Enter the appropriate context below:Copy
select entity_name, status_flg, max(slice_end_dttm) -1/ (24*60*60) from mdadm.b1_jobs_vw where entity_name ='CD_STORM' and context_cd ='<context code>' group by entity_name,status_flg;The value for
max(slice_end_dttm)should be same as the LAST_UPDATE_TS column value in the B1_CHECKPOINT table fetched below:Copyselect max(last_update_ts) from mdadm.b1_checkpoint where group_name like '%'; - Ensure that B1_RUN_ALL is not running.
- Disable all Oracle Utilities Network Management System fact tables from the Admin tool, and make sure that all running fact jobs are completed.
- Navigate to ODI Designer > Load Plan and Scenarios > Accelerators - Data Correction.
- Right-click B1_NMS_FACT_STORM_KEY_UPD_2702 Version 001 and click Run. Select the appropriate context.
- Enable all Oracle Utilities Network Management facts from the Admin tool after the above procedure is completed.
- Start B1_RUN_ALL.
Upgrade the Administration Tool Component
Prerequisites
To remove the previously created Apex workspace from database:
-
Connect to the target database as SYSTEM user.
Copyexport ORACLE_HOME=<ORACLE_HOME>
export ORACLE_SID=<DATABASE SERVICE NAME>
export PATH=$ORACLE_HOME/bin:$PATH
sqlplus system/<system user password>@<DATABASE SERVICE NAME> -
Run the following PL/SQL procedure.
CopyBEGIN
APEX_INSTANCE_ADMIN.REMOVE_WORKSPACE('OBIU_ADM');
END;
/ -
Make sure no workspace with “OBIU” exists in the database.
Copyselect WORKSPACE from APEX_WORKSPACES where WORKSPACE like '%OBIU%';Note: No rows should be returned from this query.
-
Remove ords.war and i.war apps from the APEX WebLogic console.
-
Log in to the APEX WebLogic console.
-
Navigate to Deployments > Control.
-
Click Stop and select Force Stop Now.
-
Click Yes.
-
On the Configuration tab, click Lock and Edit.
-
Under Deployments, select both i and ords.
-
Click Delete.
-
Confirm deletion and click Activate Changes to activate the changes.
-
-
Uninstall the existing ords.war from the database. Navigate to ords unzip location and execute the commands below.
Copycd </u01>/<ords>
export JAVA_HOME=<JAVA HOME>
export PATH=$JAVA_HOME/bin:$PATH
java -jar ords.war uninstallNote: Use JDK1.8 to run the command. Provide the necessary inputs for above command.
-
Download Apex 21.1 from Oracle and place it in the server under a temp directory. Example: </u01/ouaw/apex>
-
Download ORDS 21.1.3 from Oracle and place it in the server under a temp directory. Example: </u01/ouaw/apex>
-
Download the Admin tool (Oracle Utilities Analytics v2.8.0.0.0 Multiplatform.zip) file from the edelivery website and place it in the server under a temp directory. Example: </u01/temp>.
Install the Admin Tool Component
-
Log in to the target database server and navigate to the Apex extracted directory. Example: cd </u01/ouaw/apex>
-
Connect to the Oracle Utilities Analytics Warehouse Database with sys user and execute the following commands in order:
Copyexport ORACLE_HOME=<ORACLE_HOME>
export ORACLE_SID=<DATABASE SERVICE NAME>
export PATH=$ORACLE_HOME/bin:$PATH
sqlplus sys/<sys user password>@<database service name> as sysdba
@apxrtins.sql <Tablespace name> <Tablespace name> <Temp Tablespace name> /i/An example of the last command is as follows:
Copy@apxrtins.sql <CISTS_01> <CISTS_01> <TEMP> /i/@apxchpwd.sql -
To install Apex for the first time, run the query below.
Note: This query should result in zero (0).
CopyEXEC DBMS_XDB.SETHTTPPORT(0);
SELECT DBMS_XDB.GETHTTPPORT FROM DUAL; -
Run the following SQL.
CopyALTER USER APEX_PUBLIC_USER ACCOUNT UNLOCK;
ALTER USER APEX_PUBLIC_USER IDENTIFIED BY APEX_PUBLIC_USER;
@apex_rest_config.sqlNote: Keep track of the password for these two users: APEX_Listener user and APEX_REST_PUBLIC_USER.
Configure the APEX Workspace for OUAW
-
Import the Admin Tool to configure Oracle Data Integrator. Download and unzip the Oracle Utilities Analytics Warehouse v2.8.0.0.0 Multiplatform.zip file. The file includes the AdminTool folder.
-
Copy the Multiplatform zip file to the target database server to temp directory. Example: </u01/temp>
-
Navigate to the temp directory and connect to the database with system user.
Copycd </u01/temp>
sqlplus system/<system user password> -
Create a workspace and configure the users.
Copy@CreateAppWorkspace.sql -
Import the application.
Copy@DeployAdminApp.sql -
Deploy supporting objects.
Copy@DeploySupportingObjects.sql
Install ORDS on the Application Server
-
Navigate to the ORDS extracted directory on the application server and make sure that the APEX extracted directory is available in the location where the Admin tool is set up.
Example: </u01/ouaw/ords>
-
Create a directory on the application server to configure Apex.
Example: mkdir -p </u01/ouaw/apex_configuration>
-
Navigate back to the ords directory where Oracle REST Data source (ORDS) was extracted.
Example: cd </u01/ouaw/ords>
-
To perform an advanced installation, execute the commands below.
Note: Use JDK1.8 or later to run this command.
Copyexport JAVA_HOME=</u01/ouaw/java>
export PATH=$JAVA_HOME/bin:$PATH
java -jar ords.war install advancedSee below for an example of the command prompt, in which default options appear enclosed in square brackets []. Use these options or provide the necessary inputs based on your requirements.
Enter the location to store configuration data: </scratch/ouacicd/apex_configuration>
Specify the database connection type to use.
Enter number for [1] Basic [2] TNS [3] Custom URL [1]:
Enter the name of the database server [localhost]:<dbserver.hostname>
Enter the database listen port [1521]:
Enter 1 to specify the database service name, or 2 to specify the database SID [1]:
Enter the database service name:<database service name>
Enter 1 if you want to verify/install Oracle REST Data Services schema or 2 to skip this step [1]:
Enter the database password for ORDS_PUBLIC_USER:
Confirm password:
Requires to login with administrator privileges to verify Oracle REST Data Services schema.Enter the administrator username:sys
Enter the database password for SYS AS SYSDBA:
Confirm password:
Connecting to database user: SYS AS SYSDBA url: jdbc:oracle:thin:@//<dbserver.hostname>:1521/<database service name>Retrieving information.
Enter the default tablespace for ORDS_METADATA [SYSAUX]:
Enter the temporary tablespace for ORDS_METADATA [TEMP]:
Enter the default tablespace for ORDS_PUBLIC_USER [SYSAUX]:
Enter the temporary tablespace for ORDS_PUBLIC_USER [TEMP]:
Enter 1 if you want to use PL/SQL Gateway or 2 to skip this step.
If using Oracle Application Express or migrating from mod_plsql then you must enter 1 [1]:
Enter the PL/SQL Gateway database user name [APEX_PUBLIC_USER]:
Enter the database password for APEX_PUBLIC_USER:
Confirm password:
Enter 1 to specify passwords for Application Express RESTful Services database users (APEX_LISTENER, APEX_REST_PUBLIC_USER) or 2 to skip this step [1]:
Enter the database password for APEX_LISTENER:
Confirm password:
Enter the database password for APEX_REST_PUBLIC_USER:
Confirm password:
Enter a number to select a feature to enable:
[1] SQL Developer Web (Enables all features)
[2] REST Enabled SQL
[3] Database API
[4] REST Enabled SQL and Database API
[5] None
Choose [1]:
2021-12-08T16:43:47.300Z INFO reloaded pools: []
Installing Oracle REST Data Services version 21.1.3.r1531102
... Log file written to /scratch/gbuora/ords_install_core_2021-12-08_164347_00407.log
... Verified database prerequisites
... Created Oracle REST Data Services proxy user
... Created Oracle REST Data Services schema
... Granted privileges to Oracle REST Data Services
... Created Oracle REST Data Services database objects
... Log file written to /scratch/gbuora/ords_install_datamodel_2021-12-08_164359_00711.log
... Log file written to /scratch/gbuora/ords_install_apex_2021-12-08_164401_00030.log
Completed installation for Oracle REST Data Services version 21.1.3.r1531102. Elapsed time: 00:00:15.52Enter 1 if you wish to start in standalone mode or 2 to exit [1]:2
-
Navigate to the ORDS directory.
Example: cd </u01/ouaw/ords>
-
Run the following command after setting JAVA HOME and add the following PATH:
Copyjava -jar ords.war static </u01/ouaw/apex>/apex/imagesAn i.war file is created in the ords folder.
Install the ords.war and i.war Files
-
Log in to the <apex domain> WebLogic administration console and click the Lock & Edit button located in the Change Center.
-
On the Domain Structure panel, select Deployments and then click Install.
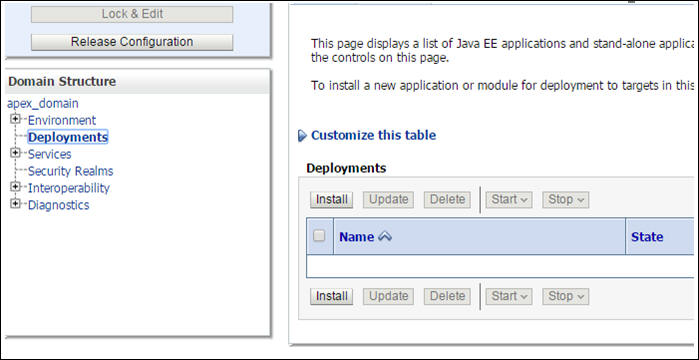
-
Enter the appropriate path and then select the
ords.warfile. Click Next.Example: </u01/ouaw/ords>
-
Select the deployment target as apex_server1.
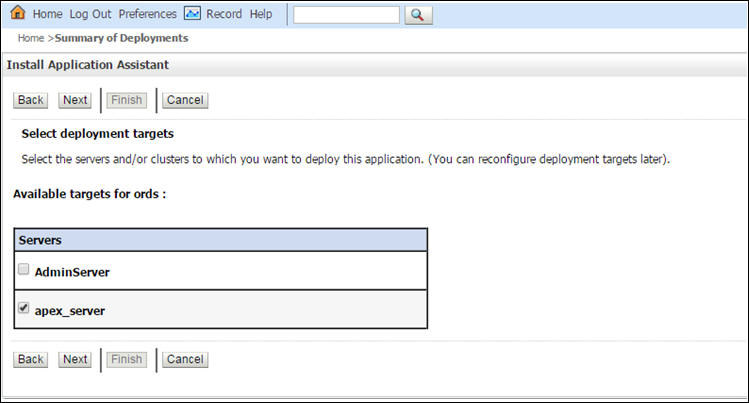
-
Enter the following information on the application assistant:

Field Name and Description
Value
Name: Enter the deployment name.
ords
Security: Select the security model to be used.
Select Custom Role.
Source accessibility: Select the source accessibility option.
Select Use the defaults defined by the deployment's targets.
-
The location of ords.war file and target will appear on the Summary section. Click Finish.

-
After saving the ords.war deployment, click on the Activate Changes button located in the Change Center.
-
Repeat the above steps to deploy the i.war file.
-
On the WebLogic administration console, navigate to Deployment > Control. Select i and ords. Click Start > Servicing All Requests.
-
Restart the administration and managed servers.
Access the Administration Tool
-
Access the Administration tool from the following URL:
http://<hostname>:<apex_server1_port>/ords/f?p=104 -
Provide the credentials:
Username: Admin
Password: Admin_123

Note: After logging in for the first time, the application will ask you to change the password.
-
Get the following access to ETL Configuration and ETL Job Execution.
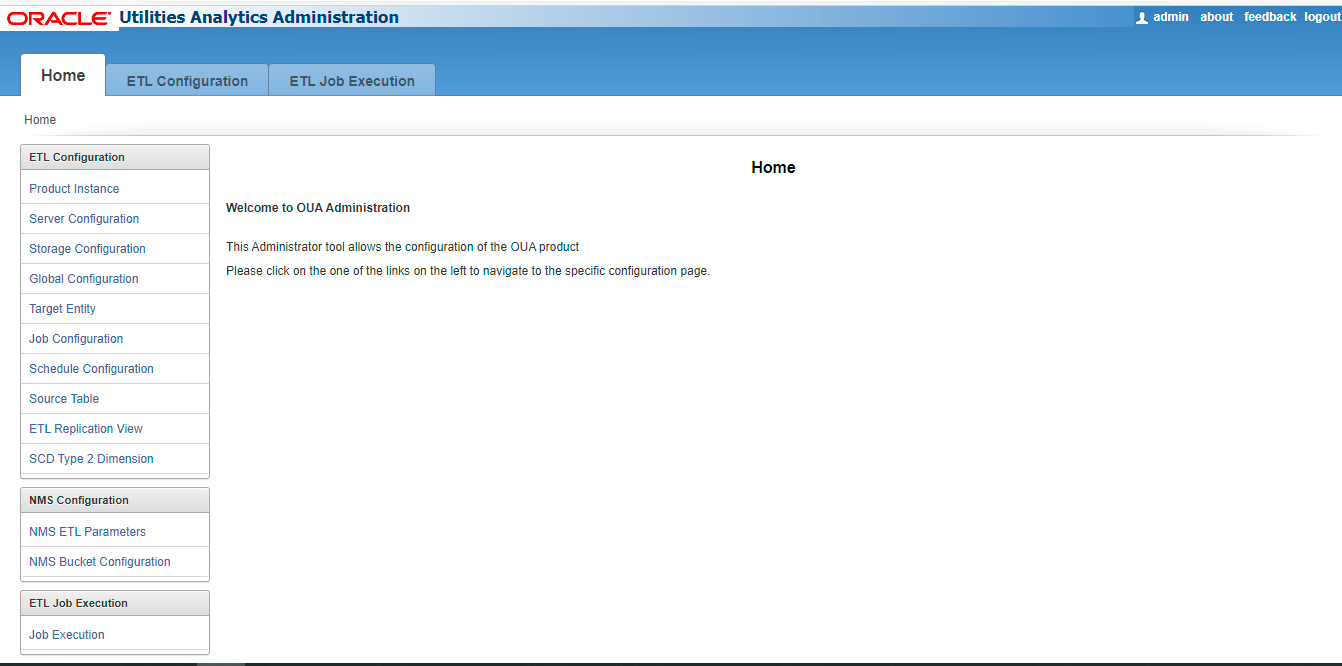
Change the Default Password of the Admin User
This section describes the APEX API used to change the default password of the admin user. The script below should be run after connecting to the database as user SYSTEM.
Note: It is strongly recommended that you change the default password after logging in.
Before running the script, replace the string 'New password' with the new password for the admin account.
begin
wwv_flow_api.set_security_group_id(p_security_group_id=>nvl(wwv_flow_application_install.get_workspace_id,2090606133849294));
end;
/
begin
apex_util.edit_user(
p_user_id => '1467765078687596',
p_user_name => 'ADMIN',
p_web_password => 'New password',
p_new_password => 'New password'
);
end;
/
commit;
/Upgrade the Dashboards Component
Prerequisites
Before you upgrade the OUAW Dashboards component, verify the following:
-
Ensure the same OS user installs the required software.
-
Ensure that all the prerequisite software (such as Java, Oracle Database Client, Oracle Fusion Middleware, Oracle Analytics Server) is installed.
-
Ensure that the Oracle Analytics Server (OAS) domain is installed and configured, and that the domain paths are available.
-
Verify that the OUAW Dashboards Component installer is available in the <TEMPDIR>/application directory on the application server.
Set Up the Dashboard Environment
-
Log in to application server.
-
Navigate to the temporary directory where the OUAW installer is downloaded.
Example: <TEMPDIR/application>
-
Set the JAVA_HOME.
Copyexport JAVA_HOME=<JAVA HOME> -
Set the path to JAVA_HOME/bin.
Copyexport PATH=$JAVA_HOME/bin:$PATH -
Launch the OUAW installer by running the following command:
Copyjava -jar OUA_2.8.0.0.0_generic.jar -logLevel finest
Dashboards Installation Wizard
-
Run the Oracle Utilities Analytics Warehouse installer. The Welcome page appears.
-
Review the available information before you begin the installation, and click Next to continue.
-
On the Installation Location page, select the installation location from the Oracle Home drop-down menu and click Next.
Note: The specified Oracle home directory must be empty.
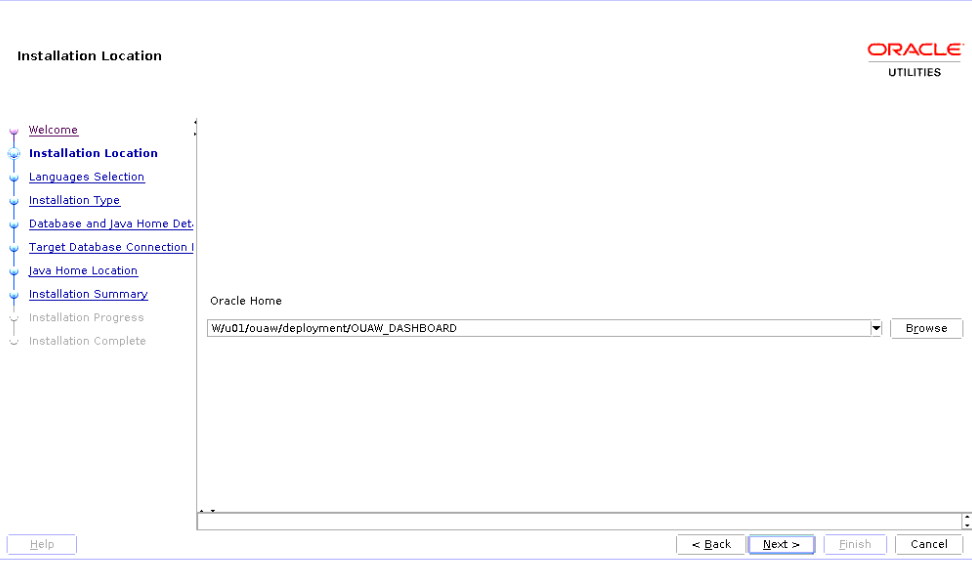
Field Name and Description
Value
Oracle Home: The directory where the Oracle Utilities Analytics Warehouse Dashboards component is going to be installed.
Note: In the documentation, this directory location is referred to as Dashboards Home. Keep note of it because it will be used during some deployment steps.
Example: <Dashboards Home>
</u01/ouaw/deployment/OUAW_DASHBOARD>
-
On the Language Selection page, select English and click Next.

Field Name and Description
Value
Language Selection: The language for the installation process.
English
-
On the Installation Type page, select the Dashboards option. Based on the selected installation type, the options on the left navigation panel will change. You will need to define Database and Java Home Details, Target Database Connection Details, and OAS Home Details.

-
Click Next.
-
On the Database and Java Home Details page, enter the following details in the respective fields and click Next.

Field Name and Description
Value
Database Client Home: The directory where the Oracle Database Client is installed. If you are installing the Dashboard component on the same machine as the Database component, then you can use Database Home.
Example: <Database Client> or <ORACLE HOME>
</u01/ouaw/dbclient> or </u01/ouaw/database>
Java Home: The directory where Java is installed.
Example: <JAVA HOME>
</u01/ouaw/java>
-
On the Target Database Connection Details page, enter the following values in the respective fields. Verify that "tnsping Target-SERVICENAME" gives you confirmed Database Connection details, and click Next.

Field Name and Description
Value
Host: The target database hostname where the database resides
Target Database Server host name
Example: <dbserver.hostname>
Port: The target database port number on the database server used for connecting
Target Database port. Example: <1521>
Service Name: The target database service name
<Target Database service name>
Target Schema Password: The password for the target schema (DWADM)
<DWADM user password>
Confirm Target Schema Password: Same as the Target Schema Password
<DWADM user password>
Metadata Schema Password: The password for the metadata schema (MDADM)
<MDADM user password>
Confirm Metadata Schema Password: The same password given for metadata schema
<MDADM user password>
-
On the OAS Home Details page, enter the following details in the respective fields and click Next.

|
Field Name and Description |
Value |
|---|---|
|
BI Home: The location of the bi folder where OAS is installed on the application server. |
<FMW Home>/bi Example: </u01/ouaw/middleware/bi> |
|
BI Domain Home: The OAS domain home location. |
<OAS Domain> Example: </u01/ouaw/domains/oas_domain> |
|
WebLogic Host: The Application server hostname where the WebLogic server is running. |
<appserver.hostname> |
|
WebLogic Port Number: A unique port number within the system that is assigned to the HTTP port. This port number is used as part of the client URL request to connect to the host. It is the OAS WebLogic console admin port number. |
<OAS weblogic Admin server port> Example: <9500> |
|
WebLogic User: WebLogic domain console login user name. |
Example: <weblogic> |
-
On the Java Home Location page, enter the proper file path and click Next.
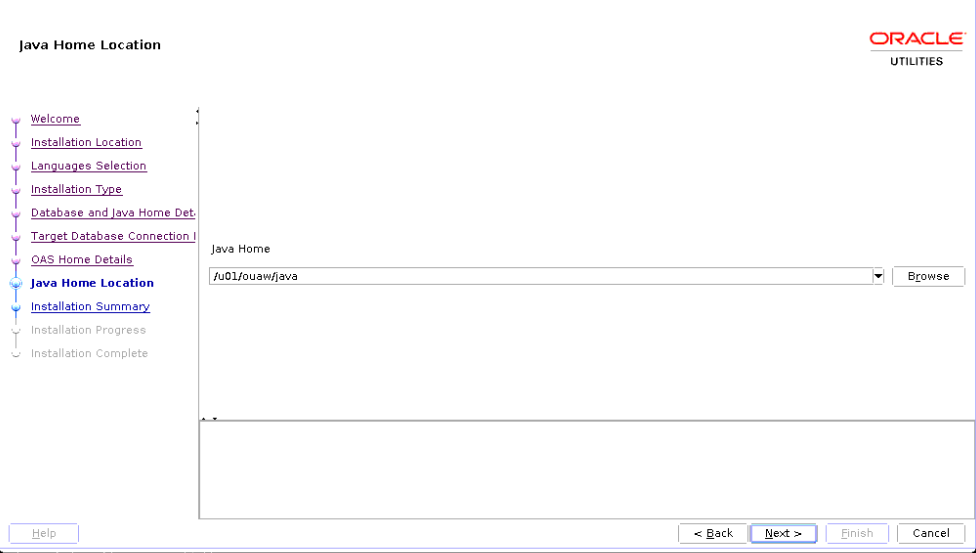
Field Name and Description
Value
Java Home: Enter the Java installed location.
Example: <JAVA HOME>
</u01/ouaw/java>
-
On the Installation Summary page, verify the installation options and click Install. For any changes to the configuration before starting the installation, use the navigation pane and select the topic to edit.

An Installation Progress page appears to track the installation. Detailed logs of the installation are available in the logs/system directory under the installation location.

-
On the Installation Complete page, click Finish to close the installer.

Deploy the Web Catalog
On the Oracle Analytics Server, you can deploy the latest catalogs to the environment using online mode.
-
Navigate to <DOMAIN DOMAIN>/<OAS_DOMAIN>/bitools/bin.
-
Create a new credentials file called boot.txt and add the following contents to it:
login=<OAS Weblogc admin user>
pwd=<OAS Weblogic admin password>
-
For each catalog present under <Dashboards Home>/Catalog directory, run the following command from the <OAS DOMAIN HOME>/bitools/bin location. Replace all parameters enclosed in <> with actual values.
Note: The inputFile parameter must be in double quotes, and the catalog filename includes spaces.
Copy./runcat.sh -cmd unarchive -folder "/shared" -online http://<OAS SERVER Host>:<OAS Managed SERVER PORT>/analytics-ws/saw.dll -credentials boot.txt -inputFile "<Dashboards Home>/Catalog/<Catalog Name>" -overwrite all -
Deploy the 'Spatial Metadata Catalog' on System folder. Replace all parameters enclosed in <> with actual values.
Note: The inputFile parameter must be in double quotes, and the catalog filename includes spaces.
Copy./runcat.sh -cmd unarchive -folder "/system" -online http://<OAS SERVER Host>:<OAS Managed SERVER PORT>/analytics-ws/saw.dll -credentials boot.txt -inputFile "<Dashboards Home>/Catalog/Spatial Metadata.Catalog" -overwrite all
Deploy Merged RPD File
Here we have to merge the RPD file 27013 version with 28000 RPD file with required database changes. Copy both 27013 and 28000 RPD files to the Windows machine on where Oracle Analytics Client Tool 5.9 is installed and merge it. Once the RPD file merge is completed, copy the modified RPD back to the following directory:
<install dir>/Reports/rpd/UtilitiesBusinessAnalytics.rpd
where <install_dir> is the Oracle Utilities Analytics Dashboard Component installation directory. RPD file merge steps can be found here: Merging Repositories.
Follow the steps below to upload the rpd file:
-
Log in to the target application server where OAS is installed.
-
Navigate to <DOMAIN HOME>/<OAS DOMAIN>/bitools/bin.
-
Run the following command to deploy the RPD:
Copy./datamodel.sh uploadrpd -I <Dashboards Home>/Reports/rpd/UtilitiesBusinessAnalytics.rpd -W <rpd password, defaultpassword is oracle123> -U <Weblogic user name of OAS domain> -P <Weblogic password of OAS domain> -SI ssi -
Run the following commands from <OAS_DOMAIN>/bitools/bin directory to stop and start the OAS domain services respectively.
Copy./stop.sh
./start.sh
Deploy Writeback Templates
-
Log in to the application server and run the following commands to deploy writeback templates:
Copymkdir -p <FMV Home>/bi/bifoundation/web/msgdb/l_en/custommessages
cp <Dashboards Home>/writeback/wbtemplates/* <FMW Home>/bi/bifoundation/web/msgdb/l_en/custommessages/ -
Restart the Oracle Analytics Server services after deploying these writeback templates in the specified path.
Copycd <OAS DOMAIN>/bitools/bin
./stop.sh
./start.sh
Configure MapViewer for OUAW
To work with OUAW Analytics, there are a few changes that need to be made in the mapViewerConfig file. The file is located in <OAS DOMAIN>/config/fmwconfig/mapviewer/conf.
Make sure you take a backup before updating it.
Note: Skip this task on AIX platforms. The Mapviewer URL is not supported in AIX environments.
To update the MapViewer configuration from the MapViewer Admin Console:
-
Log in to MapViewer http://<Server>:<port>/mapviewer
-
Navigate to MapViewer > Administration > Configuration. This section enables you to edit the mapViewerConfig.xml file. If the customer environment runs behind the proxy, then on the application server, insert the list of host names for all the third-party service providers in the security_config node.
Copy<proxy_enabled_hosts>
elocation.oracle.com
</proxy_enabled_hosts> -
Add the following ns_data_provider node:
Copy<ns_data_provider id="obieeNsdp" class="com.oracle.utilities.birdseye.BirdseyeNSDP" /> -
Add the current map_tile_server with the following map_tile_server node:
Copy<map_tile_server>
<tile_storage default_root_path="/mytilecache/"/>
</map_tile_server> -
Add the below map data source code in the mapViewerConfig.xml with the appropriate values as Database server details:
Copy<map_data_source name="mapconn"
jdbc_host="<DB server name>"
jdbc_sid="//<DB Service name>"
jdbc_port="1521"
jdbc_user="DWADM"
jdbc_password="!<DWADM user password>"
jdbc_mode="thin"
number_of_mappers="32"
allow_jdbc_theme_based_foi="true"
/> -
Click Save and Restart.
Configure Spatial Data
-
Log in to the target database server.
-
Navigate to the temporary directory where Oracle Utilities Analytics Warehouse v2.8.0.0 Oracle Database Multiplatform.zip file is unzipped.
Copycd database/BI2800/Spatial-Metadata -
Set the following environment variables.
Copyexport ORACLE_SID=<DATABASE SERVICE NAME>
export ORACLE_HOME=<ORACLE HOME>
export PATH=$ORACLE_HOME/bin:$PATH -
Create the database directory in the database after connecting to sys user.
Copysqlplus sys/<sys user password>@<DATABASE SERVICE NAME>Example: Create the directory <dump_dir> as '</u01/dumps>'.
-
Copy the user_sdo.dmp dumpfile from the temporary directory <TEMPDIR>/database/BI2800/Spatial-Metadata to the database directory <dump_dir> location.
Example: </u01/dumps>
-
Execute the impdp command to import the USER_SDO* tables data.
Copyimpdp directory=dump_dir dumpfile=user_sdo.dmp logfile=impdp_user_sdo.log schemas=DWADM remap_tablespace=cists_01:<tablespace_name> -
Provide DWADM user name password when prompted.
Note: Be sure to change the tablespace_name to the name on which DWADM has the quota. If the DWADM user has quota on cists_01 tablespace, then exclude whole remap_tablespace clause from command.
-
Review the impdp_user_sdo.log file to ensure the tables are imported successfully.
-
After importing the tables, run the following SQL scripts from the <TEMPDIR>/BI2800/Spatial-Metadata directory.
Copysqlplus dwadm/<dwadm user password>@<database service name>
@copy_spatial_metadata.sql
@clean_sdo_release_tbls.sql -
Review the log files.