Transform Reference
Find out about the data transform options that you can access in the transform editor. For example, to categorize racing lap times in a dataset column, you might use the Bin option.
To select transform options in the transform editor, open your dataset, then click Options (the ellipsis top-right of the data column ![]() ), and select an option (for example, Bin, Rename or Convert to Text).
), and select an option (for example, Bin, Rename or Convert to Text).
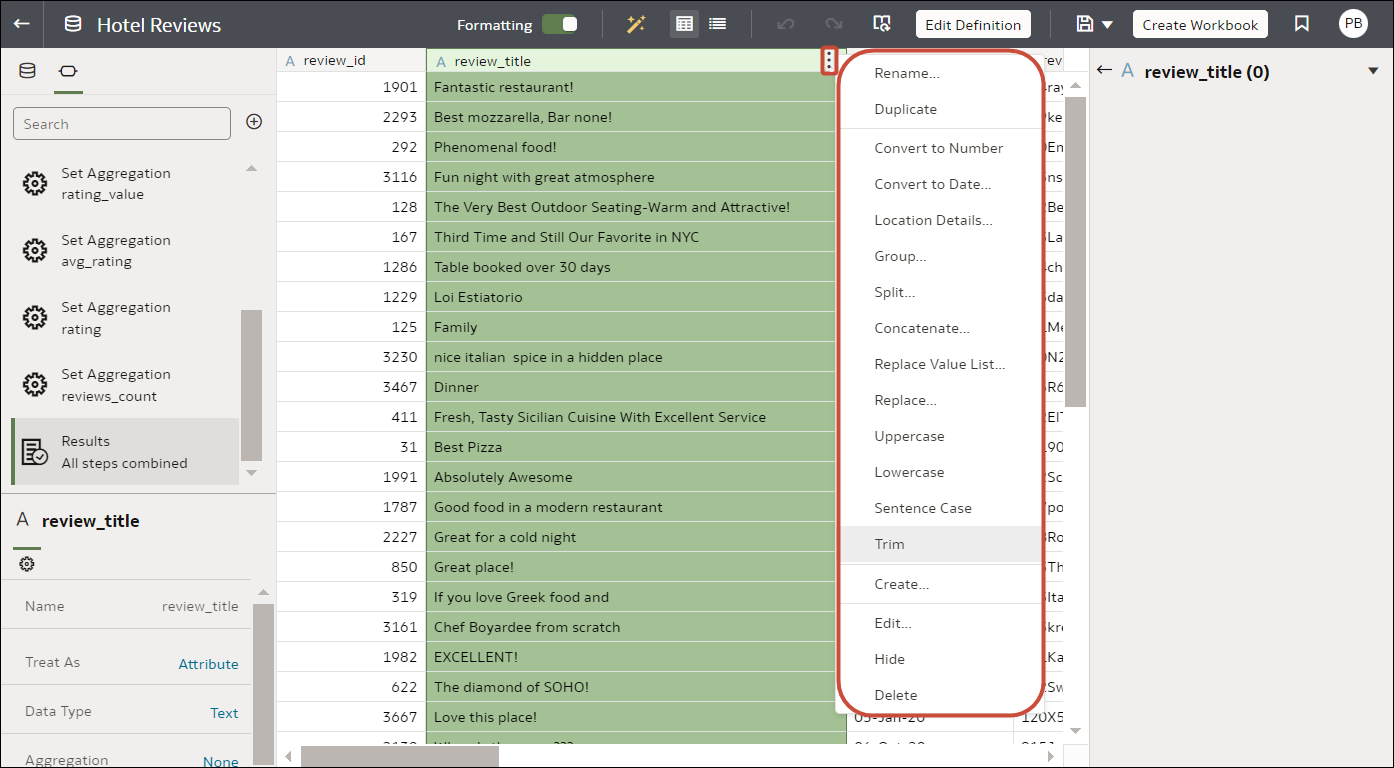
Description of the illustration prepare-data-using-column-options.png
| Option | Description |
|---|---|
| Bin | Create your own custom groups for number ranges. For example, you can create bins for an Age column with age ranges binned into Pre-Teen, Young Adult, Adult, or Senior based on custom requirements. |
| Calculate Duration | Calculate the duration between two dates or times. For example, to analyze order delivery times, you might calculate the number of days between ORDER_DATE and DELIVERY_DATE. |
| Convert to Date | Change the data type of the column to date and deletes any values that aren’t dates from the column. |
| Convert to Number | Change the data type of the column to number, which deletes any values that aren't numbers from the column. |
| Convert to Text | Change the data type of a column to text. |
| Create | Create a column based on a function. |
| Duplicate | Create a column with identical content of the selected column. |
| Edit | Change the column details. For example, you can change the name, select another column, or update functions. |
| Extract Date | Extract a range of date and time information from timestamps. For example, you might extract Year as 2024, Day of the Month as 23, or Hour of the Day as 03 PM. |
| Group, Conditional Group | Select Group to create your own custom groups. For example, you can group States together with custom regions, and you can categorize dollar amounts into groups indicating small, medium, and large. |
| Hide | Hide the column in the Data Panel and in the visualizations. If you want to see the hidden columns, click Hidden columns (ghost icon) on the page footer. You can then unhide individual columns or unhide all the hidden columns at the same time. |
| Log | Calculate the natural logarithm of an expression. |
| Lowercase | Update the contents of a column with the values all in lowercase letters. |
| Power | Raise the values of a column to the power that you specify. The default power is 2. |
| Rename | Change the name of a column. |
| Replace | Change specific text in the selected column to any value that you specify. For example, you can change all instances of Mister to Mr.. |
| Sentence Case | Update the contents of a column to make the first letter of the first word of a sentence uppercase. |
| Split | Split a column value into parts. For example, you can split a column called, Name, into first name and last name. |
| Square Root | Create a column populated with the square root of the value in the column selected. |
| Uppercase | Update the contents of a column with the values in all uppercase letters. |