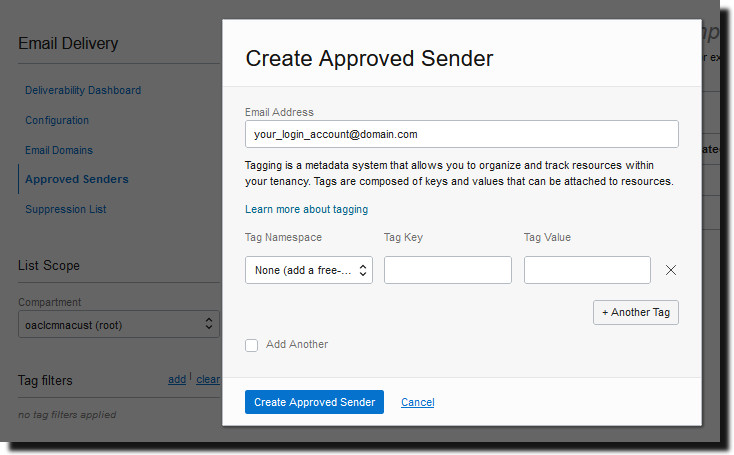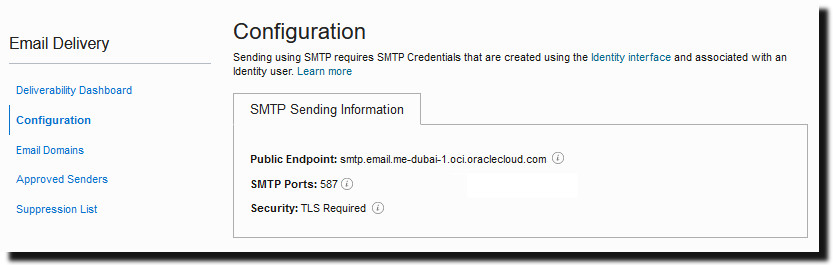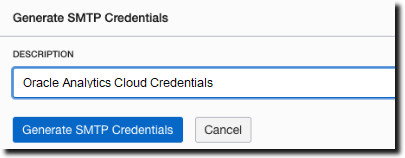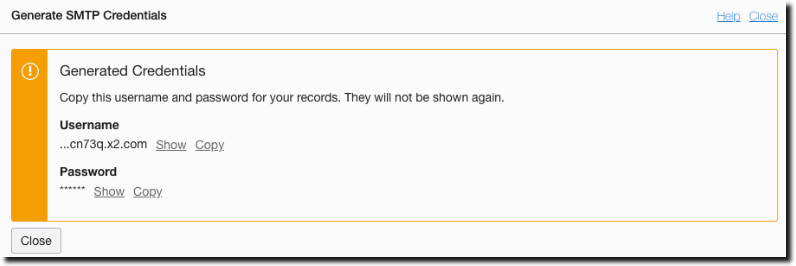Add an Email Server
You can add an email server to deliver reports by email.
To add an email server:
Deliver Reports Using Email Delivery Service on Oracle Cloud Infrastructure
You can use the Email Delivery service on Oracle Cloud Infrastructure to deliver reports.
If you don't have access to Oracle Cloud Infrastructure Console, ask your Oracle Cloud Infrastructure administrator to provide you access.
Deliver Reports Using OAuth Authorized SMTP Server
You can use an OAuth 2.0 authorized Microsoft Exchange Online SMTP server to deliver pixel-perfect reports.
In the Publisher Email delivery configuration page, you can configure to use any of these OAuth authorized Microsoft Exchange Online SMTP servers to deliver pixel-perfect reports:
-
OAuth authorized Microsoft Exchange Online SMTP server configured using the Console. You can use mail servers configured through the Console to deliver data visualizations, analyses, dashboards, and Publisher reports.
Note:
If you change mail settings using Console after you configure the Microsoft Exchange Online SMTP server for Publisher report delivery, your changes aren't automatically available to Publisher.
In this case, you must remove the Microsoft Exchange Online SMTP server configuration from the Publisher Email delivery configuration page, and add the Microsoft Exchange Online SMTP server again to use the updated Console settings.
- OAuth authorized Microsoft Exchange Online SMTP server configured to exclusively deliver Publisher reports.