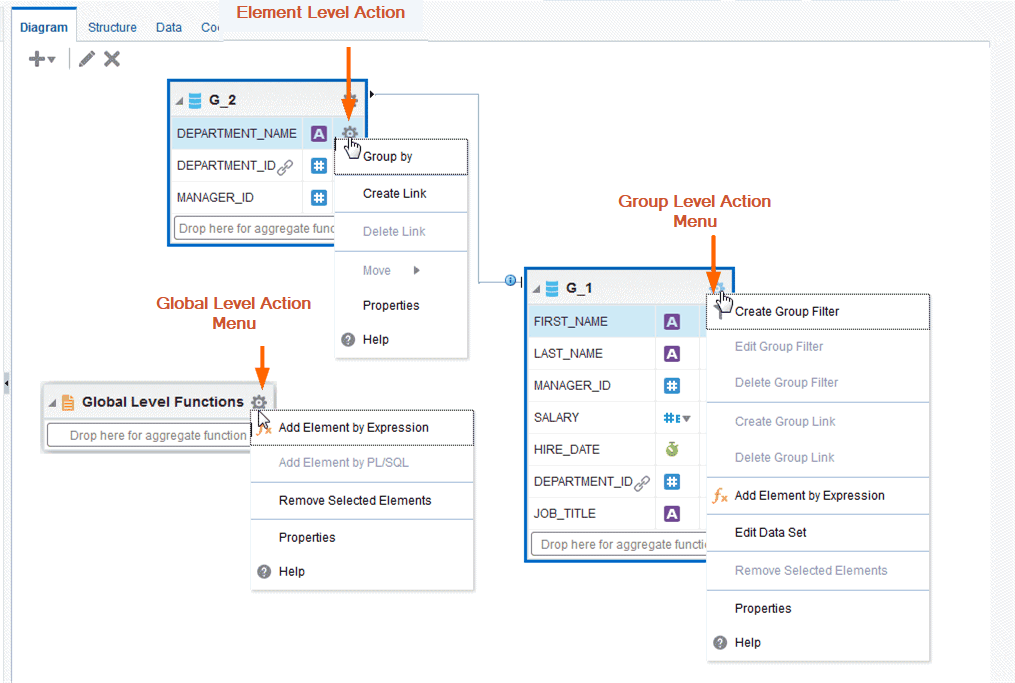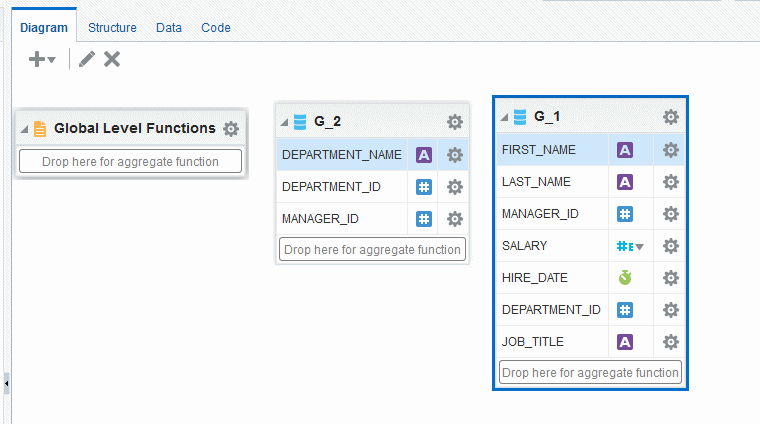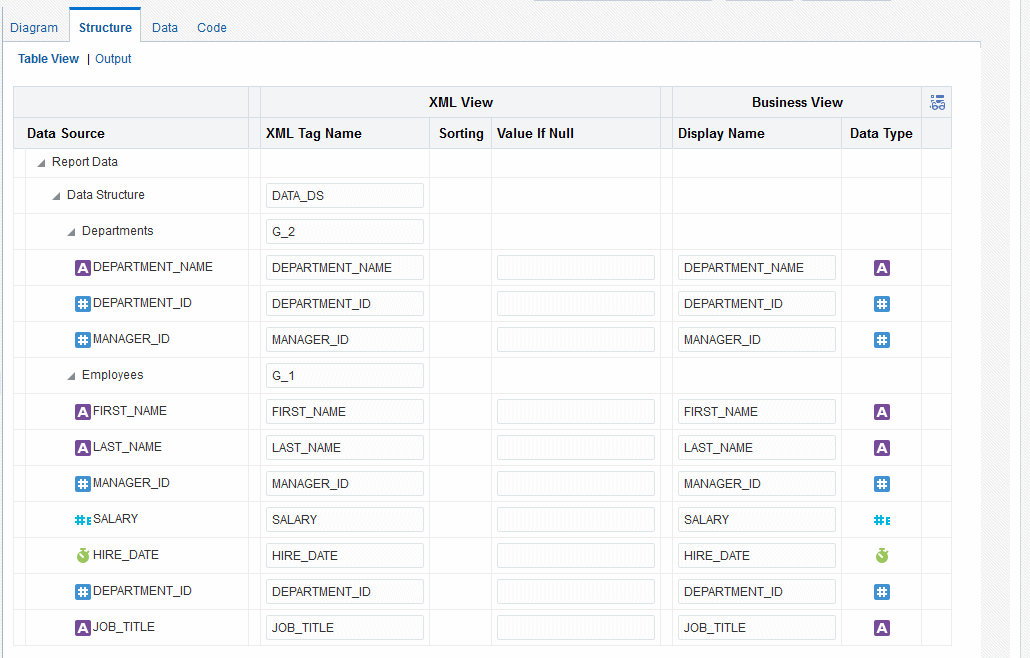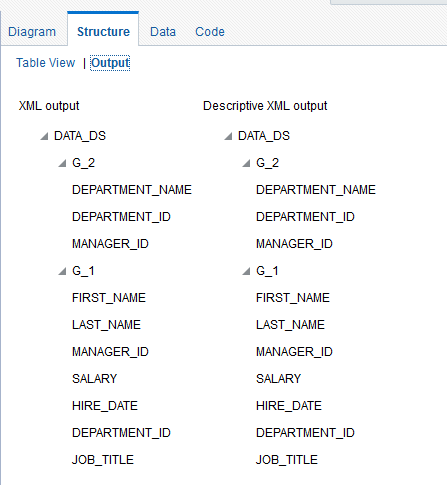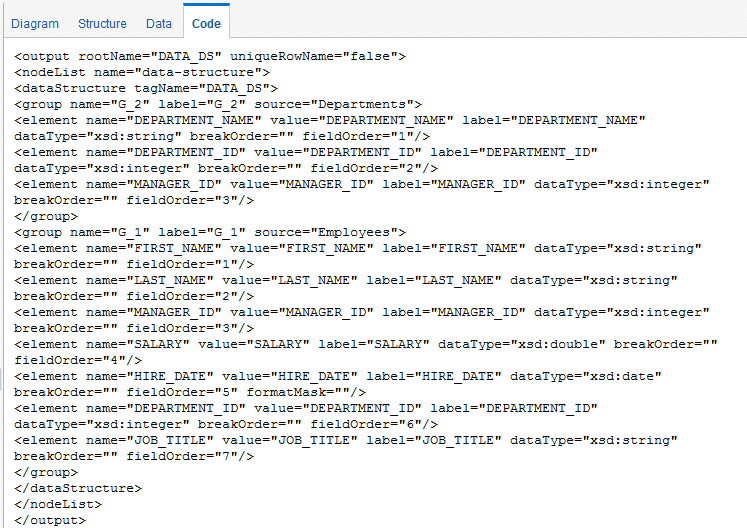Features of the Data Model Editor
The data model editor for pixel-perfect reporting enables you to combine data from multiple datasets into a single XML data structure.
Datasets from multiple data sources can be merged either as sequential XML or at line-level to create a single combined hierarchical XML. Using the data model editor you can easily combine data from the following dataset types: SQL query, OLAP (MDX query), LDAP, and Microsoft Excel.
The data model editor is designed with a component pane on the left and work pane on the right. Selecting a component on the left pane launches the appropriate fields for the component in the work area.
The data model editor supports the following:
-
Group data - Create groups to organize the columns in your report. Groups can do two things: separate a query's data into sets, and filter a query's data.
When you create a query, the data engine creates a group that contains the columns selected by the query; you can create groups to modify the hierarchy of the data appearing in a data model. Groups are used primarily when you want to treat some columns differently than others. For example, you create groups to produce subtotals or create breaks.
-
Link data - Define master-detail links between datasets to group data at multiple levels.
-
Aggregate data - Create group level totals and subtotals.
-
Transform data - Modify source data to conform to business terms and reporting requirements.
-
Create calculations - Compute data values that are required for your report that are not available in the underlying data sources.
The data model editor provides functions at the element level, the group level, and the global level. Note that not all dataset types support all functions. See the Important Notes section that accompanies your dataset type for limitations. The figure below highlights some of the features and actions available in the data model editor.
Launch the Data Model Editor
Launch the data model editor to build a data model for pixel-perfect report.
About the Data Model Editor Toolbar
In the data model editor, the toolbar on the top provides you the options to manage private data sources, view data, create report, and save the data model.
| Option | Description |
|---|---|
| Validate | Validate the queries used for datasets, LOVs, and bursting definitions. See Validate Data Models. |
| Manage Private Data Sources | Connect to private data sources for your personal use that don't require setup by an administrator. |
| View Data | Display the Data tab where you view and generate sample data. |
| Create Report | Create a new report with this data model. |
| Save / Save As |
Select Save to save your work in progress to the existing data model object or select Save As to save the data model as a new object in the catalog. If you create a data model and then navigate out of the data model editor without saving it, a draft or temporary data model entry might be displayed in the Recent section of the Home page. You can't manually delete the temporary data model entries manually. The temporary data model entries are automatically deleted after 24 hours. |
| Help | View online help. |
About the Interface
By default, the datasets that you created are shown in the Diagram View as separate objects.
The dataset structure builder has these views:
-
Diagram - The Diagram view displays datasets and enables graphically creating links and filters, adding elements based on expressions, adding aggregate functions and global-level functions, editing element properties, and deleting elements. The Diagram view is typically the view you use to build your data structure.
-
Structure - The Structure view has two modes:
Table View and Output
The table view displays element properties in a table and enables updating XML element alias names, presentation names of the elements, sorting, null values, and reset options. The image below shows the structure Table View.
The Output view provides a clear view of the XML structure that is generated. The Output view cannot be updated. The figure shows the Output view.
- Data - The Data view displays the following options to view the output and test your data model.
- View - Click View to display the XML that is returned by the data model. Select the default display option, Tree View to view the sample data in a data hierarchy. Select Table View to view the sample data in a formatted table similar to what you see in the reports.
- Export - After the data model has successfully run, click Export to open or save the file to a local directory.
- Save as Sample Data - After the data model has successfully run, click Save as Sample Data to save the sample data to the data model.
- View Engine Log - Click View Engine Log to view the data engine log file.
- Generate SQL Monitor Report - Click Generate SQL Monitor Report to generate the Explain plan for the data model and the data.
-
Code - The Code view displays the data structure code created by the data structure builder that is read by the data engine. You can update the content in code view. The figure shows the code view.