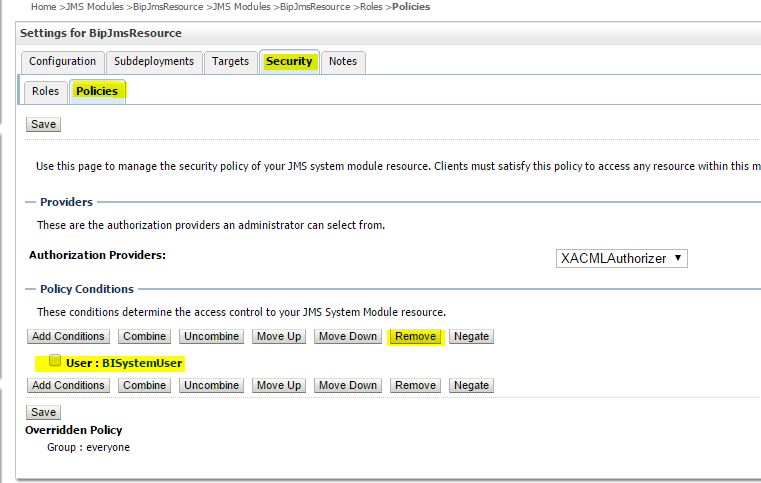Post-Migration Tasks
After migrating the Oracle BI metadata, manually migrate the configuration settings for components such as security for WebLogic and Enterprise Manager, BI Server, and BI Presentation Services.
Migrating Catalog Groups
Catalog groups were a feature of Oracle BI EE that allowed administrators to organize users and application roles for security administration purposes.
In Oracle Analytics Server, catalog groups are obsolete. The catalog groups are migrated by the upgrade process to application roles.
Migrating Configuration
After migrating the data, manually migrate the configuration information from the Oracle Business Intelligence system toOracle Analytics Server, which includes WebLogic security, Enterprise Manager security, the managed BI configurations, BI logs, BI Server, and BI Presentation Server configuration settings.
Migrating the Security Configuration with Oracle WebLogic Server
Oracle Analytics Server delegates user authentication and the group membership authorization to the external identity providers or the built-in Oracle WebLogic Server embedded LDAP (default authenticator).
- Access the Oracle Business Intelligence WebLogic Console to examine the current security configuration for security providers.
- Manually configure the same security configuration in WebLogic Console of Oracle Analytics Server.
Migrating the Policy and Credential Store Configuration
Most of the security configuration related to application roles, security grants, and application policies are migrated during the migration process. The default policy store provider and credential store provider stores credentials, application roles, and application policies in files in the domain. You must examine and manually apply any special Security Provider configuration in Oracle Analytics Server.
Migrating the Oracle Enterprise Manager Fusion Middleware Control Managed Business Intelligence Configurations
The Fusion Middleware Control is used to manage some of the important configurations for Oracle BI. You must manually examine the configuration of the General, Presentation, Performance, and Mail sections of the Fusion Middleware Control of the Oracle Business Intelligence system and apply the same settings to the Oracle Analytics Server system.
Migrating the Oracle Enterprise Manager Fusion Middleware Control Managed Business Intelligence Log Configuration
The Oracle Enterprise Manager Fusion Middleware Control is used to manage the log configuration for the Oracle BI components. You must manually examine the log configuration settings in the Oracle Business Intelligence system and apply the same settings to your Oracle Analytics Server system.
- In the Fusion Middleware Control in Oracle Business Intelligence, navigate to the Business Intelligence link and examine the settings in the Diagnostics tab.
- Note the configuration settings and apply the Oracle BI component log configuration and component log levels in the Oracle Analytics Server.
Migrating the Oracle BI Server Configuration
Various files for the BI Server contain configuration information: odbc.ini and tnsnames.ora. The odbc.ini file contains non-Oracle data source (DSN) connection information. The tnsnames.ora file contains network service names mapped to connect descriptors for the local naming method, or net service names mapped to listener protocol addresses. You must examine these Oracle Business Intelligence files and manually copy the configuration information to the respective Oracle Analytics Server files.
- View the BI server information in the odbc.ini file present at the following location in the Oracle Business Intelligence instance:
- (Linux)
SOURCE_DOMAIN_HOME/config/fmwconfig/bienv/core - (Windows)
SOURCE_DOMAIN_HOME\config\fmwconfig\bienv\core
- (Linux)
- Copy the BI Server configuration from the Oracle Business Intelligence odbc.ini file to the Oracle Analytics Server file.
- In the existing Oracle Analytics Server odbc.ini file, integrate the ODBC entries from Oracle Business Intelligence.
- Repeat steps 1 to 3 for tnsnames.ora file, if you want to configure the tnsnames.ora file in Oracle Analytics Server.
Migrating the Oracle BI Presentation Server Configuration
The Oracle BI Presentation Services process hosts most of the business logic of the Web server and provides the framework and interface for the presentation of business intelligence data to web clients. The userpref_currencies.xml file defines the currency options that are displayed in the Currency box of the Preferences tab of the My Account dialog. The bridgeconfig.properties file contains the Presentation Services Plug-in information. Examine these Oracle Business Intelligence files and manually copy the configuration information to the respective Oracle Analytics Server files.
Configuring Your Data Source Connections to Use ODBC Drivers
You must re-configure your data source connections to use the appropriate ODBC drivers. If you are using a data source connection that is already configured to use ODBC drivers in Oracle Business Intelligence, modify the data source configuration's odbc.ini file in Oracle Analytics Server to use the correct ODBC drivers.
See Managing Metadata Repositories for Oracle Analytics Server for instructions to set up the connections to data sources.
To configure data source connections to use the ODBC drivers:Configuring Usage Tracking
Oracle Analytics Server supports the collection of usage tracking data. When usage tracking is enabled, Oracle Analytics Server collects usage tracking data for each query. The statistics are then written to a usage tracking log file or are inserted directly in to a database table. After you complete migrating and configuring theOracle Analytics Server system, you must enable usage tracking in Oracle Analytics Server Console.
- On the Oracle Analytics Server Home page, click the Navigator, and select Console.
- Set the usage tracking parameters. See Set Usage Tracking Parameters.
Checking JavaHost Configuration
Make sure that the XMLP and Oracle BI JavaHost settings match with the settings specified for the configuration of the Oracle Business Intelligence system.
Enabling Clusters
After migrating the data, you must manually enable the ClusterEnabled parameter in the ClusterConfig.xml file to turn on the cluster instances on the Oracle Analytics Server.
Setting the Compatibility Framework
The compatibility framework allows the Oracle Analytics Server to add new features that are not compatible with the Oracle Business Intelligence releases while providing a flexible framework that enables Oracle Analytics Server to operate in a compatibility mode. Individual features and bug fixes can be enabled or disabled independently using compatibility flags. Alternatively, you can set all the compatibility flags to the default values using a single COMPATIBLE_RELEASE flag for the Oracle Analytics Server system to be compatible with the earlier release. Add the COMPATIBLE_RELEASE parameter to the NQSConfig.INI file to ensure that the migrated Oracle Analytics Server environment behaves as closely as possible to Oracle Business Intelligence environment.
Oracle recommends you to configure OBIEE Compatibility Release using the Oracle Analytics Server Console. See Performance and Compatibility Options.
Note:
If the COMPATIBLE_RELEASE parameter is not set, then the system defaults to the behavior of the current release, such as Oracle Analytics Server.The framework does not distinguish individual bundle patches (only the first four digits of the version number are significant for determining compatibility).
When applying new features, enhancements, or bug fixes that are not inherently backward-compatible, ensure that you specify a compatibility flag using the guidelines described in this topic.
Note:
The NQSConfig.INI file does not contain the COMPATIBLE_RELEASE parameter by default. The global bi:compat-mode-11g is the default flag and it applies to all Oracle Analytics Server components. When the bi:compat-mode-11g element in the bi-config.xml file is set totrue, the BI Server compatibility framework behaves as if the COMPATIBLE_RELEASE were set to 11.1.1.9 and it disables any features or bug fixes that would cause major compatibility issues during migration from Oracle Business Intelligence to Oracle Analytics Server. However, if you explicitly edit the NQSConfig.INI file to set the COMPATIBLE_RELEASE parameter or any other compatibility flag, then the setting in the NQSConfig.INI file takes precedence over the global bi:compat-mode-11g flag specified in the bi-config.xml file.
In addition to setting the general COMPATIBLE_RELEASE parameter, you can set compatibility flags for specific features or bug fixes, which begin with the prefix "OBIS_". Instructions to set these specific compatibility flags are provided by the support team to solve certain issues on a need basis. For example,
[ COMPATIBILITY ]
COMPATIBLE_RELEASE=11.1.1.9;
OBIS_ENABLE_DIMENSIONALITY=0;Setting the COMPATIBLE_RELEASE parameter or specific compatibility flags in the NQSConfig.INI file applies the changes to the entire system. You can also set the COMPATIBLE_RELEASE parameter or the specific feature flag as a session variable or an environment variable so that the compatibility mode is set to specific reports or dashboards. You can do this by adding a query prefix to an analysis request. The following is an example of a variable setting:
set variable COMPATIBLE_RELEASE='11.1.1.9':Migrating the Fusion Middleware MapViewer Configuration
Oracle Fusion Middleware Mapviewer (MapViewer) is a programmable tool for rendering maps using spatial data managed by Oracle Spatial and Graph or Oracle Locator (also referred to as Locator). MapViewer provides tools that hide the complexity of spatial data queries and cartographic rendering, while providing customizable options for more advanced users. These tools can be deployed in a platform-independent manner and are designed to integrate with map-rendering applications. After migrating the data, you must manually modify theOracle Analytics Server MapViewer configuration file to contain the same contents as the Oracle Business Intelligence file except the Logging section.
- Go to the Oracle Analytics Server Fusion Middleware MapViewer Administration Console (
http://AnalyticsServer_host:port/mapviewer). - Create a copy of the default Oracle Analytics Server MapViewer configuration file.
- Overwrite the contents in the copy of the Oracle Analytics Server MapViewer configuration file with the content from the mapViewerConfig.xml file from the Oracle Business Intelligence MapViewer install.
- Replace the logging section of the MapViewer configuration file copy with the settings from the default Oracle Analytics Server MapViewer configuration file.
- Update the logging settings log levels of the MapViewer configuration file as needed for Oracle Analytics Server.
- Click Save on theOracle Analytics Server MapViewer Administration Console and then click Restart.
Resolving Authentication Issues After Migration
To avoid authentication issues post-migration, you must review and update initialization blocks that the Required for Authentication option enabled.
Copying Configuration Files
You must manually copy the following configuration files after the migration: writebacktemplate.xml, userpref_currencies.xml, and bicustom.ear.
Oracle recommends you to use System Settings in the Oracle Analytics Server Console to configure write back and currency. Use Manage Themes to change the default logo, colors, and heading styles for analyzes and dashboards.
Copy the following configuration files from the Oracle Business Intelligence instance to the new Oracle Analytics Server instance:Removing the Display of HTML Codes in a Customized "No Results" Message
In an analysis, content developers can control the text that is displayed when the results of the analysis return no data. Content developers can accept the default message, or they can customize the text of the message, including by inserting HTML formatting codes in the message.
If content developers customized the message and included HTML codes in Oracle Business Intelligence, then the message is displayed with the codes showing as readable text in Oracle Analytics Server, rather than performing their functions to format the message. To work around this issue, open the Analysis Properties dialog for each analysis whose custom message includes HTML codes and select the Contains HTML/JavaScript/CSS Markup option.
Use System Settings in Oracle Analytics Server Console to enable Allow HTML/JavaScript/CSS Content if you want the Contains HTML/JavaScript/CSS Markup option displayed in various dialogs and editors where you can apply formatting.
Cleaning and Relocating Catalog Folders
Review the structure of the Catalog after migration.
- Open the instanceconfig.xml file for editing from the following location:
- (Linux)
DOMAIN_HOME/config/fmwconfig/biconfig/OBIPS - (Windows)
DOMAIN_HOME\config\fmwconfig\biconfig\OBIPS
- (Linux)
- Add the following elements within the
<Catalog></Catalog>nodes:- To remove all empty folders:
<CleanEmptyFolderInHome>true</CleanEmptyFolderInHome> - To relocate existing folders to their new locations:
<CoalesceHomeDirectoryFolders>true</CoalesceHomeDirectoryFolders>
- To remove all empty folders:
- Save and close the file.
Restore and Enable Delivery Schedules
When you restore content from a snapshot or migrate content from a different environment, delivery schedules defined for agents, analyses, and dashboards in the snapshot aren’t restored or activated right away. When you’re ready to restore deliveries on your system, you can decide whether to enable or disable delivery schedules on your system. This is useful as you might not want to immediately start delivering content.
For example, if you're restoring a production environment, you probably want to restart deliveries as soon as possible. Whereas in a test environment, you might prefer to disable deliveries after restoration and activate them at a later date.
Post-Migration Tasks for Oracle Analytics Publisher
After completing the data migration, you must migrate the Publisher configuration, scheduler jobs, and job history. You must also remove the BISystemUser policy from the JMSResource security configuration.
Migrating Scheduler Jobs and Job History
After migrating the Oracle Business Intelligence configuration to a new Oracle Analytics Server environment, you must migrate the scheduler jobs and the job history data from the Oracle Business Intelligence BIPLATFORM schema to a BIPLATFORM schema. You can connect to BIPLATFROM schema through SQL*PLUS or any other tool and run the script.
The bip_12c_scheduler_migration.sql script requires the user ID, the password, and the connection string for Oracle Business Intelligence BIPLATFROM schema. The script creates a database link called BIP11g_DBLINK and imports all schedule objects using that link. You must have Database Administrator privileges to run the script.
After you run the bip_12c_scheduler_migration.sql script to migrate the report job history data from Oracle Business Intelligence 11g to Oracle Analytics Server, you can download the report outputs in Oracle Analytics Server. In Oracle Analytics Server, you can't republish a report and download the XML data that you saved in the 11g environment. The bip_12c_scheduler_migration.sql script doesn't migrate the XML data.
Note:
You can't migrate scheduler data from DB2 and SQL Server databases. You can migrate scheduler data only from Oracle databases.Removing the BISystemUser Policy from the JMSResource Security Configuration
BISystemUser is not supported in the Oracle Analytics Server environment. When the users and policies are migrated from an Oracle Business Intelligence instance, the JMSResource policy blocks the scheduled jobs. Therefore, you must remove this policy from the JMSResource security configuration. You can manually remove the BISystemUser policy from WebLogic console. Alternatively, you can run a WLST (Python) script to accomplish this task.