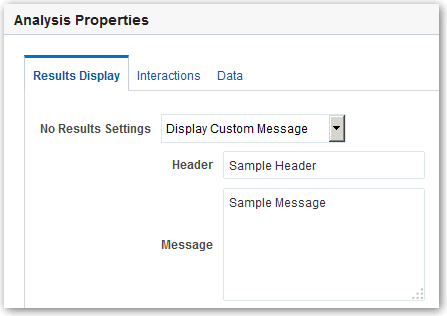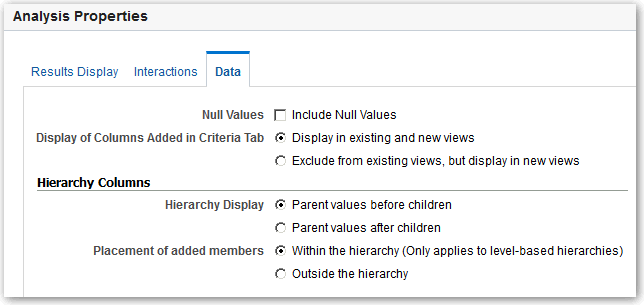Set Properties for Analyses
You can set analysis properties to specify how results are displayed and how data is handled. You can also set which actions are available when users right-click in a pivot table, table, heat matrix, treemap, or trellis view.
For example, you can create a custom message for the Brand Revenue analysis. This message could display when a filter on the Revenue column is too restrictive and no results are displayed.