Set the Workbook Properties in Present
The workbook inherits the properties that you set in Visualize. You can use Present to specify how you want the workbook to display to the end user and how the end user navigates and interacts with the workbook.
Specify Workbook Canvas Navigation in Present
When you design a presentation flow, you can choose between navigation options to best fit how you want the end user to move between the workbook's canvases.
- Bottom Tabs - Displays each canvas as a tab including the canvas' title at the bottom of the workbook. The user clicks the tabs to navigate between canvases.
- Top Tabs - Displays each canvas as a tab including the canvas' title at the top of the workbook. The user clicks the tabs to navigate between canvases.
- Navigation Bar - Displays each canvas as a circle at the bottom of the workbook. The user clicks the circles to navigate between canvases.
- Filmstrip - Displays each canvas as a thumbnail at the bottom of the workbook. The user clicks the thumbnails to navigate between canvases.
- None - Removes the navigation control from the workbook.
- On the Home page, hover over a workbook, click Actions, then select Open.
- Click Present.
- In the Present page, click the Workbook tab.
- In the Canvas Navigation section, click the
Style field and select how to
you want the user to move between workbook canvases.
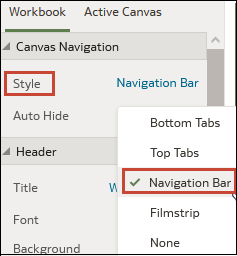
- Optional: Click the Auto Hide field and select On if you want to display the navigation panel when the user mouses over the bottom of the workbook.
- Click Save.
Show or Hide the Workbook Header Bar in Present
When you design a presentation flow, the workbook's header bar is set to display by default. You can choose to show or hide the header bar.
- On the Home page, hover over a workbook, click Actions, then select Open.
- Click Present.
- In the Present page, click the Workbook tab.
- In the Header section, click Header to toggle it to
Off to hide the header bar, or click it to toggle it
to On to show the header bar.
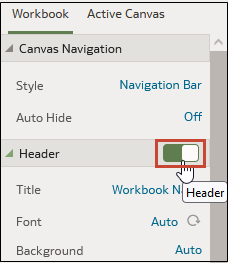
- Click Save.
Modify the Workbook Header Title in Present
When you design a presentation flow, you can specify which name you want to display as the workbook's header and how you want to format the header text.
- On the Home page, hover over a workbook, click Actions, then select Open.
- Click Present.
- In the Present page, click the Workbook tab.
- In the Header section, click the Title
field and select the name you want to use as a title, or
select Custom and enter a title.
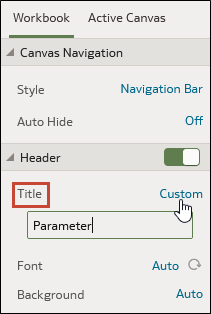
- Optional: Click the Font field and specify the font style, font size, and any formatting that you want to use in the title, for example, bold or italic.
- Click Save.
Modify the Workbook Header Color in Present
When you design a presentation flow, you can customize the workbook header background's color and transparency.
- On the Home page, hover over a workbook, click Actions, then select Open.
- Click Present.
- In the Present page, click the Workbook tab.
- In the Header section, click the Background field and
select Custom.
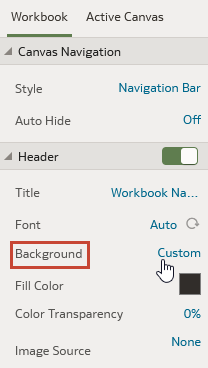
- In the Header section, use the Fill Color and Color Transparency fields to specify how you want the header's background to display.
- Click Save.
Add an Image to the Workbook Header in Present
When you design a presentation flow, you can add an image from a file or URL to the workbook header and specify how you want the image to display.
- On the Home page, hover over a workbook, click Actions, then select Open.
- Click Present.
- In the Present page, click the Workbook tab.
- In the Header section, click the Background field and then select Custom.
- In the Header section, click the Image Source field and
choose where to get the image from.
- If you select URL, then paste the image source's URL into the text field.
- If you select File, then click the
file upload icon
 and browse for and select the file you want to use.
and browse for and select the file you want to use.
- In the Header section, specify the image's display properties, for example
image width and height.
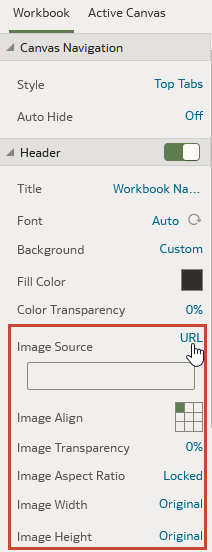
- Click Save.
Show or Hide the Zoom Control in Present
When you design a presentation flow, the workbook's header bar zoom control is set to hide by default. You can choose to show or hide the zoom control for all canvases.
- On the Home page, hover over a workbook, click Actions, then select Open.
- Click Present.
- In the Present page, click the Workbook tab.
- In the Zoom section, click Zoom to toggle it to On to show the zoom control in the header bar, or click it to toggle it to Off to hide the zoom control in the header bar.
- Click Save.
Specify Workbook Zoom Control Options in Present
When you design a presentation flow, you can choose the default zoom setting used when the user opens a canvas.
Show or Hide the Workbook Toolbar in Present
When you design a presentation flow, the workbook's toolbar displays by default. You can choose to show or hide the workbook's toolbar for users.
- On the Home page, hover over a workbook, click Actions, then select Open.
- Click Present.
- In the Present, click the Workbook tab.
- In the Toolbar section, click Toolbar to toggle it to Off to hide the toolbar, or click it to toggle it to On to show the toolbar.
- Click Save.
Select Workbook Toolbar Options in Present
You can specify which of the workbook's toolbar options you want to display to the user.
- On the Home page, hover over a workbook, click Actions, then select Open.
- Click Present.
- In the Present page, click the Workbook tab.
- In the Toolbar section, deselect the toolbar options that you want to hide, or select the toolbar options that you want to display.
- Click Save.
Show or Hide the Workbook Filter Bar in Present
When you design a presentation flow, you can show or hide the workbook's filter bar.
- On the Home page, hover over a workbook, click Actions, then select Open.
- Click Present.
- In the Present, click the Workbook tab.
- In the Filter Bar section, click Filter Bar to toggle it to Off to hide the filter bar, or click it to toggle it to On to show the filter bar.
- Click Save.
Specify Workbook Filter Options in Present
When you design a presentation flow, you can specify which workbook filter options you want to provided to the user, for example, add filters or change filter values.
- On the Home page, hover over a workbook, click Actions, then select Open.
- Click Present.
- In the Present page, click the Workbook tab.
- In the Filter Bar section, deselect the filter actions options that you want to hide, or select the filter action options that you want to display.
- Click Save.
Show or Hide Workbook Filters in Present
When you design a presentation flow, you can hide or show any individual workbook filters.
- On the Home page, hover over a workbook, click Actions, then select Open.
- Click Present.
- In the Present page, click the Workbook tab.
- In the Workbook Filters section, deselect the filter actions options that you want to hide, or select the filter action options that you want to display.
- Click Save.
Specify the Workbook Visualization Actions in Present
When you design a presentation flow, you can choose which visualization actions to make available to users in a workbook. For example, you can specify that the workbook provides visualization toolbar items like sort, maximize, or add to watchlist, and visualization menu items like drill, export to file, email or print, or copy data.
- On the Home page, hover over a workbook, click Actions, then select Open.
- Click Present.
- In the Present page, click the Workbook tab.
- In the Visualization Actions section, deselect the actions that you don't want users to perform, or select the actions that you want users to perform.
- Click Save.
Change the Workbook Canvases Visualization Alignment in Present
When you design a presentation flow, you can control where the visualizations are displayed on the workbook's canvases. This allows you to choose the best placement of the visualizations based on the end user's screen size and resolution.
- Top Left - Adds white space to the right of the visualizations on the canvas, but not to the top and left of the canvas. This is the default.
- Top Center - Adds white space to the left and right of the visualizations on the canvas, but not to the top of the canvas.
- Center - Adds white space to the top, left, and right of the visualizations on the canvas.
- On the Home page, hover over a workbook, click Actions, then select Open.
- Click Present.
- In the Present page, click the Workbook tab.
- In the Presentation Layout section, go to the Letterbox Alignment field and choose an alignment.
- Click Save.
Turn On or Off All Workbook and Canvas Actions in Present
When you design a presentation flow, all filter bar and visualization actions are on by default. You can turn off and on actions individually, or use the Full Interactivity option to turn off or on all actions for the workbook's canvases.
- On the Home page, hover over a workbook, click Actions, then select Open.
- Click Present.
- In the Present page, click the Workbook tab.
- In the Interactivity section, go to the Full
Interactivity field.
- Select Off to disable all filter and visualization actions on all canvases.
- Select On to enable all filter and visualization actions on all canvases.
- Click Save.
Specify Personalization Options in Present
When you design a presentation flow, you can specify if the filter values the end user selects are automatically reapplied when the user reopens the workbook.
-
Filter - Select to reapply dashboard filter selections, visualization filters selections, and any visualizations with Use as Filter enabled when a user reopens the workbook.
-
Parameter - Select to reapply dashboard filter selections and visualizations filter selections that use parameters as their filter controls when a user reopens the workbook. See Use a Parameter as a Dashboard Filter Control.