Tips on Using Data Actions
Get the most from using data actions in workbooks using these tips.
Anchoring Data Actions to Columns
When you create a data action, you can anchor it to specific columns displayed on the canvas. If you anchor a data action to specific columns, the data action is only available to workbook users if they select data points in all specified columns.
On the Data Actions dialog, select Add Data under Anchor To and select one or more columns.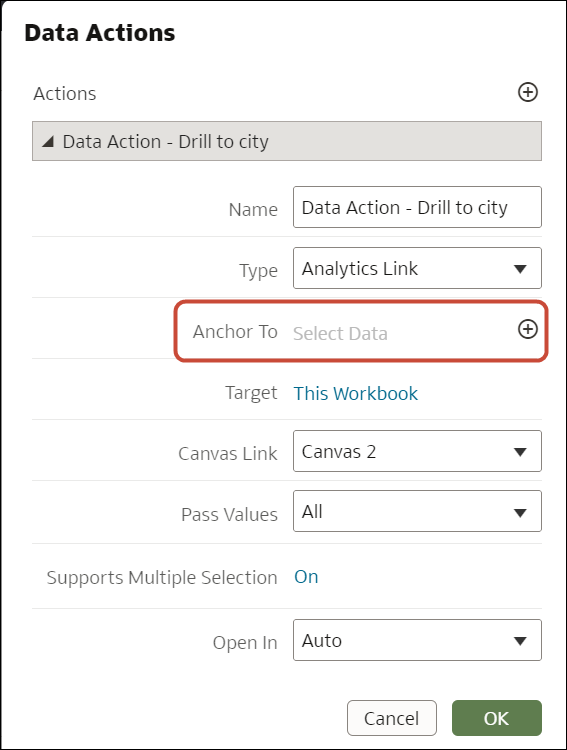
Description of the illustration data-actions-5.png
If you anchor a data action to multiple columns, the user must multi-select data points from all of the specified columns in order to see the data action displayed in the right-click context menu. For example, if no columns are anchored to the data action "Data Action - Drill to city", the user can click anywhere on the source canvas to have access to "Data Action - Drill to city".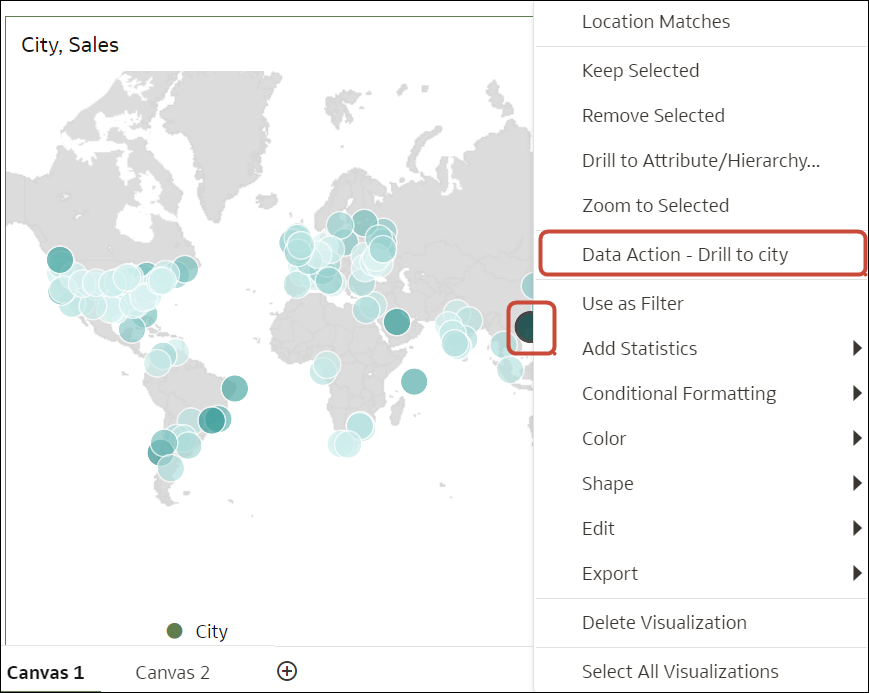
Description of the illustration data-actions-3.png
General Tips
- Don't anchor data actions to measure columns or hidden columns.