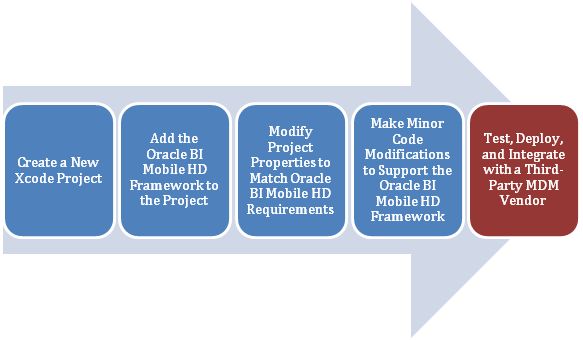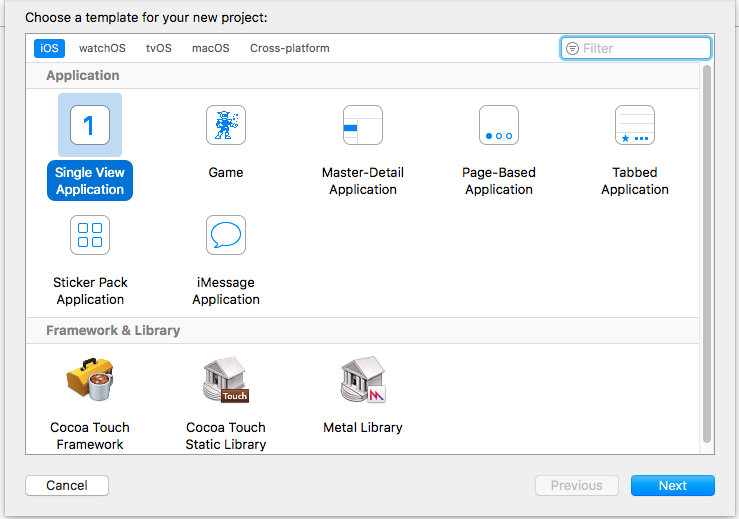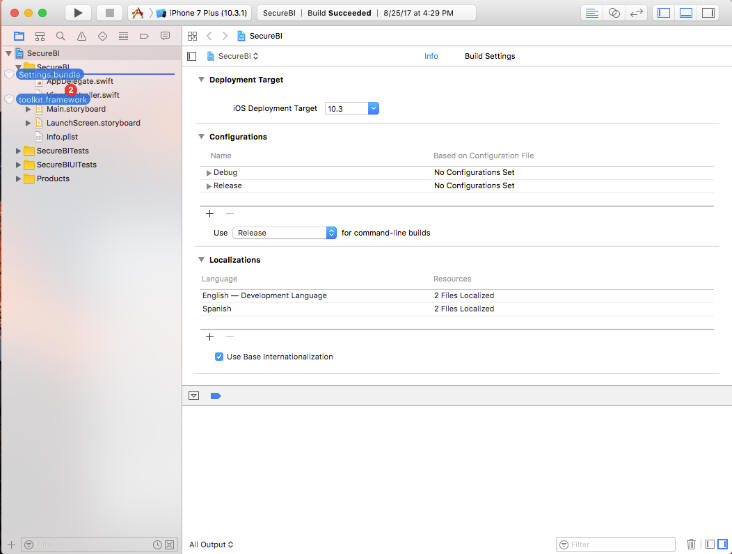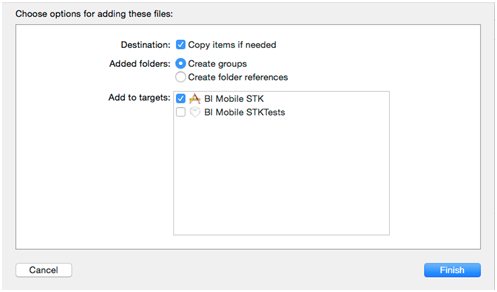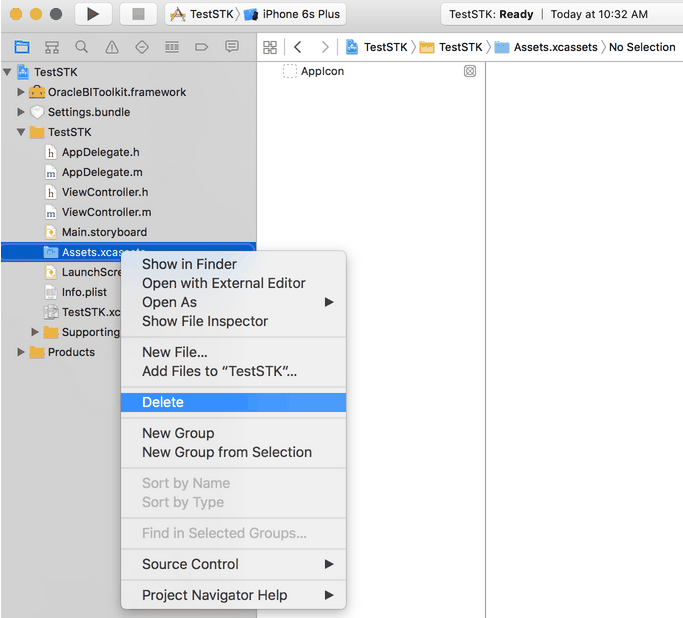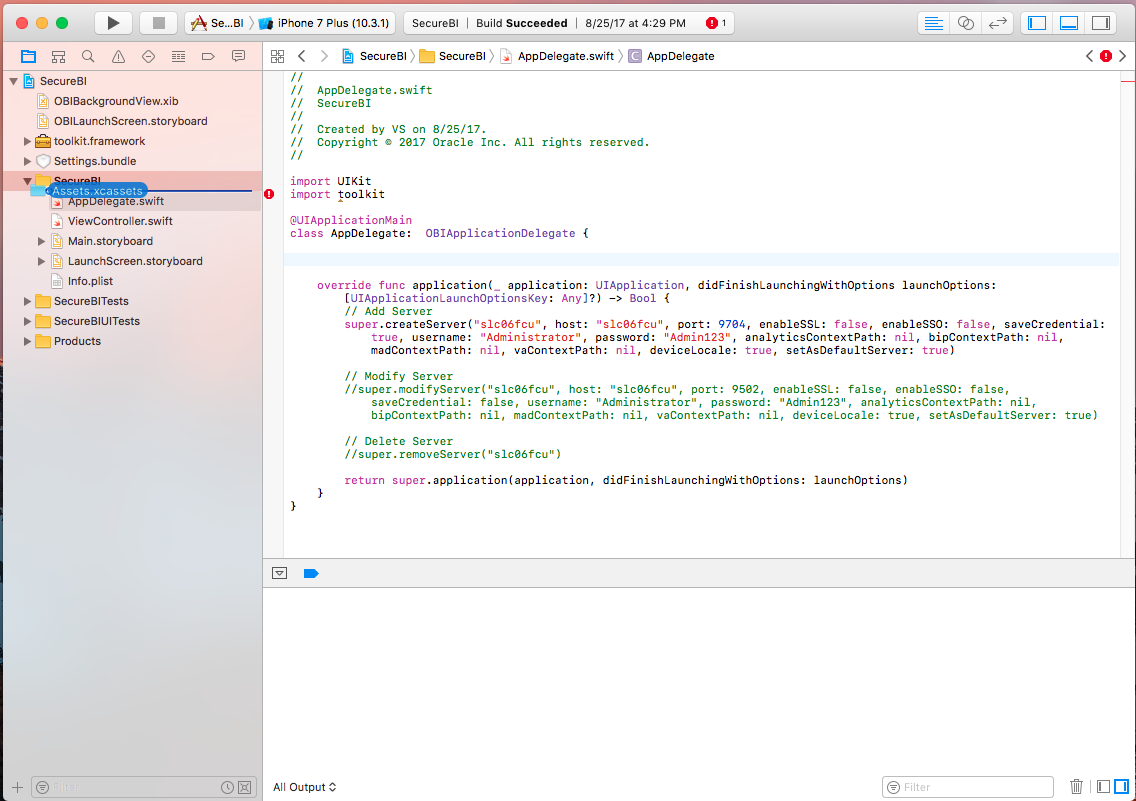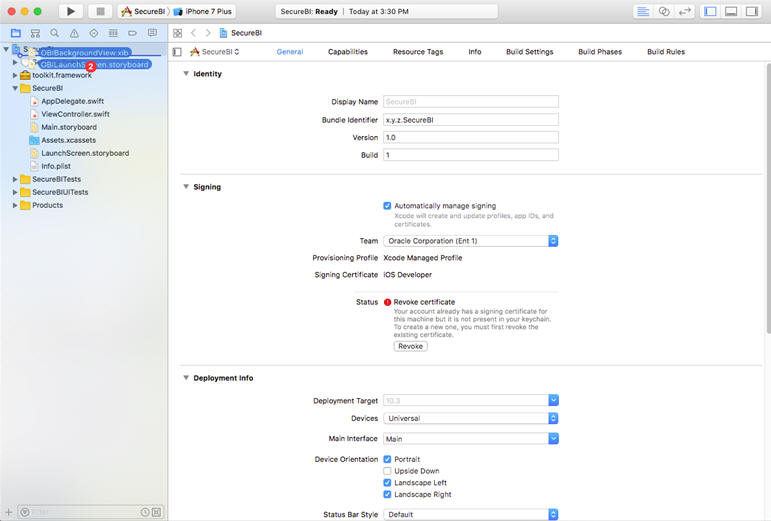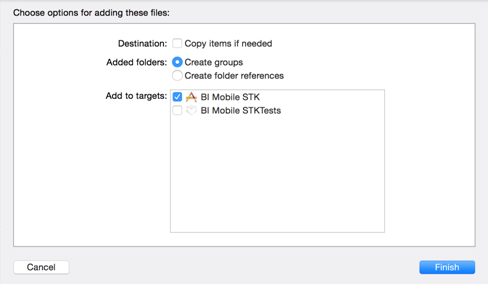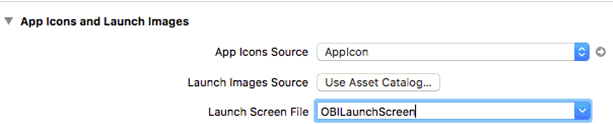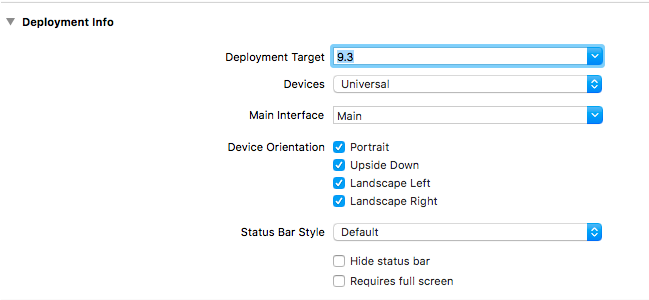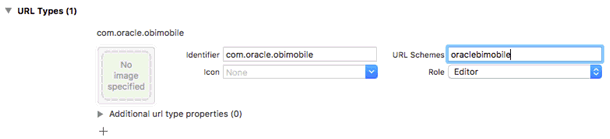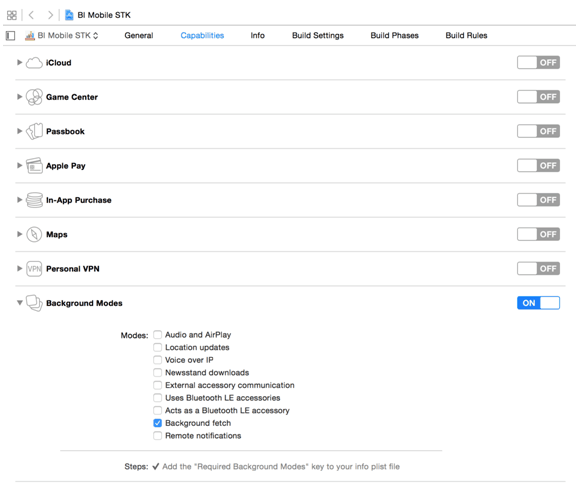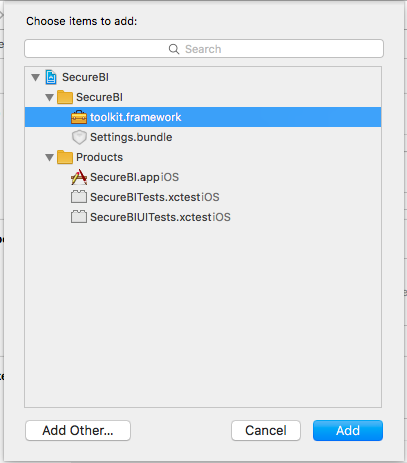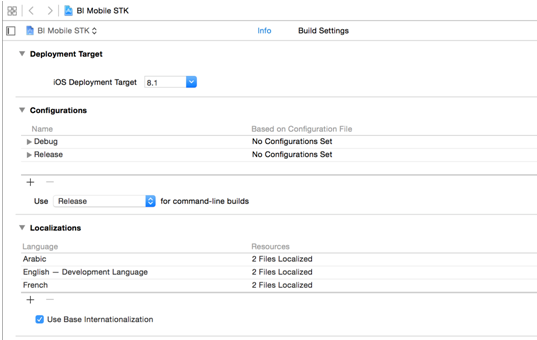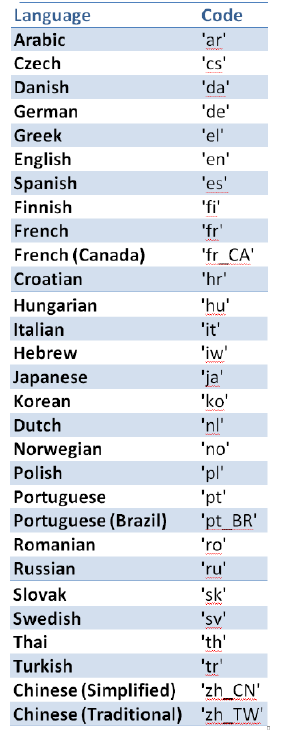Oracle® Fusion Middleware
Deploying a Signed iOS Application to the Enterprise using Oracle Business Intelligence Mobile SecurityToolkit
12c Release 1
E92654-02
September 2018
As of August 2018, Oracle Business Intelligence Mobile (Oracle BI Mobile) for iOS supports AppConfig, a community focused on providing tools and best practices for native capabilities in mobile operating systems. AppConfig enables a more consistent, open, and simple way to configure and secure mobile apps to increase mobile adoption in business.
For details on AppConfig, see Oracle BI Mobile Security Toolkit Downloads.
Audience
The intended audience for these instructions is the iOS mobile developer using Apple Xcode 8.x who is familiar with Apple's signing and deployment process and who is also familiar with the details of deploying an application with a selected MDM (Mobile Device Management) vendor.
Note:
The current version of Oracle BI Mobile supports iOS 9.3. Older versions of iOS are no longer supported.
Introduction
The Oracle Business Intelligence Mobile Security Toolkit (Oracle BI Mobile Security Toolkit) provides the ability to generate a signed version of the Oracle BI Mobile application.
The toolkit includes the instructions and necessary content to build this application making use of Apple's Xcode and the iOS SDKs.
How Are Updates to Oracle BI Mobile and the Oracle BI Mobile Security Toolkit Delivered?
The Oracle BI Mobile Security Toolkit is updated on a regular basis in order to synchronize with the Oracle BI Mobile application available on Apple's App Store.
Toolkit updates are delivered in alignment with the releases of the Oracle BI Mobile application. As these updates are provided on an on-going basis, users must periodically update their Oracle BI Mobile applications—either through the App Store or through the Oracle BI Mobile Security Toolkit.
Note:
Whether you update your application through the App Store or through the Oracle BI Mobile Security Toolkit, the ability to provide incremental updates is not supported. For updates accessed through Apple's App Store, your installed application is replaced with the latest version available. For updates through the Oracle BI Mobile Security Toolkit, a completely new package of support files and libraries is provided.
Known Issues for Simulators
Issues have been noted with Apple iOS simulators when updated versions of the Oracle BI Mobile Security Toolkit are executed with only the project libraries replaced and the application rebuilt.
The simulator may not respect the updates to the libraries. In order to use simulators with library updates, perform a complete rebuild of the project or reset the content settings in the simulator.
Note:
In order to avoid these simulator issues, you should replace all project and library files and build a completely new version of the application.
Overview of Creating an Application
The high-level process of creating an application for deployment in your organization's enterprise application store involves five steps.
The first four steps in this process are documented in detail; the final step requires you to work with your IT department, the team in charge of your enterprise distribution, and your MDM vendor. This final step will vary from organization to organization.
Build the Application with a Storyboard-Based Project
Use these instructions to build an application with a storyboard-based project.
To create the project:
Add the Oracle BI Mobile Framework to the Project
Use these instructions to add Oracle BI Mobile content to the new project.
To add Oracle BI Mobile content to the new project:
Modify the Project Properties
Use these instructions to modify properties of the project.
To modify project properties:
Make Minor Code Modifications
Use these instructions to make minor code modifications.
To modify the default application code:
Test and Deploy the Application
The project is now ready to run and test.
To run and test the project:
Note:
Make sure you thoroughly test the application prior to deployment or integration with any MDM tool.
Appendix
This appendix covers the following topics:
Configure a Server When Deploying the Application
You can configure a server when deploying the application.
You likely want to spare your end-users the bother of configuring servers. A benefit of creating a wrapped application that's deployed in an enterprise application store is that you can modify the code and save users from configuring servers themselves.
To modify the code for a storyboard-based project:
Add Supported Languages to the Project
You can test languages on a simulator.
On-device, the application is translated into 29 languages. If, however, you need to test languages on a simulator, use these instructions.
To add supported languages to the project:
Documentation Accessibility
For information about Oracle's commitment to accessibility, visit the Oracle Accessibility Program website at http://www.oracle.com/pls/topic/lookup?ctx=acc&id=docacc.
Access to Oracle Support
Oracle customers that have purchased support have access to electronic support through My Oracle Support. For information, visit http://www.oracle.com/pls/topic/lookup?ctx=acc&id=info or visit http://www.oracle.com/pls/topic/lookup?ctx=acc&id=trs if you are hearing impaired.
Oracle Fusion Middleware Deploying a Signed iOS Application to the Enterprise using Oracle Business Intelligence Mobile SecurityToolkit, 12c Release 1
E92654-02
Copyright © 2015, 2018, Oracle and/or its affiliates. All rights reserved.
Primary Author: Oracle Corporation
This software and related documentation are provided under a license agreement containing restrictions on use and disclosure and are protected by intellectual property laws. Except as expressly permitted in your license agreement or allowed by law, you may not use, copy, reproduce, translate, broadcast, modify, license, transmit, distribute, exhibit, perform, publish, or display any part, in any form, or by any means. Reverse engineering, disassembly, or decompilation of this software, unless required by law for interoperability, is prohibited.
The information contained herein is subject to change without notice and is not warranted to be error-free. If you find any errors, please report them to us in writing.
If this is software or related documentation that is delivered to the U.S. Government or anyone licensing it on behalf of the U.S. Government, then the following notice is applicable:
U.S. GOVERNMENT END USERS: Oracle programs, including any operating system, integrated software, any programs installed on the hardware, and/or documentation, delivered to U.S. Government end users are "commercial computer software" pursuant to the applicable Federal Acquisition Regulation and agency-specific supplemental regulations. As such, use, duplication, disclosure, modification, and adaptation of the programs, including any operating system, integrated software, any programs installed on the hardware, and/or documentation, shall be subject to license terms and license restrictions applicable to the programs. No other rights are granted to the U.S. Government.
This software or hardware is developed for general use in a variety of information management applications. It is not developed or intended for use in any inherently dangerous applications, including applications that may create a risk of personal injury. If you use this software or hardware in dangerous applications, then you shall be responsible to take all appropriate fail-safe, backup, redundancy, and other measures to ensure its safe use. Oracle Corporation and its affiliates disclaim any liability for any damages caused by use of this software or hardware in dangerous applications.
Oracle and Java are registered trademarks of Oracle and/or its affiliates. Other names may be trademarks of their respective owners.
Intel and Intel Xeon are trademarks or registered trademarks of Intel Corporation. All SPARC trademarks are used under license and are trademarks or registered trademarks of SPARC International, Inc. AMD, Opteron, the AMD logo, and the AMD Opteron logo are trademarks or registered trademarks of Advanced Micro Devices. UNIX is a registered trademark of The Open Group.
This software or hardware and documentation may provide access to or information about content, products, and services from third parties. Oracle Corporation and its affiliates are not responsible for and expressly disclaim all warranties of any kind with respect to third-party content, products, and services unless otherwise set forth in an applicable agreement between you and Oracle. Oracle Corporation and its affiliates will not be responsible for any loss, costs, or damages incurred due to your access to or use of third-party content, products, or services, except as set forth in an applicable agreement between you and Oracle.