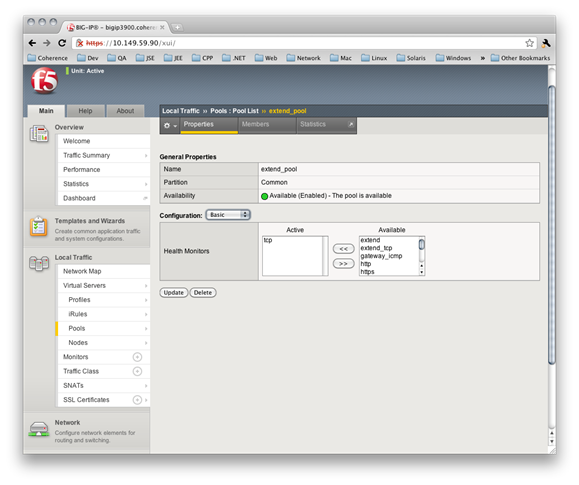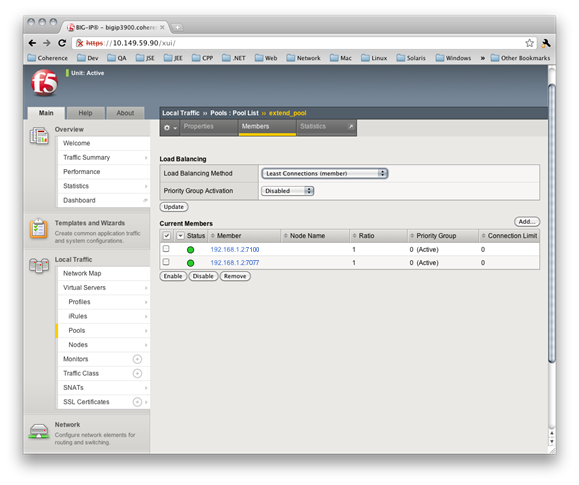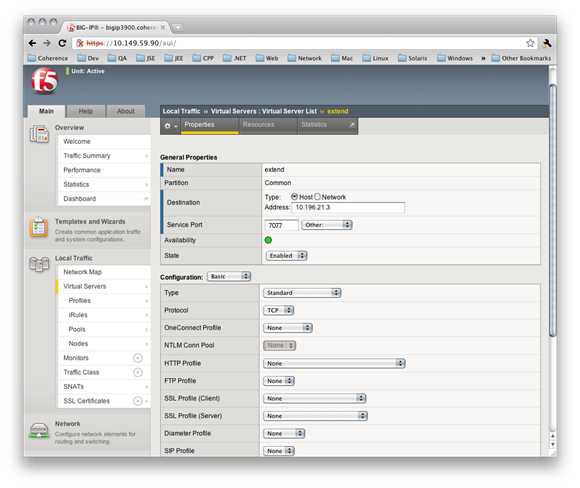B Integrating with F5 BIG-IP LTM
The instructions are specific to using the BIG-IP Configuration Utility as it pertains to Coherence*Extend setup. Refer to the Help included with the utility for complete usage instructions. In addition, the instructions were created based on BIG-IP LTM 10.2.1 and may not be accurate for future releases of BIG-IP LTM.
This appendix includes the following sections:
- Basic Concepts
The F5 BIG-IP LTM is a hardware device that sits between one or more computers running Coherence*Extend clients (client tier) and one or more computers running Coherence*Extend proxy servers (proxy tier). - Creating Nodes
A node is a logical object on the BIG-IP system that identifies the IP address of a physical resource on the network. - Configuring a Load Balancing Pool
A load balancing pool is a group of logical devices, such as proxy servers, that receive and process traffic. - Configuring a Virtual Server
A virtual server is a traffic-management object on the BIG-IP system that is represented by an IP address and port. - Configuring Coherence*Extend to Use BIG-IP LTM
Coherence*Extend must be configured to use a BIG-IP LTM virtual server. - Using Advanced Health Monitoring
A health monitor helps ensure that a server is in an operational state and able to receive traffic. - Using SSL Offloading
BIG-IP SSL Acceleration frees up proxy servers from the difficult task of encrypting and decrypting data secured for privacy reasons.
Basic Concepts
Figure B-1 shows a conceptual view of the BIG-IP system that is setup between external network clients and internal network servers.
Figure B-1 Conceptual View of F5 BIG-IP LTM
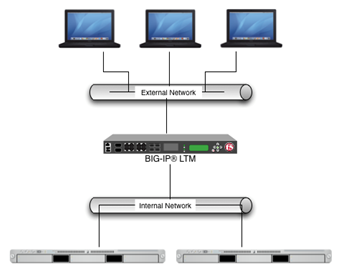
Description of "Figure B-1 Conceptual View of F5 BIG-IP LTM"
Parent topic: Integrating with F5 BIG-IP LTM
Creating Nodes
To create a node:
- Log into the BIG-IP Configuration Utility.
- From the Main tab of the navigation pane, expand Local Traffic and click Nodes.
- In the upper-right corner of the screen, click Create. The New Node screen displays.
- For the Address setting, type the IP address of the node.
- Specify, retain, or change each of the other settings.
- Click Finished.
Figure B-2 shows an example node configuration.
Parent topic: Integrating with F5 BIG-IP LTM
Configuring a Load Balancing Pool
When you create a pool, you assign pool members to the pool. A pool member is a logical object that represents a server endpoint on the network. For Coherence*Extend, create a pool member for each proxy server JVM running on your proxy tier computers.
The specific pool member to which the BIG-IP system chooses to send the request is determined by the load balancing method that you have assigned to that pool. A load balancing method is an algorithm that the BIG-IP system uses to select a pool member for processing a request. For example, the default load balancing method is Round Robin, which causes the BIG-IP system to send each incoming request to the next available member of the pool, thereby distributing requests evenly across the servers in the pool.
This section includes the following topics:
Parent topic: Integrating with F5 BIG-IP LTM
Creating a Load Balancing Pool
To create a load balancing pool:
- Log into the BIG-IP Configuration Utility.
- From the Main tab of the navigation pane, expand Local Traffic and click Pools. The Pools screen displays.
- In the upper-right corner of the screen, click Create. The New Pool screen displays.
- From the Configuration list, select Advanced.
- For the Name setting, type a name for the pool.
- Specify, retain, or change each of the other settings.
- Click Finished.
Figure B-3 demonstrates an example pool configuration.
Parent topic: Configuring a Load Balancing Pool
Adding a Load Balancing Pool Member
To add pool members to load balancing pool:
- From the Members tab, click the number shown. This lists the existing members of the pool.
- In the right side of the screen, click Add. The New Pool Member screen displays.
- In the Address box, select Node List and select an IP address.
- In the Service Port box, type the port number on which the corresponding proxy server is listening.
- Retain or change each of the other settings.
- Click Finished.
Figure B-4 shows an example pool configuration. It shows two proxy server pool members running on the previously created node and listening on ports 7100 and 7077, respectively. Additionally, the pool is configured to use a Least Connections load balancing policy.
Parent topic: Configuring a Load Balancing Pool
Configuring a Virtual Server
To create a virtual server:
- Log into the BIG-IP Configuration Utility.
- From the Main tab of the navigation screen, expand Local Traffic and click Virtual Servers. The Virtual Servers screen displays.
- From the upper right portion of the screen, click Create. The New Virtual Server screen displays.
- In the Name box, type a name for the virtual server.
- In the Destination box, assign an external IP address on the BIG-IP device and in the Service Port box, specify a listen port. This is the IP address and port to which Coherence*Extend clients connect.
- From the SNAT Pool list, select Automap.
- Select the pool created earlier in the Default Pool drop-down box.
- Retain or change each of the other settings.
- Click Finished.
Figure B-5 shows an example virtual configuration that listens for TCP/IP connections on 10.196.21.3:7077.
Additionally, this virtual server directs traffic to the configured pool as shown in Figure B-6.
Figure B-6 Example Virtual Server Using a Configured Pool
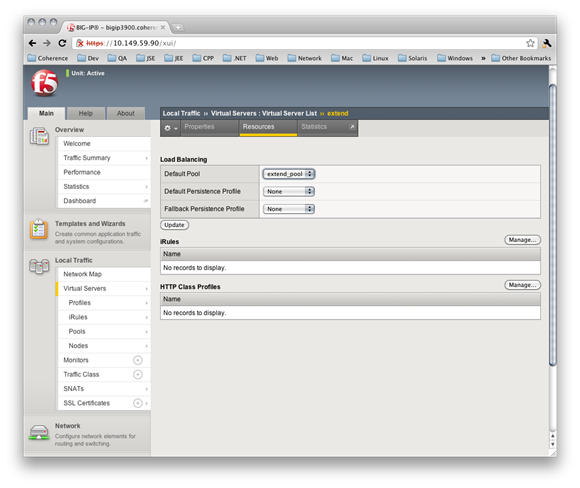
Description of "Figure B-6 Example Virtual Server Using a Configured Pool"
Parent topic: Integrating with F5 BIG-IP LTM
Configuring Coherence*Extend to Use BIG-IP LTM
To configure Coherence*Extend to use BIG-IP LTM:
Parent topic: Integrating with F5 BIG-IP LTM
Using Advanced Health Monitoring
For Coherence*Extend, you can use a TCP health monitor to monitor a pool of proxy servers. This type of monitor marks a proxy server up if the BIG-IP device can establish a TCP/IP connection with the proxy server. While this is a fairly decent indication that a proxy server is functional, it does not guarantee that the proxy server can actually process client traffic. For more detailed monitoring, BIG-IP enables you to create custom health monitors that send a Coherence*Extend ping request to a proxy server and validate that an appropriate response is returned. This ensures that the proxy server is up and able to process client traffic.
Note:
BIG-IP LTM monitors do not support SSL over TCP. Health monitoring checks, such as ping, are sent as clear text. To ensure all communication with a proxy server is secure, use SSL offloading. See Enabling SSL Offloading.
This section includes the following topics:
- Creating a Custom Health Monitor to Ping Coherence
- Manually Creating a Custom Health Monitor to Ping Coherence
- Associating a Custom Health Monitor With a Load Balancing Pool
Parent topic: Integrating with F5 BIG-IP LTM
Creating a Custom Health Monitor to Ping Coherence
To create a custom Coherence*Extend health monitor that sends a Coherence*Extend ping request to a proxy server to ensure that it is operational:
Figure B-7 shows an example custom Coherence*Extend health monitor configuration.
Figure B-7 Example Coherence*Extend Ping Health Monitor
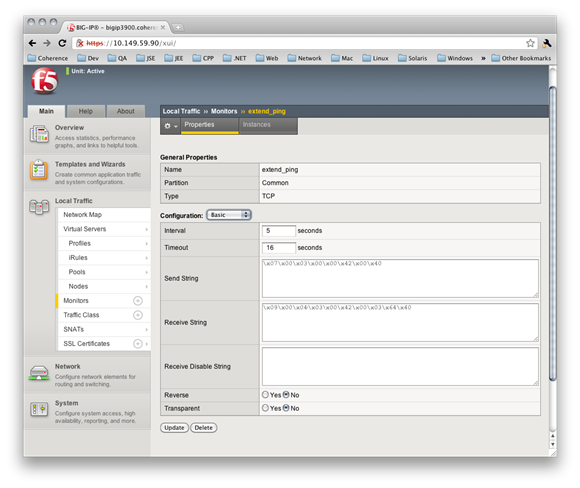
Description of "Figure B-7 Example Coherence*Extend Ping Health Monitor"
Parent topic: Using Advanced Health Monitoring
Manually Creating a Custom Health Monitor to Ping Coherence
Solutions that use BIG-IP versions prior 10.2.1 must manually configure an external health monitor. To do so, create an executable shell script called extend_ping in the /usr/bin/monitors directory of the BIG-IP device with the following contents:
#! /bin/bash
###############################################################################
### EXTERNAL MONITOR FOR COHERENCE*EXTEND
### INPUTS:
### $1 The IPV6 formatted IP address of the pool member to test
### $2 The port number of the pool member to test
### $3+ White space delimited parms as listed in the monitor "args"
### OUTPUTS:
### If null is returned, the member is "down"
### If any string of one or more characters is returned, the member is "up"
###############################################################################
IP=${1:-"127.0.0.1"}
IP=${IP##*:} # This removes the leading ::ffff:
PORT=${2:-"80"}
TIMEOUT=${3:-1}
SLEEP=${4:-1}
PID_FILE="/var/run/extend_ping.$IP.$PORT.pid"
HEX_REQUEST="0700030000420040"
HEX_RESPONSE="09000403004200036440"
###
### Terminate existing process, if any
###
if [ -f $PID_FILE ]
then
kill -9 `cat $PID_FILE` > /dev/null 2>&1
fi
echo "$$" > $PID_FILE
###
### Ping the server and return a user friendly result
###
RESULT=`/bin/echo "$HEX_REQUEST" | /usr/bin/xxd -r -p | /usr/bin/nc -i \
$SLEEP -w $TIMEOUT $IP $PORT | /usr/bin/xxd -p | /bin/grep \
"$HEX_RESPONSE" 2> /dev/null`
if [ "$RESULT" != "" ] ; then
/bin/echo "$IP:$PORT is \"UP\""
fi
rm -f $PID_FILE
To configure BIG-IP to use the extend_ping script:
Figure B-8 shows an example external Coherence*Extend health monitor configuration.
Figure B-8 Example Coherence*Extend Health Monitor Implemented in a Shell Script
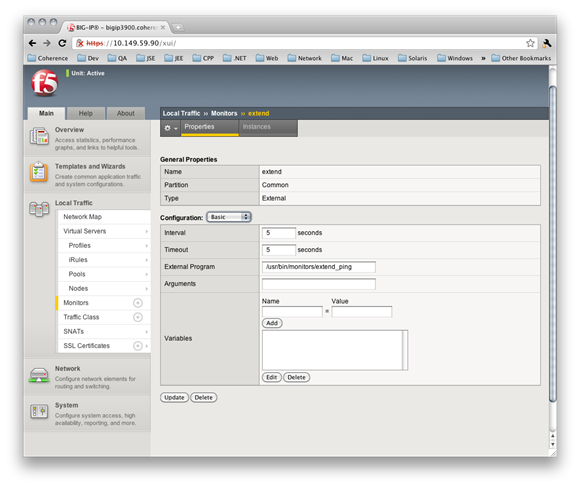
Description of "Figure B-8 Example Coherence*Extend Health Monitor Implemented in a Shell Script"
Parent topic: Using Advanced Health Monitoring
Associating a Custom Health Monitor With a Load Balancing Pool
Custom health monitors must be associated with a load balancing pool. After creating a custom Coherence*Extend monitor, associate it with the Coherence*Extend load balancing pool.
To associate a custom health monitor with a load balancing pool:
- Log into the BIG-IP Configuration Utility.
- From the Main tab of the navigation pane, expand Local Traffic and click Pools. The Pools screen displays.
- Click the name of your Coherence*Extend pool. The Pool screen displays.
- Select the name of your custom Coherence*Extend health monitor in the Health Monitors box.
- Click Update.
Figure B-9 shows a Coherence*Extend pool that uses a custom health monitor.
Figure B-9 Associating a Coherence*Extend Pool With a Custom Health Monitor
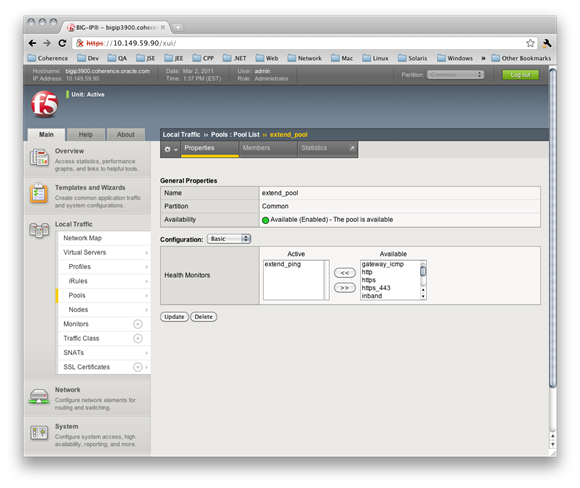
Description of "Figure B-9 Associating a Coherence*Extend Pool With a Custom Health Monitor"
Parent topic: Using Advanced Health Monitoring
Using SSL Offloading
This section includes the following topics:
- Enabling SSL Offloading
- Import the Server's SSL Certificate and Key
- Create the Client SSL Profile
- Associate the Client SSL Profile
Parent topic: Integrating with F5 BIG-IP LTM
Enabling SSL Offloading
The following steps are required to enable SSL offloading and should be completed in the order presented:
- Enable SSL in the Coherence*Extend client cache configuration file. See Using SSL to Secure Extend Client Communication in Securing Oracle Coherence.
- Import the Server's SSL Certificate and Key
- Create the Client SSL Profile
- Associate the Client SSL Profile
Parent topic: Using SSL Offloading
Import the Server's SSL Certificate and Key
To import the server's SSL certificate and key to the BIG-IP system:
- Log into the BIG-IP Configuration Utility.
- From the Main tab of the navigation pane, expand Local Traffic and hover over SSL Certificates then select Import. The SSL Certificate screen displays.
- From the Import Type drop-down box, select PKCS12.
- Enter a name for the certificate in the Certificate Name box.
- Click Choose File and browse to the server's PKCS12 file.
- Enter the password for the PKCS12 file.
- Click Import.
Figure B-10 shows an example server SSL certificate configuration:
Figure B-10 Example SSL Certificate Configuration in BIG-IP System
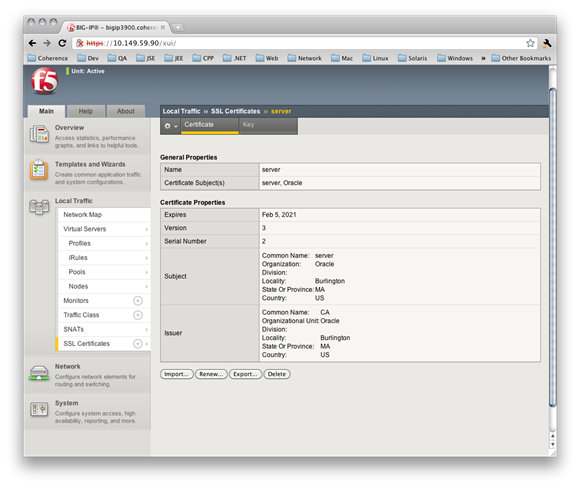
Description of "Figure B-10 Example SSL Certificate Configuration in BIG-IP System"
Parent topic: Using SSL Offloading
Create the Client SSL Profile
To create the client SSL profile:
- From the Main tab of the navigation pane, expand Local Traffic and hover over Profiles then SSL and select Client. The Client SSL Profiles screen displays
- In the upper-right corner of the screen, click Create. The New Client SSL profile screen displays.
- Enter a name for the client SSL profile in the Name box.
- Click the Custom check box on the right.
- Select the name of the server certificate that you imported earlier in both the Certificate and Key drop-down boxes.
- Click Finished.
Figure B-11 shows an example client SSL profile configuration:
Figure B-11 Example SSL Profile Configuration

Description of "Figure B-11 Example SSL Profile Configuration"
Parent topic: Using SSL Offloading
Associate the Client SSL Profile
To modify the Coherence*Extend virtual server configuration to use the client SSL profile:
- From the Main tab of the navigation screen, expand Local Traffic and click Virtual Servers. The Virtual Servers screen displays.
- Click the name of the virtual server.
- Select the name of the client SSL profile in the SSL Profile (Client) drop-down box.
- Click Update.
Figure B-12 shows an example virtual server configuration that uses a client SSL profile:
Figure B-12 Example Virtual Server Configuration That Includes a Client SSL Profile
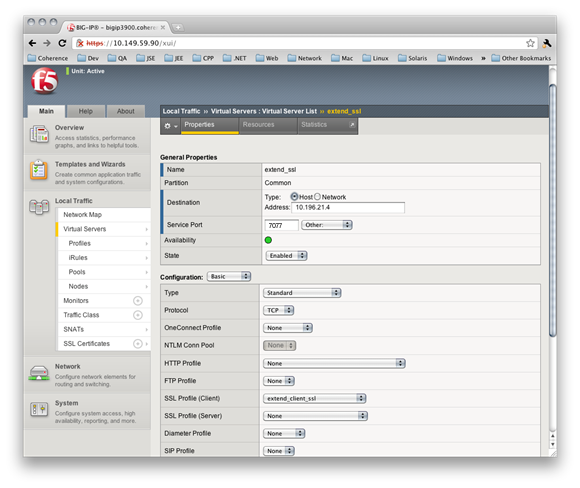
Description of "Figure B-12 Example Virtual Server Configuration That Includes a Client SSL Profile"
Parent topic: Using SSL Offloading