- Using Oracle Enterprise Data Quality
- Creating and Managing Jobs
- Creating a Job
Creating a Job
- Expand the required project in the Project Browser.
- Right-click the Jobs node of the project and select New Job. The New Job dialog is displayed.
- Enter a Name and (if required) Description, then click Finish. The Job is created and displayed in the Job Canvas:
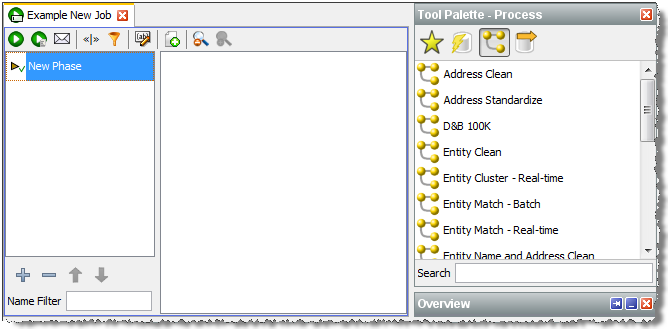
- Right-click New Phase in the Phase list, and select Configure.
- Enter a name for the phase and select other options as required:
Field Type Description Enabled?
Checkbox
To enable or disable the Phase. Default state is checked (enabled).
Note: The status of a Phase can be overridden by a Run Profile or with the 'runopsjob' command on the EDQ Command Line Interface.
Execution Condition
Drop-down list
To make the execution of the Phase conditional on the success or failure of previous Phases.
The options are:
-
Execute on failure: the phase will only execute if the previous phase did not complete successfully.
-
Execute on success (default): the Phase will only execute if all previous Phases have executed successfully.
-
Execute regardless: the Phase will execute regardless of whether previous Phases have succeeded or failed.
Note: If an error occurs in any phase, the error will stop all 'Execute on success' phases unless an 'Execute regardless' or 'Execute on failure' phase runs with the 'Clear Error?' button checked runs first.
Clear Error?
Checkbox
To clear or leave unchanged an error state in the Job.
If a job phase has been in error, an error flag is applied. Subsequent phases set to Execute on success will not run unless the error flag is cleared using this option. The default state is unchecked.
Triggers
N/A
To configure Triggers to be activated before or after the Phase has run.
-
- Click OK to save the settings.
- Click and drag Tasks from the Tool Palette, configuring and linking them as required.
- To add more Phases, click the Add Job Phase button at the bottom of the Phase area. Phase order can be changed by selecting a Phase and moving it up and down the list using the Move Phase buttons. To delete a Phase, click the Delete Phase button.
- When the Job is configured as required, click File > Save.