1.12 Results Books
Results Books provide an instant view of the key pages of results in a data quality project. The results pages in the Results Book may be from several processes within the project.
Many Results Books may be used in a project, for example to divide up results of different types of processing, or different phases in a project. For example, you may want to create one Results Book for profiling results, another for data cleansing, and another for matching results, or you may want to collate these into a single Results Book.
Creating a Results Book
You can create Results Books in the Project Browser, or by linking a set of results in the Results Browser to a new Results Book.
-
To create a Results Book in the Project Browser, right-click on Results Books, and select New Results Book.
-
To create a Results Book by linking in some results in the Results Browser, click the Add Page to Results Book button, and click on the New Results Book button at the bottom of the dialog.
Adding Pages to a Results Book
You can add pages to a Results Book using the Results Browser and the Add Page to Results Book button.
The Results Page configuration allows you to tailor your view of the results page - by selecting which columns to display, and by giving different names to the columns. You can also choose to link the page to the latest version of a process, or for the page to be linked in perpetuity to the version of the process it was created against.
Linking to Process Versions
EDQ offers you the opportunity to apply version control to the processes that they design. Creating a new version of a process effectively 'freezes' the original version, so that further development can take place without risking the original. If the 'Link to Latest Version' check box is checked for a page in a results book, that page will always reference the most recent results from the latest version of the process. If the check box is not checked, the results book will reference the most recent results from the version of the processor that was active when the results book was created.
Note:
Readers and Writers are not versioned. They always read directly from the current data set, and no historical data is stored. Therefore, they always behave as if they are linked to the latest version of the process, even if the check box is not checked.
For example, suppose we have a process with two results pages referencing it:
Figure 1-6 Processor Linking Example 1
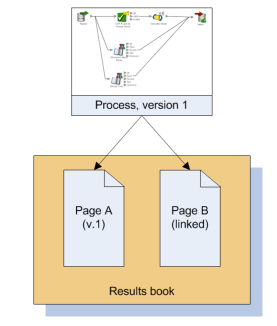
Page A is not linked to the latest version of the process, but Page B is linked. At this point, there is no difference between the behavior of the two pages, because there is only one version of the process.
However, if a new version of the process is created, Page B will reference the new version, because it is always linked to the latest version. Page A, however, will still reference the most recent results from version 1 of the process, because it is not linked:
Figure 1-7 Processor Linking Example 2
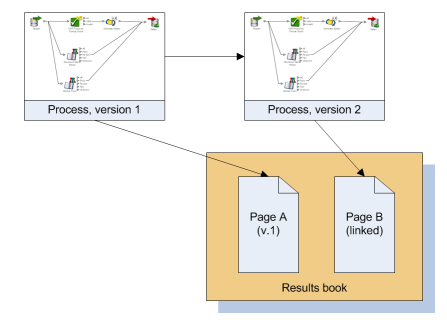
Both options may occasionally result in unexpected behavior in the results book:
-
If a page is linked to the most recent version of a process, but the processor whose data is referenced is deleted from the process, then the results page will become invalid, because there is no data for it to report.
-
If a page is linked to a previous version of a process, and the process is packaged and moved to a new project, there will be no data for the page, and it will be invalid. This is because this instance of the process has not been run in the new context, and so there is no data available for the page to report.
Viewing a Results Book
To view a Results Book, select the Results Book in the Project Browser. The pages of the Results Book appear as tabs in the Results Browser.
Sharing a Results Book Externally
The easiest way to share a Results Book externally, for example to send it to a colleague who does not have access to EDQ, is to create a Microsoft Excel workbook containing all of the pages of the Results Book as worksheets. This can be done using the far right icon on the Results Browser.
To create an Excel workbook with just the current page, select Export to Excel.
Exporting a Results Book
If you want to write the results in your Results Book out to a file or database on a repeated or regular basis, you can set up a Results Book Export, and schedule it as part of a job. This allows you to automate the output of selected results each time a process, or set of processes, is run. This is useful if you have changing input data and want to store metrics each time the data is analyzed.
To set up a Results Book Export, either right-click on a Results Book and select Export, or right-click on Exports, and select Results Book Export.