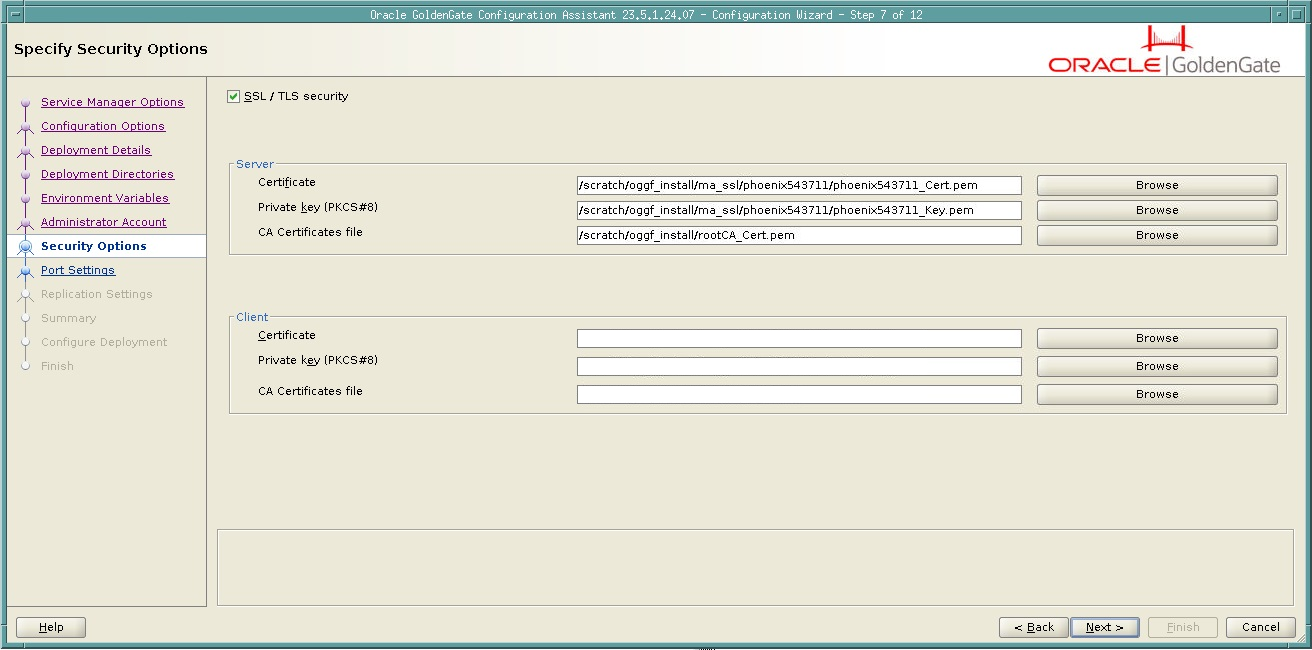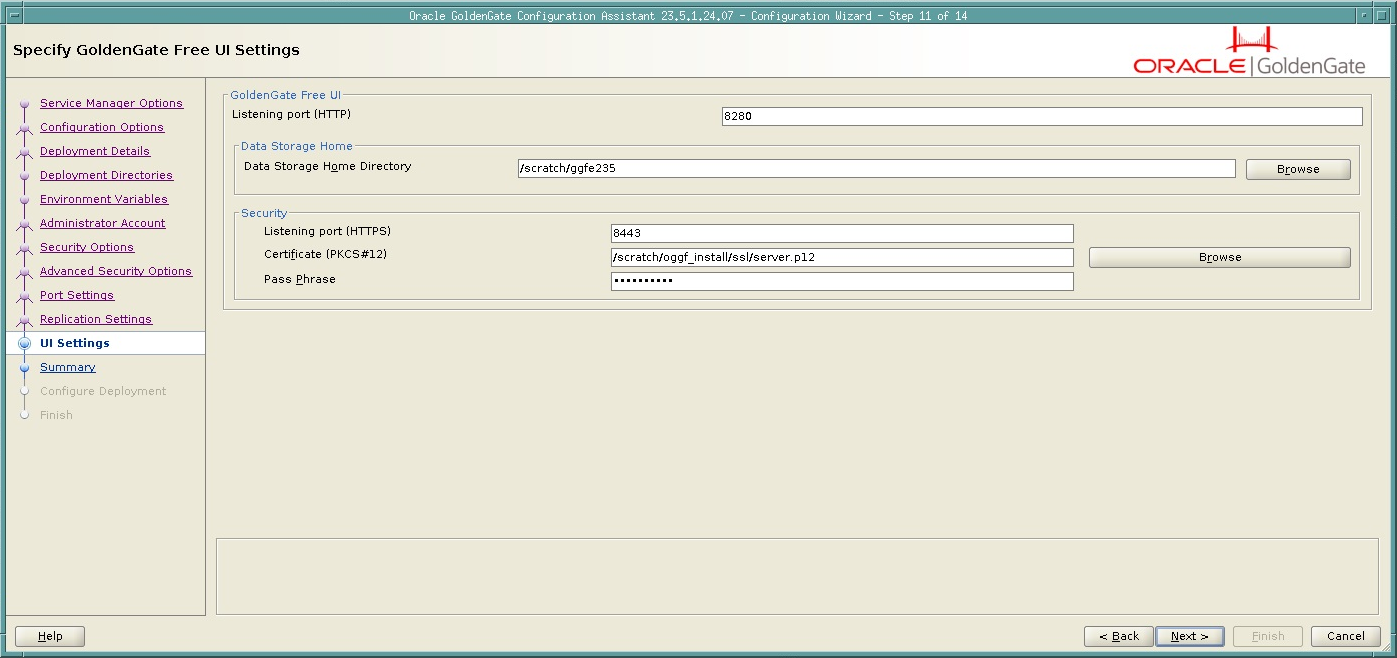Get started with GoldenGate Free
Discover what you need and how to get started with GoldenGate Free.
What you need
To use Oracle GoldenGate Free, you need the following:
- A system running one of the following:
- Docker, or a compatible container runtime such as Podman
- Linux
- Internet connectivity to access the container registry or Oracle Technology Network (OTN)
- A valid Oracle.com login
Get GoldenGate Free
You can get GoldenGate Free from the Oracle Container Registry (OCR) or Oracle Technology Network (OTN). Follow the applicable instructions to access GoldenGate Free.
From Oracle Container Registry
Follow these instructions to access the GoldenGate Free from Oracle Container Registry (OCR).
From Oracle Technology Network
Follow these instructions to access the GoldenGate Free from Oracle Technology Network (OTN).
- Open Oracle Technology Network in your browser.
- On the Software Download page, scroll down, and then select Middleware.
- Under Middleware, select GoldenGate Free.
- On the Oracle GoldenGate Free Downloads page, select the available installer package.
- Accept the license agreement.
- When prompted, save the installer package to your local machine and take note of its location.
Start and run Oracle GoldenGate Free
Learn to start and run your GoldenGate Free instance. Ensure that you follow the applicable instructions for your docker image, or the GoldenGate Configuration Assistant.
Start and run the GoldenGate Free docker image
Learn to start and run GoldenGate Free after pulling the docker image from Oracle Container Registry.
- In your Docker client, you can enter a run command with default settings or
enter a run command with parameter values:
- To run GoldenGate Free with
default
settings:
docker run -p 80:80 -p 443:443 container-registry.oracle.com/goldengate/goldengate-free:latestA container instantiates with the following default options:
- auto generated container name
- 80 port for HTTP Server
- 443 port for HTTPS Server
oggadminfor the name of the administrative account- auto generated the password for the administrative account
Localfor the name of the deployment- Use container storage for
/u02and/u03volume - auto generated self-signed certificate
- To run GoldenGate Free with
modified
settings:
docker run \ --name <container-name> \ -p <host port>:80 \ -p <host port>:443 \ -e OGG_ADMIN=<admin user name> \ -e OGG_ADMIN_PWD=<admin password> \ -e OGG_DEPLOYMENT=<deployment name> \ -e OGG_DOMAIN=<domain name> \ -v [<host mount point>:]/u02 \ -v [<host mount point>:]/u03 \ -v [<host mount point>:]/etc/nginx/cert \ container-registry.oracle.com/goldengate/goldengate-free:23.3.0.0-oracleParameter descriptions:
<container-name>: Name for the container. Auto-generated by default.-p <host-port>:80: The host port to map the Oracle GoldenGate HTTP server. No mapping by default.-p <host-port>:443: The host port to map the Oracle GoldenGate HTTPS server. No mapping by default.-e OGG_ADMIN: The name of the administrative account to create.oggadminby default.-e OGG_ADMIN_PWD: The password of the administrative account. Auto-generated by default.Tip:
Ensure the password meets the following requirements:- At least one lowercase character [a...z]
- At least one upposercase character [A...Z]
- At least one digit [0...9]
- At least one special character [- ! @ % & * . #]
- The length should be between 8 and 30 characters.
-e OGG_DEPLOYMENT: The name of the deployment.Localby default.-e OGG_DOMAIN=<domain name>: The domain name to use for the self-signed certificate (default: hostname of the container). Not needed if you bring your own ssl certificates.-v /u02: The volume used for persistent GoldenGate data. Use container storage by default.-v /u03: The volume used for temporary GoldenGate data. Use container storage by default.-v /etc/nginx/cert: The volume used for storing the SSL certificat for the HTTPS server. Creates a self-signed certificate by default.
Data storage volumes
/u01: the volume for the GoldenGate system/u02: the volume for persistent GoldenGate data/u03: the volume for temporary GoldenGate data
Administrative account password
On first startup of the container, a random password is generated for the Oracle GoldenGate if one is not provided for
OGG_ADMIN_PWD. You can find this password at the start of the container log:docker logs <container-name> | head -3
- To run GoldenGate Free with
default
settings:
- After a few minutes, you should see
Server started at: http://localhost:8080. GoldenGate Free is now ready for you to use. - Launch a web browser, and go to
http://localhost:8080. - On the GoldenGate Free login screen, enter the username and password that you passed to the docker run command, and then click Log in.
Install and run GoldenGate Free using the Configuration Assistant
Learn to use the GoldenGate Configuration Assistant to install and run GoldenGate Free on Linux.