39 Managing Desktop
For information about using Desktop, see Using Oracle WebCenter Content: Desktop.
This chapter covers these topics:
39.1 Custom Installation Options for the Client Software
The Desktop client software installers support a number of custom installation options that can help system administrators roll out the software:
-
Command-line operation: You can use a number of command-line parameters to automate (part of) the installation process.
-
Disabling integrations: The Desktop installers provide a number of command-line options that enable you to disable specific software integrations.
-
Silent roll-outs: The MSI installer enables the system administrator to roll out the Desktop client software to multiple client machines with the help of third-party tools such as SMS or netOctopus, which are capable of executing one executable on many machines.
For information on using these options, see Extracting and Running the Installation File for Client Desktop Software in Installing and Configuring Oracle WebCenter Content.
39.2 Setting the Web Browser Search Provider Name for a Content Server Instance
Desktop provides plug-ins for various popular web browsers which enable users to search for content on a Content Server instance directly from the search field in their web browser. For more information about the search provider web browser plug-in, see Using Oracle WebCenter Content: Desktop.
The default search provider name for a Content Server instance is Oracle WebCenter Content Search, but this can be modified to a more meaningful name for the server.
To modify the default search provider name:
If a user hasn't logged in to the Content Server, the user's search with the web browser is performed anonymously and returns only content that is available to the guest role. To make sure the search is performed as the authenticated user, the extra parameter Auth=Internet can be passed to the Content Server to cause the service to challenge the search request and force a login if needed.
Because the definition of the search engine URL is defined within the DesktopIntegrationSuite component, a new custom component can be added to override this, forcing authentication. Essentially the new component must override the dis_search_plugin resource and modify the Url locations. For an example of custom code and a sample component, see the "Adding Browser Search Engines in WebCenter Content" blog.
39.3 Enabling Subfolder Searching
If a Content Server 12c instance is using Framework Folders as the content hierarchy component, then you can enable subfolder searching. This allows users to specify whether a content search should apply to the current folder only or whether it should include all subfolders of that folder.
To enable subfolder searching, the Content Server instance must be configured to use the Oracle Text Search engine and some elements must be added to the search form.
To enable subfolder searching:
The content search form now includes a Parent Folder field as well as an Include Subfolders check box, which allows users to limit a search query to just the current content folder or expand it to include all subfolders.
39.4 Mapping Email Metadata
System administrators can map email header fields to metadata fields for email messages that are checked in to the Content Server. This is done on the Map MSG Metadata and Map EML Metadata pages, which are available in the Content Server web interface. MSG metadata mapping is used for the Microsoft Outlook message format and EML metadata mapping for Internet mail message format.
Please note that you cannot override the six standard email metadata mappings; you can only create additional mappings. (See Using Oracle WebCenter Content: Desktop.)
To map email metadata:
Figure 39-1 Email Metadata Mappings (MSG) Page
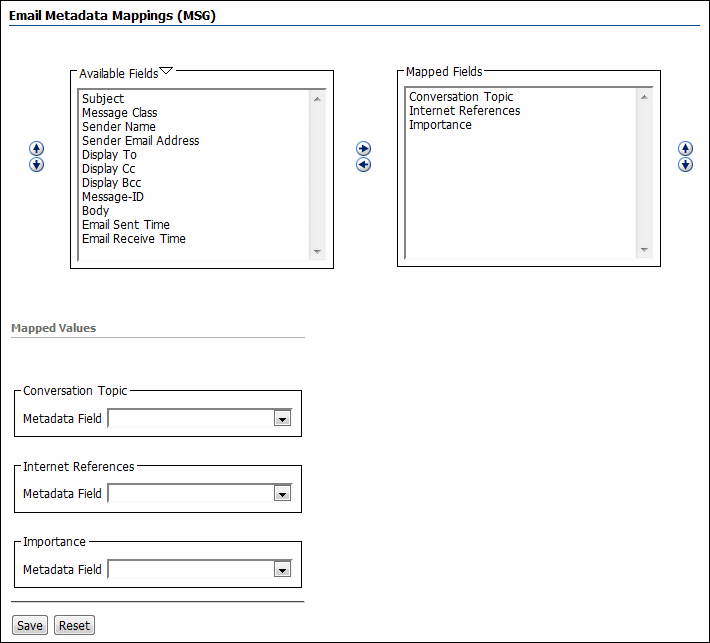
Description of "Figure 39-1 Email Metadata Mappings (MSG) Page"
| Element | Description |
|---|---|
|
Available Fields |
The email header fields in this list can be mapped to Content Server metadata fields. Use the up and down arrows to sort the fields, and once a field is selected, use the right arrow to move it into the Mapped Fields box. |
|
Mapped Fields |
The email header fields in this list are mapped to Content Server metadata fields. Use the up and down arrows to sort the fields, and once a field is selected, use the left arrow to move it into the Available Fields box (and unmap the field). |
|
Mapped Values |
Each email header field in the Mapped Fields list is included in this area. Select a Content Server metadata field in the drop-down list to map the email header field to. |
|
Save |
Saves the email mapping information on the server. |
|
Reset |
Resets all fields to their values when the screen was opened in this session. |
39.5 Configuring Form-Based Login
Your organization may use separate identity and access management software that provides secure, form-based login screens to authenticate users and control what they have access to on the network. Desktop is compatible with form-based logins. To set this up, system administrators need to add a comment to the login page so that Desktop identifies an HTML response as the forms-based login page. Users, as a result, will see the form-based login instead of the standard Oracle WebCenter Content Server login.
To configure form-based login:
The next time users connect to a Content Server instance using Desktop, they will see a login form, where they can provide their user name and password to log on.
39.6 Customizing the Form-Based Login Regular Expression
By default, Desktop 12c uses the following regular expression to identify a form-based login:
<!--IdcClientLoginForm=1-->| <form .*sso.* name=\"LoginForm\"| <form *name=\"loginForm\"
This regular expression is configurable in the Windows Registry. The code first looks in the following place:
[HKEY_LOCAL_MACHINE\SOFTWARE\Oracle\Universal Content Management\Desktop Integration Suite\WebDAV\Servers\SERVER_NAME] "Form Based Logins Reg Exp"="REGULAR_EXPRESSION"
Then in:
[HKEY_CURRENT_USER\SOFTWARE\Oracle\Universal Content Management\Desktop Integration Suite\WebDAV\Servers\SERVER_NAME] "Form Based Logins Reg Exp"="REGULAR_EXPRESSION"
Then in:
[HKEY_LOCAL_MACHINE\SOFTWARE\Oracle\Universal Content Management\Desktop Integration Suite\WebDAV]
"Form Based Logins Reg Exp"="REGULAR_EXPRESSION"
And finally in:
[HKEY_CURRENT_USER\SOFTWARE\Oracle\Universal Content Management\Desktop Integration Suite\WebDAV]
"Form Based Logins Reg Exp"="REGULAR_EXPRESSION"
If no custom regular expression is defined in any of these Windows Registry locations, the default one is used.
39.7 Setting the Naming of Files for Checked-In Email Messages
When checking in an email message, a file name is used to identify that message on the content server. The default is to base the file name on the subject line (Lotus Notes) or a combination of the subject line and the date received (Microsoft Outlook). For Microsoft Outlook, other attributes of the email message can be used for the file name by setting a registry key. (See Configuring and Disabling Pattern-based File Naming for Email Check-ins in Using Oracle WebCenter Content: Desktop.)
An alternative method of generating file names is available. This will always use the subject line, the internet message ID, or the GUID, as available and appropriate. To use this method, a normally unselected option on a configuration page must be selected.
To use the alternative method of file naming:
- Log in to Content Server as an administrator.
- Open the Administration tray or menu and choose Configuration for Server.
- On the Configuration Information for Server page, under Features And Components, click Enabled Component Details.
- In the list of all installed components, find EmailMetadata and click its Configure link.
- On the Email Metadata Component page, make sure the Set file name to e-mail subject line if title identical to file name check box is selected.
- When you are done, click Update to enable the new settings, Reset to cancel any modifications, or Revert To Install Settings to return to all default settings.
- Restart the Content Server instance.
39.8 Enabling Related Content Links for Checked-In Email Attachments
Email client integration enables you to check email messages and their attachments in to a content server directly from Microsoft Outlook or Lotus Notes. When users check email messages with attachments in to the content server, they can set an option in the desktop client to check in an attachment separately from its email message. This feature leverages the Related Content component to enable users to create cross-references between the email and its attachments