6 Configuring Client Systems for Immediate Updates
WARNING:
The software described in this documentation is supported for a limited period under Extended Support. Oracle Linux 7 is now in Extended Support. See Oracle Linux Extended Support and Oracle Open Source Support Policies for more information.
Consider using OS Management Hub to manage operating system infrastructure. See OS Management Hub for more information.
This chapter describes how you can configure client systems to ensure that updates as well as scheduled operations are applied to the clients immediately.
By default, the rhnsd daemon on a client system
connects to Oracle Linux Manager server every four hours to perform updates
and other actions that you have scheduled. By installing the OSA
daemon, you can apply updates and actions to client systems
immediately from Oracle Linux Manager server.
Enabling the OSA Daemon in Oracle Linux Manager
To set up client systems to receive updates immediately, use
kickstart features such as a kickstart profile or a kickstart
file. Configuring either a profile or a file as instructed in the
following procedures automatically starts the
osad service at the default run level when the
client system reboots after a kickstart installation is completed.
Configuring a Kickstart Profile
Use this procedure if you want Oracle Linux Manager to automatically generate the kickstart file. The steps configure the kicksstart profile to install and enable the OSA daemon on a client system.
-
Log in to Oracle Linux Manager server at
https://olmsvr-FQDN. -
Go to Systems, select Kickstart and then Profiles.
-
Select the appropriate profile, and then select Software.
-
On the Package Groups page, include
osadin the list of packages to install. -
Select System Details.
-
On the Details page, select Advanced Options.
-
Enable the
servicesoption and add the following entry:--enabled=osad
This entry causes Oracle Linux Manager to add the following line to the kickstart file that it generates:
services --enabled=osad
-
Click Update Kickstart Distribution to save your changes.
Configuring a Kickstart File
Use this procedure if you prefer to upload an existing kickstart file instead of using an autogenerated file from Oracle Linux Manager. In this case you manually configure the kickstart file as follows:
-
Include the
osadservice among the packages to be installed. -
Add the following entry that enables the
osadservice:services --enabled=osad
Enabling the OSA Daemon Manually
Use this procedure if you want to install and enable the OSA daemon independently of Oracle Linux Manager and the use of kickstart. Instead, you issue appropriate commands.
-
Manually install the
osadpackage:-
On an Oracle Linux 7 host:
sudo yum install -y osad
-
On an Oracle Linux 8 or Oracle Linux 9 host:
sudo dnf install -y osad
-
-
Enable and start the
osadservice:sudo systemctl enable osad sudo systemctl start osad
-
Check that the osa daemon is online.
sudo systemctl status osa
If the osad service does not start but instead
displays the error SSLDisabledError, do the
following:
-
Check the client's
/etc/sysconfig/rhn/up2datefile and verify the following for theserverURLentry:-
URL uses secure HTTP protocol (
https:) -
URL uses the fully qualified domain name of Oracle Linux Manager server or proxy, as shown in the following example:
serverURL=https://olmsvr.mydom.com/XMLRPC
-
-
If you made any corrections, re-register the client.
See Registering a Client System Only for instructions.
Note:
If you encounter errors that are related to
jabberd, check if you have not yet switched to using SQLite as the default database. See Preparing to Upgrade in Oracle Linux Manager: Installation Guide for Release 2.10 .
Querying Status of Client Systems
Check the status of client systems by using either the Oracle Linux Manager web interface or the spacecmd command.
Using the Oracle Linux Manager Web Interface
Figure 6-1 System Status Page
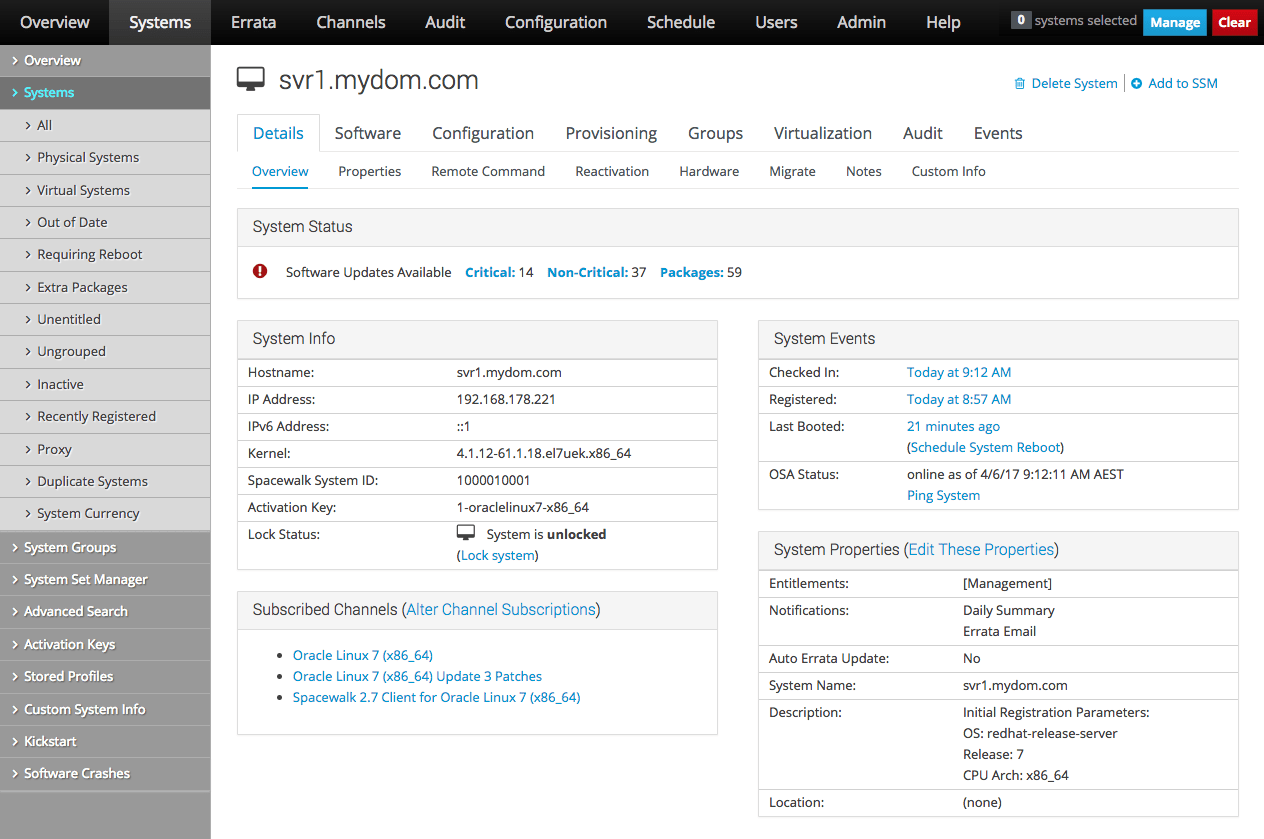
To verify the status of an active client system:
-
Go to Systems and select the client system from the list.
The Overview page displays the following information for the client system:
-
The System Status pane shows how many critical errata updates, non-critical errata updates, and packages are available to install on the client system. Select Critical, Non-Critical, or Packages to view and optionally install the available errata and packages.
-
The System Info pane shows the host name, IP addresses, kernel version, Oracle Linux Manager system ID, activation key, and whether the system is locked.
-
The Subscribed Channels pane shows the base and child channels to which the client system is subscribed.
-
The System Events pane shows when the client system last checked in, when it was registered, when it last booted, and when the OSA daemon last started.
-
The System Properties pane shows the entitlements, notifications, automatic errata update status, system name, summary of the installed operating system, and location.
-
-
If the OSA status is shown as
online as of unknown, select Ping System. -
Wait a few seconds and then reload the page. The status should update and display when the OSA daemon was last started.