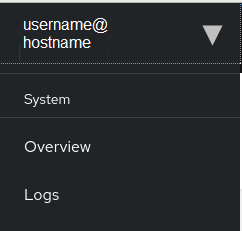Add and Connect to Secondary Host
The Cockpit web console enables system administrators to manage multiple Linux host systems all from a single Cockpit web console instance.
Important:
Adding and connecting to secondary hosts is deprecated in the Cockpit web console for Oracle Linux 10 hosts, and is disabled by default. The Cockpit web console for Oracle Linux 8 or 9 hosts still provides this function. For more information, see Deprecation of Host Switching.What Do You Need?
- For optimal security access requirements, see Security Considerations for Multiple Host Management.
Attention:
The Steps appearing in this topic assume that the security access considerations have been met for the primary and secondary Cockpit hosts.- Cockpit is installed and enabled on a bastion host.
- The primary Cockpit bastion host is configured with a certificate-authority-issued TLS certificate.
- Cockpit is installed on all secondary hosts.
- All secondary Cockpit hosts are configured to support OpenSSH.
For SSH configuration details, see Configuring OpenSSH Server in Oracle Linux: Connecting to Remote Systems With OpenSSH.
- Established connection with the primary Cockpit (bastion enabled) host.
- Administrator privileges.
Steps
Follow these steps to add and connect a secondary Cockpit host to a primary Cockpit host.