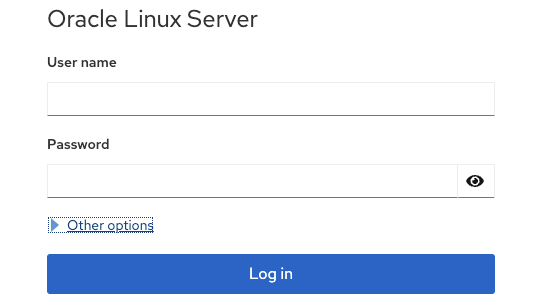Log in to the Cockpit Web Console
Cockpit lets you log in directly to any Oracle Linux system that permits connections to the application using TCP port 9090.
Note:
If the 9090 port isn't accessible on the system, you can still use Cockpit to administer the system by adding it as a secondary host server. For details on how to add a secondary server, see Management of Multiple Hosts.
What Do You Need?
- The IP address or hostname of the Oracle Linux server where Cockpit is installed.
- A valid Oracle Linux user account on the server where Cockpit is installed.
Note:
Cockpit uses PAM for authentication and the configuration is available in/etc/pam.d/cockpit. With PAM authentication, you can sign in with a username and password on any system account that has administrator privileges. - (Optional) Signed Certificate by Certificate Authority on Oracle Linux host.
Note:
To avoid granting a security exception each time you access the Cockpit web console, install a certificate signed by a certificate authority (CA) in the/etc/cockpit/ws-certs.d.cert
Steps
Perform the following steps to sign in to the Cockpit web console.