- Oracle Server X8-8 Installation Guide
- Configuring Storage Drives for Operating System Installation
- Configure RAID on Oracle Storage 12 Gb SAS PCIe RAID Host Bus Adapter, Internal 16 Port
Configure RAID on Oracle Storage 12 Gb SAS PCIe RAID Host Bus Adapter, Internal 16 Port
The Oracle Storage 12 Gb SAS PCIe RAID Host Bus Adapter, Internal 16 Port manages the HDDs and SSDs in your system. When the system is shipped, the HDD and SSD drives are configured into RAID 0 volumes. Use this procedure to reconfigure these into RAID volumes according to your performance and redundancy needs.
Caution:
Degraded Performance. Combining HDD and SSD drives in the same array is not recommended. An array with both HDDs and SSDs operates at HDD speed, which is significantly lower than the speed of the SSDs.
-
Configure the server for a one-time boot to BIOS.
- Access the Oracle ILOM web interface.
- Navigate to Host Management → Host Control.
-
Select BIOS from the drop-down list, and select
Save.
This causes the server to boot to BIOS on the next boot.
-
Access a system console.
For more information, see Redirect Host Server Desktop or Storage Devices and refer to Oracle X8 Series Servers Administration Guide at https://www.oracle.com/goto/x86admindiag/docs .
-
Power on or reset the server.
For example, to reset the server:
-
From the local server, press the On/Standby button on the front panel of the server for approximately 1 second to power off the server, and then press the On/Standby button again to power on the server.
-
From the Oracle ILOM web interface, select
Host Management → Power Control, and in the Select Action list box, selectPower On. ClickSave, and then clickOK. -
From the Oracle ILOM CLI, type:
reset /System.
The system boots to the BIOS Setup Utility.
Note:
The steps and screens in this procedure are examples. What you actually see might differ depending on your system's equipment and configuration.
-
-
On the BIOS Setup Utility screen, select the Advanced tab, select
Avago MegaRAID Configuration Utility, and press Enter.
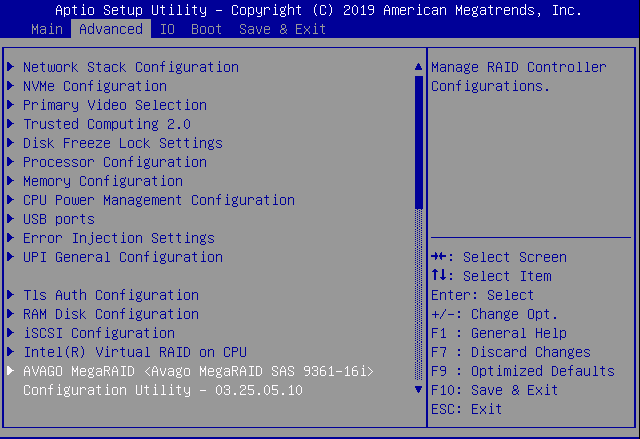
-
From the ACTIONS menu, select Configure and press
Enter.
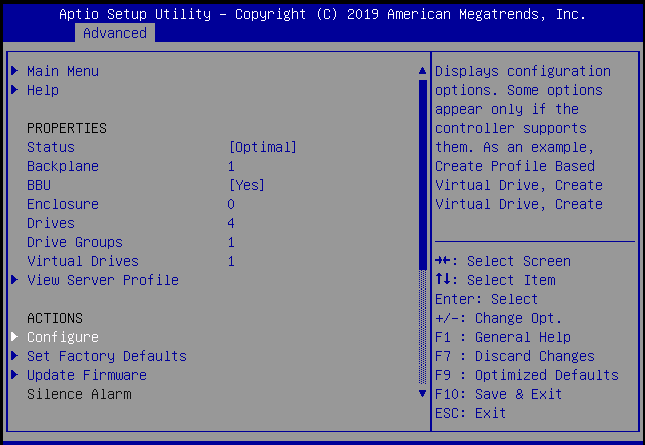
-
Select Create Virtual Drive, and press Enter.
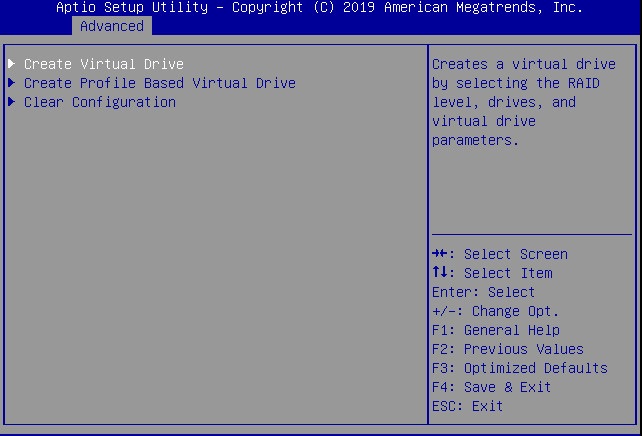
The Create Virtual Drive menu appears.
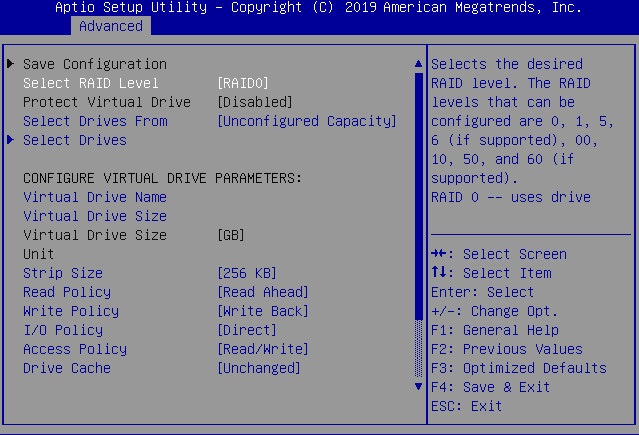
-
Set the RAID level. Choose Select RAID level, specify the
supported RAID level, and press Enter.
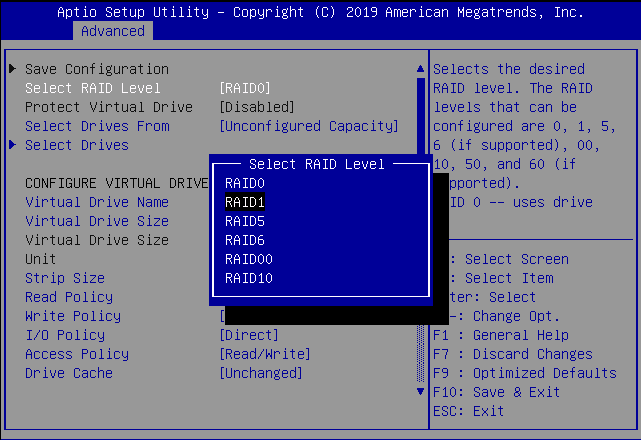
-
Navigate to Select Drives, and press Enter.
A list of drives appears.
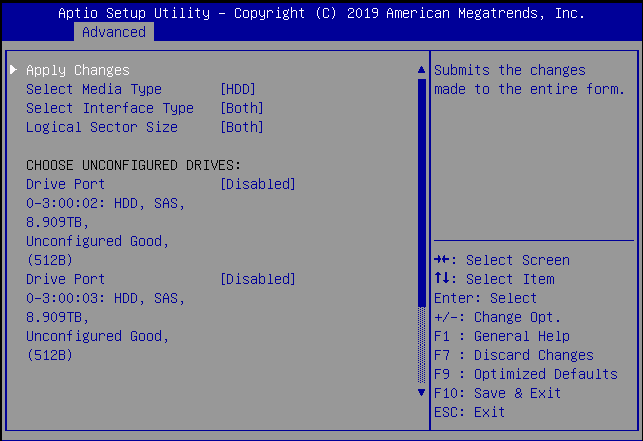
-
For each drive that you want to include in the RAID volume, do the
following:
- Use the arrow keys to navigate to the drive.
- Use the arrow keys to navigate to the Enabled or Disabled field associated with the drive, and press Enter.
-
In the pop-up window, select Enabled, and press
Enter.
The drive is now listed as Enabled.

-
Press ESC to close the pop up.
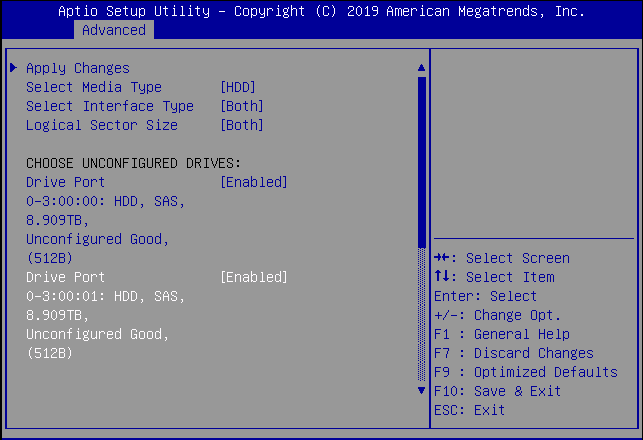
Note:
You can navigate to the bottom of the list and select Check All to enable all drives, or Uncheck All to disable them.
-
Select Apply Changes, and press Enter.
The RAID volume is created with the drives you specified, and the Confirmation page is displayed.
For more information on performing this procedure, refer to 12Gb/s MegaRAID SAS Software User Guide at https://docs.broadcom.com/docs/pub-005110 .
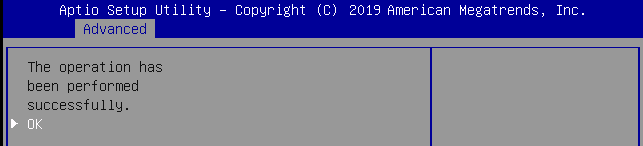
- To return to the Create Virtual Drive Advanced menu, press ESC.
-
Select Save Configuration.
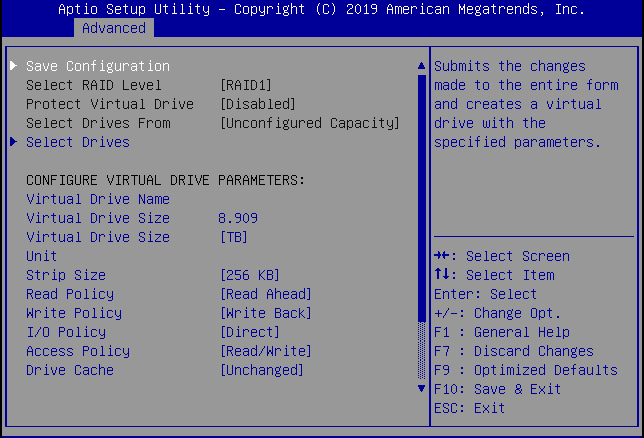
- Select Confirm, select Enabled,
and press Enter.
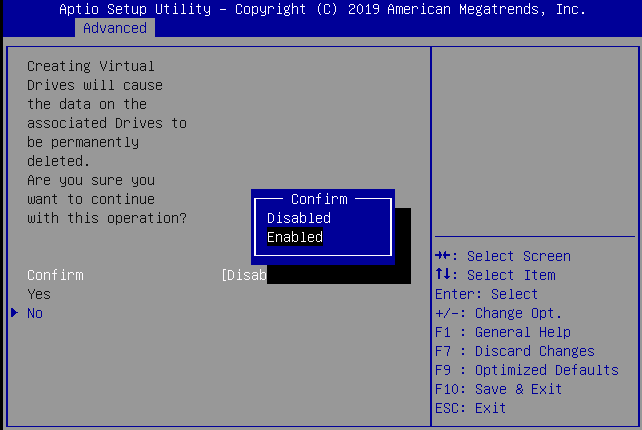
- To save your new boot configuration, select Yes.
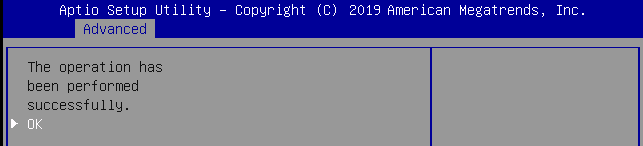
-
To verify that the RAID volume was created:
- Press ESC to exit from the Avago MegaRAID Configuration Utility and to return to the Configuration Utility menu.
- Navigate to the View Drive Group Properties menu, and press Enter.
- Review the logical drive information on the page that is displayed.
- Press ESC to return to the Main menu of the BIOS Setup Utility.
- Navigate to the Save&Exit menu, select Save Changes and Exit, and press Enter.
This completes the RAID configuration. You can now install an OS on the logical drive.