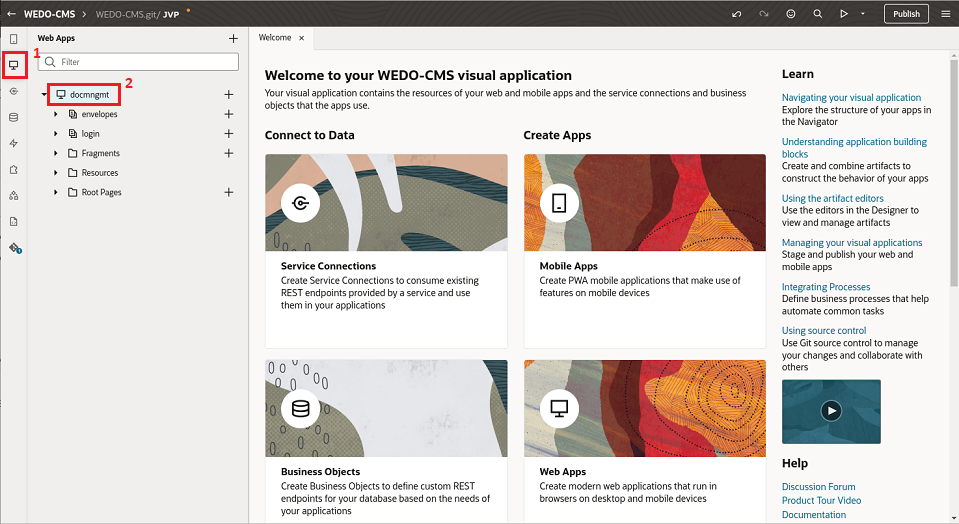Configure, Deploy, and Test the Web Application
A web application has been configured to point to the Blockchain network and bucket used as an example in this solution playbook. You must update the details to use this application pointing to your Blockchain Network and bucket.
Download the web application from GitHub here: Example web application.
Import the Web Application into Oracle Visual Builder Studio
Oracle Visual Builder Studio is not only used to develop Visual Builder applications, but it allows the development of any kind of modern application thanks to its multitude of integrated development tools, such as a GIT repository, CI/CD pipelines engine, artifact generation, container repository, agile tools, team building tools and more.
Configure the Web Application to point to your Blockchain instance
In this section, we will configure the provided web application to point to the Blockchain Instance created in the previous section.
- BC Endpoint
- Instance name
- Channel
- Chaincode
- Access the Visual Builder Studio instance and open the project you created by clicking in the name of the project from the default page where you land (Organization) when you access Visual Builder Studio.
- Select the Workspace you created when importing the web application and then
select the Web App as shown in the following image and steps.
- Select the Web App Section.
- Select the Web App.
- Go to the Variables tab and change the default value of the variables
bcEndpoint,bcInstance,chaincode, andchannelby clicking on the f(x) symbol in the top-right corner of the Default Value attribute for each of the variables.
Configure the Web Application to point to your Object Storage Bucket
In this section, we will configure the Object Storage bucket to be used by the Web Application based on the values of the API Key and Bucket, you have created before.
Test your Web Application
Now you can test the application from the Visual Builder environment configured in our project. If everything works fine, we can move forward and export the Web Application to be deployed to a standalone configuration.
Export the application to be executed in a standalone machine
The following steps describe how to export the application and download the exportable package to be deployed outside Visual Builder.