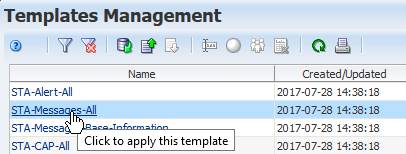Apply a Template
Applying a template to a screen will load a previously saved layout.
When you initially navigate to a screen, STA applies the default template for your username. There are several ways that you can apply a template for a screen: the toolbar, quick links, or the template management page.
Templates exhibit sticky behavior, meaning once you apply a template to a screen, STA will continue to display that template whenever you access that screen. The template will remain in effect for the rest of the current login session, until you explicitly apply a different template, or logout.
Use the Toolbar to Apply a Template
-
Navigate to the screen that you want to apply the template to.
-
In the upper-right, select a template from the Templates drop-down menu.

Use Quick Links to Apply a Template
Quick Links provide quick access to templates available to your STA username.
-
In the left navigation, expand Home, and then select Quick Links.
-
The templates are grouped by screen name. Predefined templates are identified with an asterisk (*). Click a template in the list to load the template.
Note:
STA-Default" is not shown in the Quick Links list.
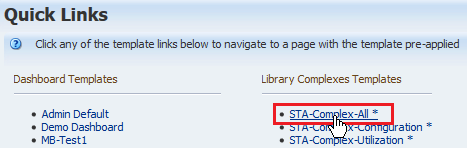
Use Templates Management to Apply a Template
- You must have Operator or Administrator privileges.
- In the left navigation, expand Setup & Administration, then select Templates Management.
- In the table, click the name of the template you want to load.
Note:
The "STA-Default" templates are not shown in the list.