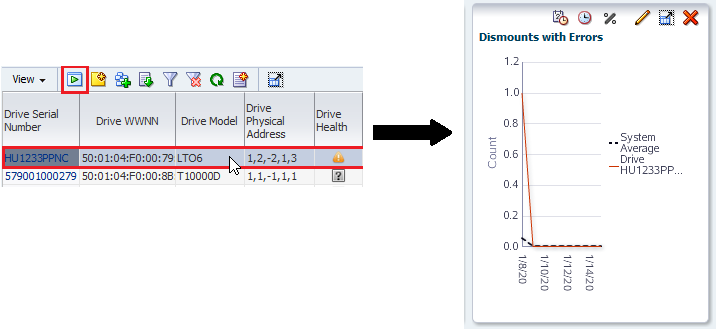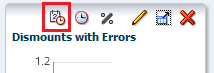Identify Drives With the Most Errors
A high number of errors may indicate a problematic drive.
Identify the drives that have had the most errors recently to see if their error rates have changed to answer questions such as, "Which drives have had the most errors this week? Have their error rates gone up?"