Search and Sort Tables
Search and sort the tables in the GUI to clarify data.
If you need additional sorting capabilities, you can export the table
as a spreadsheet. See Export a GUI Table to a Spreadsheet.
Sort a Table
- Hover over a column title.
- Click the up or down arrows
 to sort the column.
to sort the column.
Search in a Table Using Filters
- Click in the white search bar above a column title.
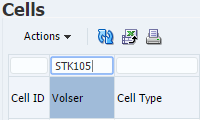
- Enter a search value. The value must match exactly (not case sensitive), or you
can use a search operator:
- > (greater than) and < (less than) — valid for numeric
fields or strings with values. For example Media Type:
<LtoGen6or Date/Time:>2017-06-16(YYYY-MM-DD must be specified fully, therefore >2017-06 would not work). - ! (not equal to) — such as
!Completeor!DefaultPartition - * (wildcard) — For example,
Z*matches all rows starting with the letter Z.- Wildcard is valid for text fields only, not valid for numeric or date fields.
- Only use one wildcard per filter. Do not use with any other search operator.
- For numeric fields, do not use a comma in your search (for
example, use
5280instead of5,280). - Null values will never match any filter.
Note:
The search is not case sensitive and you can only use one search operator at a time, so!Default*(which uses two operators) will return no results. - > (greater than) and < (less than) — valid for numeric
fields or strings with values. For example Media Type:
- Press Enter or click Refresh
 .
.
- To remove the filter: Delete the text, and then press Enter or click
Refresh
 .
.
Example 3-1 Multi-column Filtering Example
You can enter search items into multiple columns to further limit the results. For example, if you wanted to locate all cleaning and diagnostic LTO tapes in the Tapes table, you could search for LTO* for media type and !Data for medium type.
