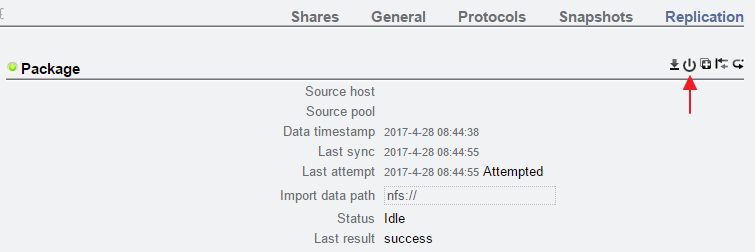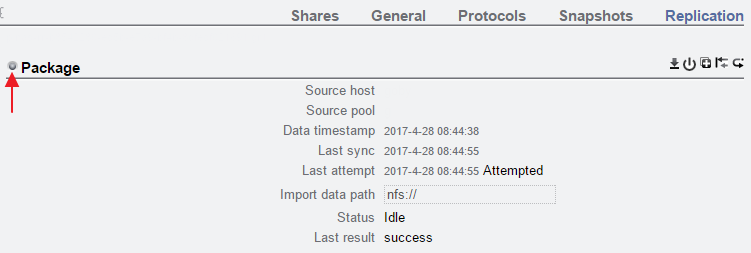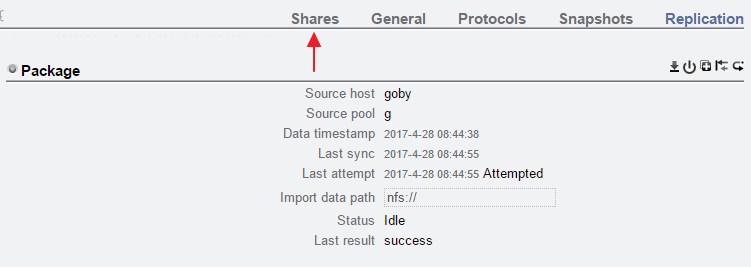Cloning a Snapshot in a Replication Package (BUI)
Note:
Cloning is a licensed feature. For details, refer to the "Oracle Software License Agreement ("SLA") and Entitlement for Hardware Systems with Integrated Software Options" and the appropriate Licensing Information User Manual for your product.Note:
Snapshots within a replication package can be temporary. It is possible for a replication snapshot to be destroyed by replication updates, to accommodate new snapshots from the source. Therefore, this procedure recommends disabling replication updates for the package before cloning the replication snapshot.Use the following procedure to clone a replication snapshot within a replication package.
Related Topics