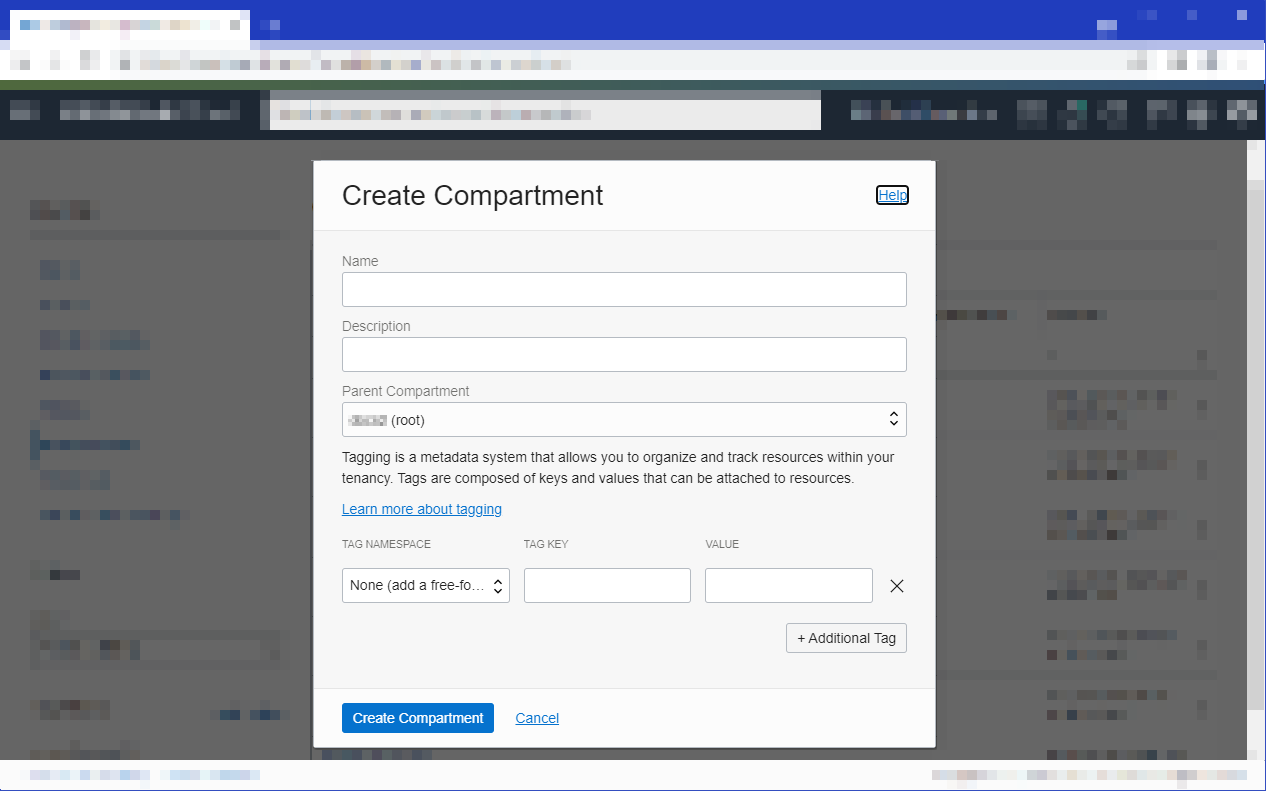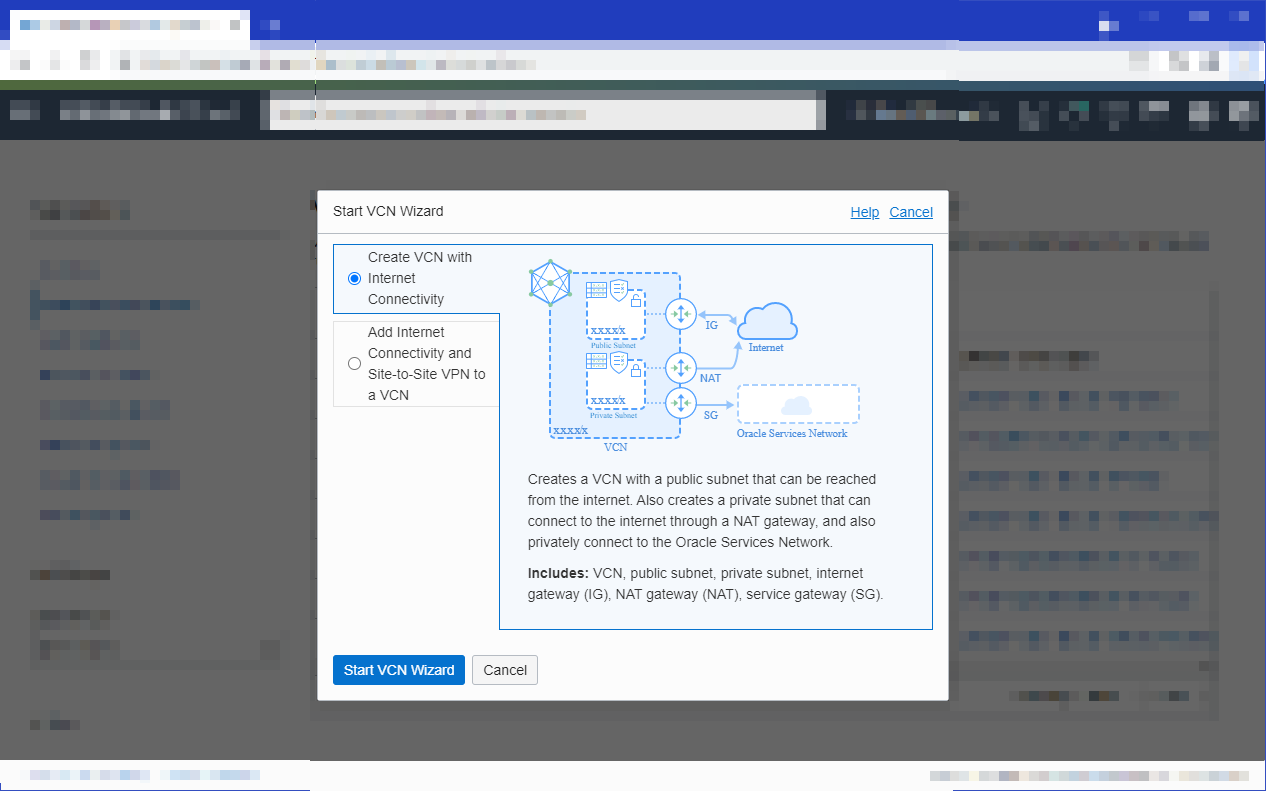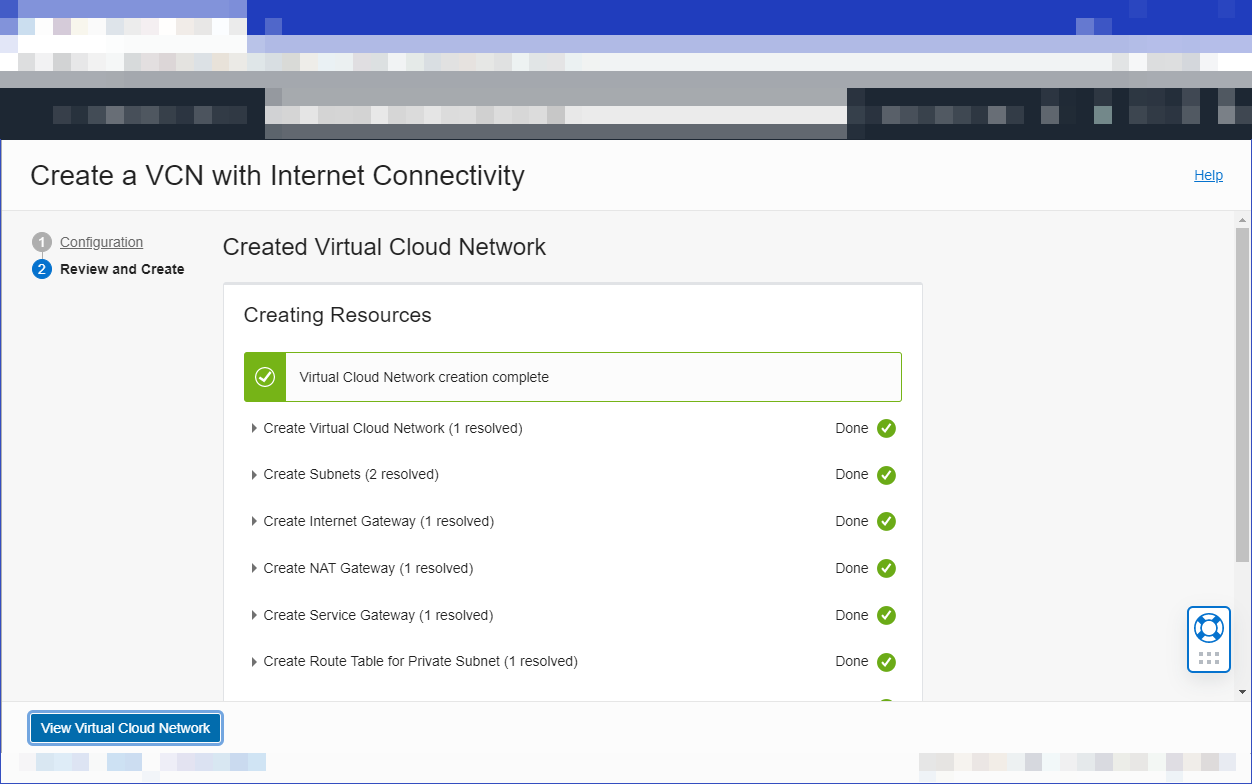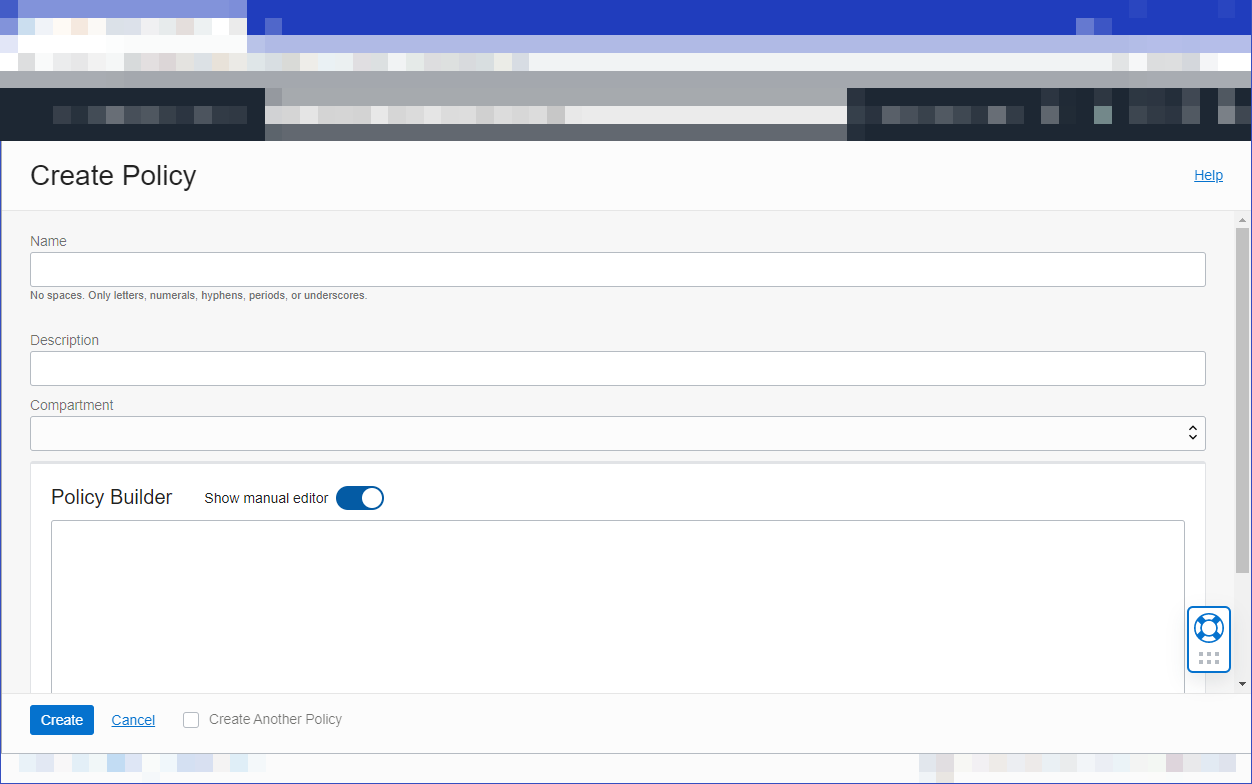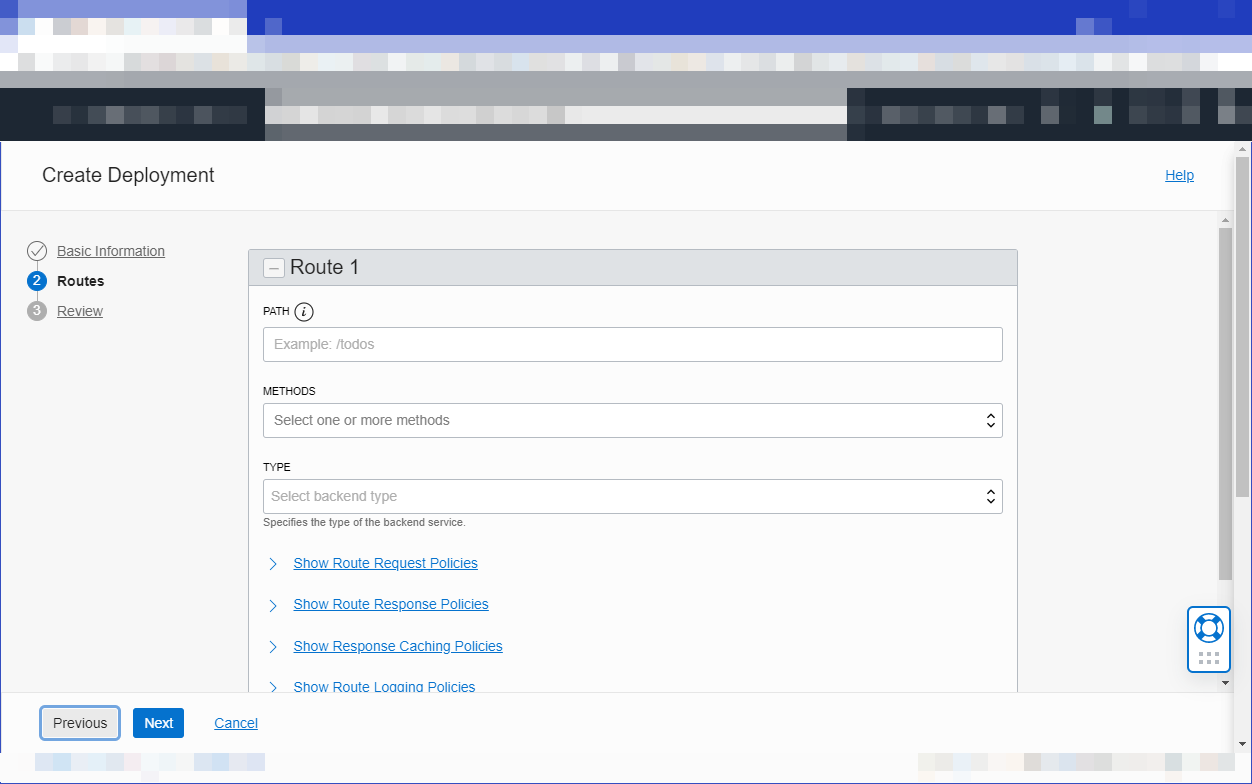Guía de inicio rápido de API Gateway
Descubra cómo empezar a utilizar API Gateway rápidamente.
A. Configuración del arrendamiento
Si aún no existen usuarios y grupos adecuados para crear y acceder a API Gateway y recursos de red:
- Conéctese a la consola como administrador de arrendamiento.
- Abra el menú de navegación y seleccione Identidad y seguridad. En Identidad, seleccione Dominios.
-
Cree un nuevo grupo seleccionando Grupos y, a continuación, Crear grupo.
-
Cree un nuevo usuario seleccionando Usuarios y, a continuación, Crear usuario.
-
Para agregar un usuario a un grupo, seleccione Grupos, el nombre del grupo y, a continuación, Agregar usuario a grupo.
Consulte instrucciones detalladas para obtener más información.
Si aún no existe un compartimento adecuado en el que crear recursos y recursos de red de API Gateway:
- Conéctese a la consola como administrador de arrendamiento.
-
Seleccione Create Compartment.
Consulte instrucciones detalladas para obtener más información.
Para garantizar una alta disponibilidad, solo puede crear puertas de enlace de API en las subredes regionales (no en las específicas de dominio de disponibilidad). Si aún no existe una VCN adecuada con una subred regional pública en la que crear recursos de red:
- Conéctese a la consola como administrador de arrendamiento.
- Abra el menú de navegación , seleccione Red y, a continuación, seleccione Redes virtuales en la nube.
- Seleccione Iniciar asistente de VCN para crear una nueva VCN.
-
En el cuadro de diálogo Start VCN Wizard, seleccione Create VCN with Internet Connectivity y Start VCN Wizard.
Además de la VCN, el flujo de trabajo crea una subred regional pública y una subred regional privada, junto con un gateway de Internet, un gateway de NAT y un gateway de servicio.
-
Introduzca un nombre para la nueva VCN y especifique bloques de CIDR para la VCN, la subred regional pública (debe proporcionar un mínimo de 32 direcciones IP libres) y la subred regional privada.
-
Seleccione Siguiente para revisar los detalles introducidos para la nueva VCN y seleccione Crear para crearla. Cuando se haya creado la VCN, seleccione Ver red virtual en la nube para ver la nueva VCN y las subredes que se han creado.
El gateway de API se comunica en el puerto 443, que por defecto no está abierto. Para permitir el tráfico en el puerto 443, debe agregar una nueva regla de entrada con estado a la subred regional pública.
- Seleccione el nombre de la subred regional pública, el nombre de la lista de seguridad por defecto y, a continuación, seleccione Agregar reglas de entrada. Especifique:
- Tipo de origen: CIDR
- CIDR de origen: 0.0.0.0/0
- Protocolo IP: TCP
- Rango de puertos de origen: todos
- Rango de puertos de destino: 443
- Seleccione Agregar reglas de entrada para agregar la nueva regla a la lista de seguridad por defecto.
Consulte instrucciones detalladas para obtener más información.
Si uno o más desarrolladores de API no son administradores de arrendamiento:
- Conéctese a la consola como administrador de arrendamiento.
-
Cree políticas para otorgar acceso a los desarrolladores de API:
- Cree una política con una sentencia de política para permitir a los desarrolladores de API acceder a los recursos relacionados con API Gateway. Seleccione Crear política, especifique un nombre y una descripción para la nueva política y seleccione el compartimento que será el propietario de los recursos relacionados con API Gateway. Utilice el Editor Manual del Creador de Políticas para introducir la siguiente sentencia de política y, a continuación, seleccione Crear:
Allow group <group-name> to manage api-gateway-family in compartment <compartment-name> - Cree una política con una sentencia de política para permitir a los desarrolladores de API acceder a los recursos de red. Seleccione Crear política, especifique un nombre y una descripción para la nueva política y seleccione el compartimento que posee los recursos de red que se van a utilizar con API Gateway. Utilice el Editor Manual del Creador de Políticas para introducir la siguiente sentencia de política y, a continuación, seleccione Crear:
Allow group <group-name> to manage virtual-network-family in compartment <compartment-name>
Nota: Las políticas anteriores son suficientes para permitirle crear un despliegue de API con un backend HTTP, como se sugiere en esta guía QuickStart. Puede introducir políticas adicionales (como se describe en la documentación) para permitir a los desarrolladores de API crear despliegues de API con funciones de OCI Functions como backends, y para permitir que los gateways de API se autentiquen con un servidor de caché para recuperar datos de respuesta almacenados en caché.
- Cree una política con una sentencia de política para permitir a los desarrolladores de API acceder a los recursos relacionados con API Gateway. Seleccione Crear política, especifique un nombre y una descripción para la nueva política y seleccione el compartimento que será el propietario de los recursos relacionados con API Gateway. Utilice el Editor Manual del Creador de Políticas para introducir la siguiente sentencia de política y, a continuación, seleccione Crear:
Consulte instrucciones detalladas para obtener más información.
B. Crear, desplegar y llamar a la API
- Conéctese a la consola como desarrollador de gateway de API, abra el menú de navegación y seleccione Servicios para desarrolladores. En Gestión de API, seleccione Gateways.
- Seleccione Crear gateway y especifique:
- un nombre para el nuevo gateway, como
acme-api-gateway - el tipo del nuevo gateway como Público
- el nombre del compartimento en el que se crearán los recursos de API Gateway
- el nombre de la VCN que se utilizará con el gateway de API
- el nombre de la subred regional pública en la VCN
- un nombre para el nuevo gateway, como
- Haga clic en Crear.
Una vez creado el nuevo gateway de API, se muestra como Activo en la lista de la página Gateways.
Consulte instrucciones detalladas para obtener más información.
- En la página Gateways de la consola, seleccione el nombre del gateway de API que ha creado anteriormente.
- En Recursos, seleccione Despliegues y, a continuación, seleccione Crear despliegue.
-
Seleccione Desde cero y, en la sección Información básica, especifique:
- un nombre para el nuevo despliegue de API, como
acme-api-deployment - un prefijo de ruta de acceso para agregar a la ruta de acceso de cada ruta incluida en el despliegue de API, como
/v1 - el compartimento en el que se va a crear el nuevo despliegue de API
- un nombre para el nuevo despliegue de API, como
-
Seleccione Siguiente y, en la sección Ruta 1, especifique:
- una ruta de acceso, como
/hello - un método aceptado por el servicio de backend, como
GET - el tipo de servicio de backend y los detalles asociados. Para mayor comodidad, especifique el tipo como
HTTPe introduzca una API pública como la URL del backend (comohttps://api.weather.gov).
- una ruta de acceso, como
-
Seleccione Siguiente para revisar los detalles introducidos para el nuevo despliegue de API y seleccione Crear para crearlo.
Cuando se ha creado el nuevo despliegue de API, se muestra como Activo en la lista de despliegues de API.
- Cuando el despliegue de API esté activo, pase a la siguiente tarea.
Consulte instrucciones detalladas para obtener más información.
-
En la lista de despliegues de API, seleccione Copiar junto al punto final del nuevo despliegue de API que acaba de crear para copiar el punto final.
-
Abra una ventana de terminal y llame a la API introduciendo:
curl -k -X GET <deployment-endpoint>donde
<deployment-endpoint>es el punto final que ha copiado en el paso anterior. Por ejemplo,https://lak...sjd.apigateway.us-phoenix-1.oci.customer-oci.com/v1/hello
Felicidades! Acaba de crear su primer gateway de API y despliegue de API, y llamó a su primera API mediante el servicio API Gateway.
Consulte instrucciones detalladas para obtener más información.
Ahora que ha creado, desplegado y llamado a una función de API, aprenda a:
- gestión de gateways de API y despliegues de API (consulte Lista de gateways de API, Actualización de un gateway de API, Supresión de un gateway de API)
- limitación del número de solicitudes (consulte Limitación del número de solicitudes para backends de gateway de API)
- agregación de soporte de CORS (consulte Agregación de soporte de CORS a despliegues de API)
- agregación de respuestas de stock (consulte Agregación de respuestas de stock como backend de gateway de API)
- confirmación de la identidad y los permisos del emisor de llamada de API (consulte Agregación de autenticación y autorización a despliegues de API)
¡Ya está!