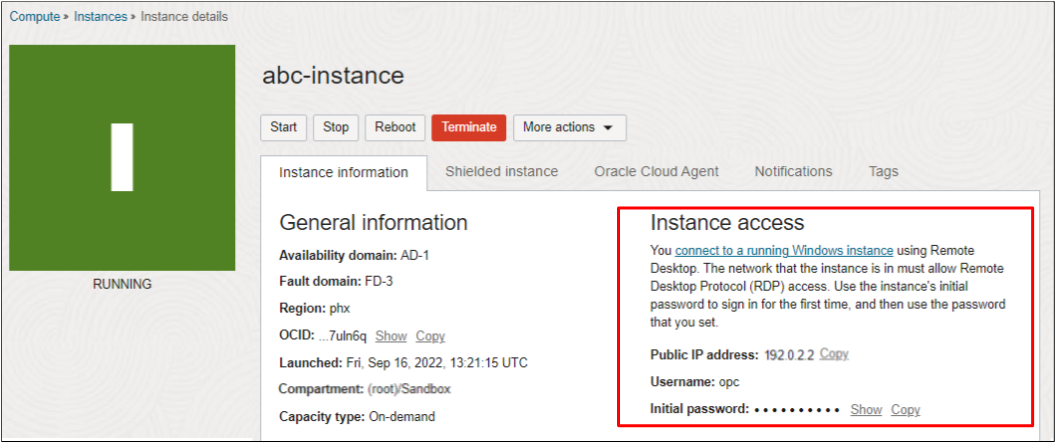Inicio de una instancia de Windows
Ahora iniciará una instancia con la imagen de Oracle Windows y la unidad básica. Hay más opciones avanzadas disponibles; consulte Recursos informáticospara obtener más información.
Antes de empezar
- Ha creado una subred pública y una red virtual en la nube (VCN). Consulte Creación de una red virtual en la nube.
Inicio de una instancia
- Abra el menú de navegación y haga clic en Recursos informáticos. En Recursos informáticos, haga clic en Instancias.
- Haga clic en Crear instancia.
-
Introduzca un nombre para la instancia, por ejemplo: <sus iniciales>-Instance. Evite introducir información confidencial.
- En la sección Ubicación, acepte el dominio de disponibilidad por defecto.
- En la sección Imagen y unidad, haga lo siguiente:
- En la sección Imagen, haga clic en Cambiar imagen. A continuación, haga lo siguiente:
- En la lista Origen de imagen, seleccione Imágenes de plataforma.
- Seleccione Windows. A continuación, en la lista Versión del sistema operativo, seleccione Server 2019 Standard.
- Revise y acepte las condiciones de uso y, a continuación, haga clic en Seleccionar imagen.
-
En la sección Unidad, haga clic en Cambiar unidad. A continuación, haga lo siguiente:
- En Tipo de instancia, acepte el valor por defecto, Máquina virtual.
-
En Serie de unidades, seleccione AMD y, a continuación, elija la unidad VM.Standard.E4.Flex o la unidad VM.Standard.E3.Flex (es indiferente una u otra). Acepte los valores por defecto para OCPU y memoria.
La unidad define el número de CPU y la cantidad de memoria asignada a la instancia.
- Haga clic en Seleccionar unidad.
- En la sección Imagen, haga clic en Cambiar imagen. A continuación, haga lo siguiente:
-
En la sección Red, configure los detalles de red para la instancia. No acepte los valores por defecto.
- Para Red principal, deje seleccionada la opción Seleccionar red virtual existente en la nube.
- Red virtual en la nube en <compartment_name>: seleccione la red en la nube que ha creado. Si es necesario, haga clic en Cambiar compartimento para cambiar al compartimento que contiene la subred en la nube que ha creado.
- Para Subred, deje Seleccionar subred existente seleccionada.
- Subred en <compartment_name>: seleccione la subred pública que se ha creado con su red en la nube. Si es necesario, haga clic en Cambiar compartimento para cambiar al compartimento que contiene la subred correcta.
- Seleccione la opción Asignar una dirección IPv4 pública. Esto crea una dirección IP pública para la instancia, que necesita para acceder a la instancia. Si tiene problemas para seleccionar esta opción, confirme que ha seleccionado la subred pública creada con la VCN, no una subred privada.
- En la sección Volumen de inicio, deje todas las opciones desactivadas.
- Haga clic en Crear.
La instancia se muestra en la consola en estado de aprovisionamiento. Se espera que el aprovisionamiento tarde varios minutos antes de que el estado se actualice a En ejecución. No refresque la página. Después de ejecutar la instancia, deje pasar otros minutos para que el sistema operativo se inicie antes de intentar conectarse.
Obtención de a dirección IP pública de la instancia y la contraseña inicial de Windows
Para conectarse a la instancia en el siguiente paso, necesitará su dirección IP pública y la contraseña inicial.
Para obtener la dirección IP pública de la instancia y la contraseña inicial:
- Haga clic en el nombre de la instancia para ver sus detalles.
-
La Dirección IP pública, el Nombre de usuario y la Contraseña inicial aparecerán en la página de detalles, como se muestra en la siguiente imagen:
- Para ver la Contraseña inicial, haga clic en Mostrar. Aunque la consola ofrece una opción de copia, la opción de pegado normalmente no está disponible cuando se le solicita que introduzca la contraseña, así que prepárese para introducirla manualmente.
- Cuando esté listo para conectarse a la instancia, tome nota de la dirección IP pública y la contraseña inicial.
Siguiente paso
A continuación, utilice la dirección IP y la contraseña inicial para conectarse. Consulte Conexión a la instancia de Windows.