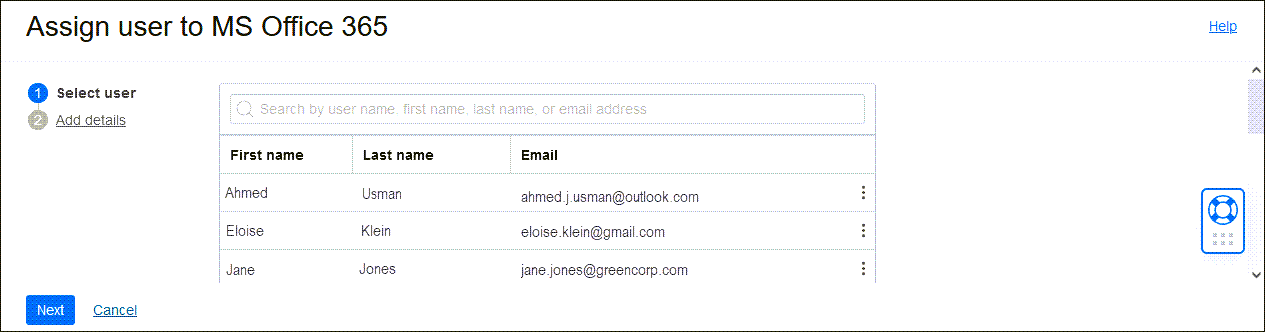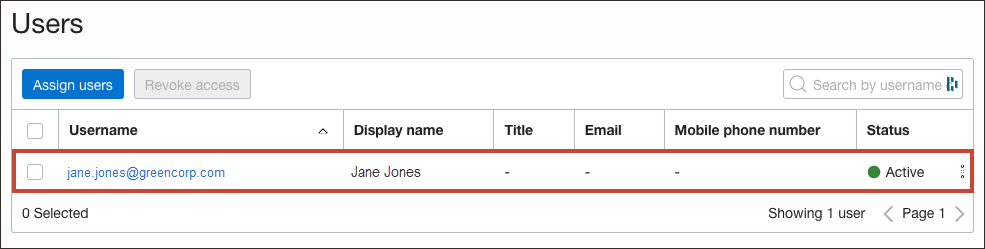Tutorial 3: OCI IAM como origen autorizado para gestionar identidades en Entra ID
Configure OCI IAM como almacén de identidades autorizado para gestionar identidades, junto con derechos en Entra ID
En este escenario, OCI IAM actúa como gestor de identidades. OCI IAM transfiere usuarios, grupos y licencias a Entra ID.
- En primer lugar, configure OCI IAM para activar IAM como almacén de identidades autorizado para gestionar identidades en Entra ID. Cree una aplicación en OCI IAM para MS Office 365 utilizando el catálogo de aplicaciones de IAM, que proporciona integraciones creadas previamente con los principales servicios en la nube.
- Asigne un usuario a la aplicación de MS Office 365 en OCI IAM y asigne los grupos y los roles que desee que se aprovisionen al usuario para MS Office 365.
Utilice el catálogo de aplicaciones de OCI IAM para crear una aplicación que utilice MS Office 365.
-
Abra un explorador soportado e introduzca la URL de la consola
- Introduzca su Nombre de cuenta en la nube, también conocido como su nombre de arrendamiento, y seleccione Siguiente.
- Seleccione el dominio de identidad al que desea conectarse. Este es el dominio de identidad en el que configurará la gestión del ciclo de vida del usuario.
- Inicie sesión con su nombre de usuario y contraseña.
- Abra el menú de navegación y seleccione Identidad y seguridad. En Identidad, seleccione Dominios.
- Haga clic en el nombre del dominio de identidad en el que desea trabajar. Puede que necesite cambiar el compartimento para buscar el dominio que desee. A continuación, haga clic en Aplicaciones integradas.
- Seleccione Agregar aplicación, seleccione Catálogo de aplicaciones y seleccione Iniciar catálogo de aplicaciones, que contiene plantillas de aplicación previamente configuradas.
- Para buscar la plantilla de aplicación de MS Office 365, introduzca la cadena
MS Officey, a continuación, seleccione el mosaico. - Seleccione el mosaico para crear una aplicación de MS Office 365.
- Introduzca un nombre para la aplicación o utilice el valor por defecto
MS Office 365. - Seleccione Next y, a continuación, Next de nuevo, y en la página Configure Provisioning active el provisionamiento y confirme que desea activar el provisionamiento.
- Para configurar la conectividad, seleccione Aprobar con MS Office 365.
- Microsoft abrirá una nueva ventana del explorador.
- Conéctese con sus credenciales de MS Office 365. En el cuadro de diálogo Permisos solicitados, seleccione Consentimiento en nombre de la organización y Aceptar.
-
Se cerrará el nuevo explorador y volverá a la página Agregar MS Office 365.
- Aparecerá un mensaje que indica que la conexión se ha realizado correctamente.
- Haga clic en Terminar.
- En la página de visión general de la aplicación, seleccione Activar y confirme que desea activar la aplicación.
La aplicación MS Office está ahora activa.
Ha creado correctamente una aplicación de MS Office 365 en OCI IAM y la ha configurado para conectarse a MS Office 365.
Asigne un usuario a la aplicación de MS Office 365 y asígnelo a los roles y los grupos de Office que tendrá el usuario cuando se aprovisione para MS Office 365.
- En la aplicación de MS Office 365, seleccione Usuarios en la izquierda, en Recursos.
- Seleccione Asignar usuarios.
- Busque el usuario que desea asignar y, a continuación, seleccione el menú para ese usuario y seleccione Asignar.
- Seleccione Siguiente.
- En la página Agregar detalles, vaya hacia abajo y, en Licencias, seleccione Agregar y asigne las licencias con las que desea aprovisionar al usuario en MS Office 365.
- En la página Agregar detalles, vaya hacia abajo y, en Roles, seleccione Agregar y asigne los roles con los que desee aprovisionar al usuario.
- En Grupos, seleccione Agregar y asigne los grupos con los que desea aprovisionar al usuario.
- Seleccione Asignar usuario.
Puede ver el nuevo usuario en la Lista de usuarios con el estado Activo.