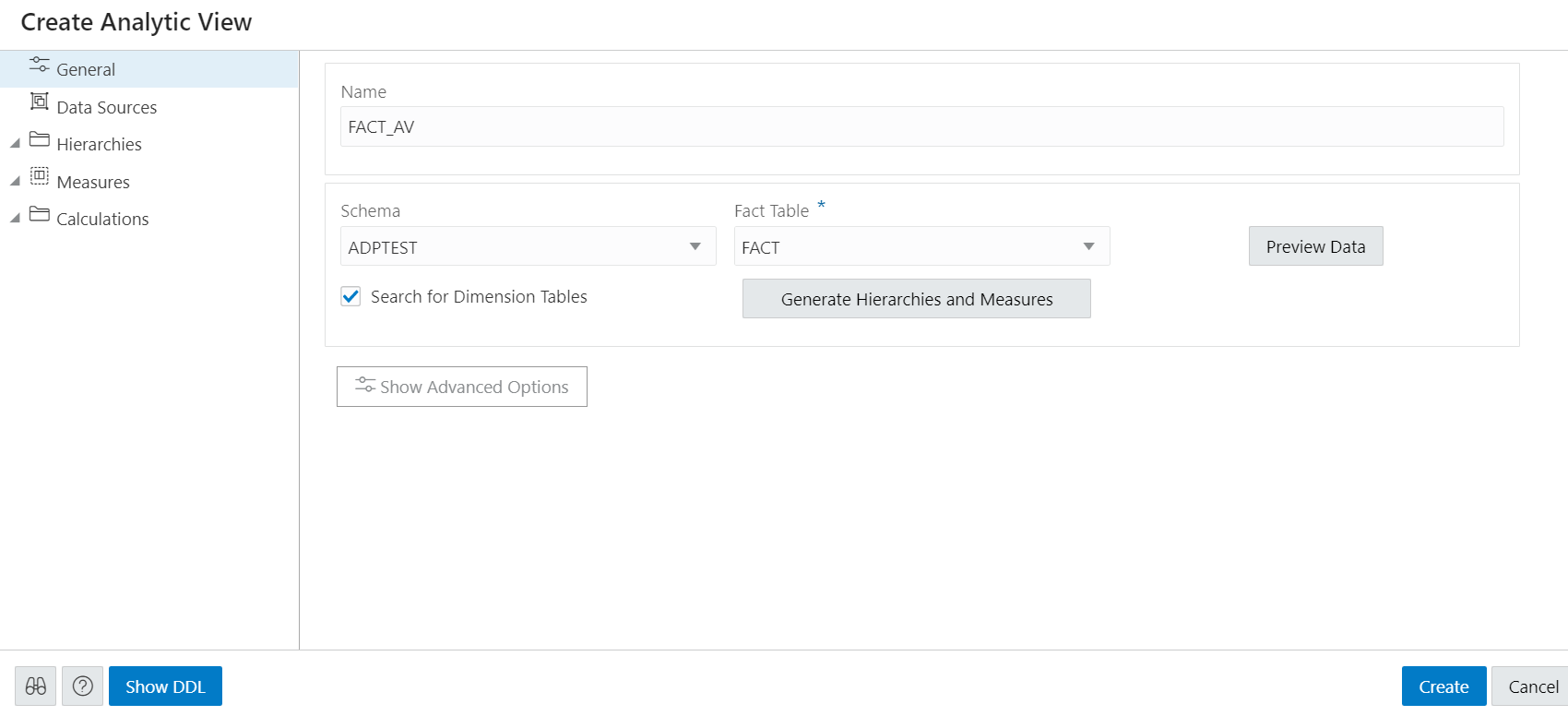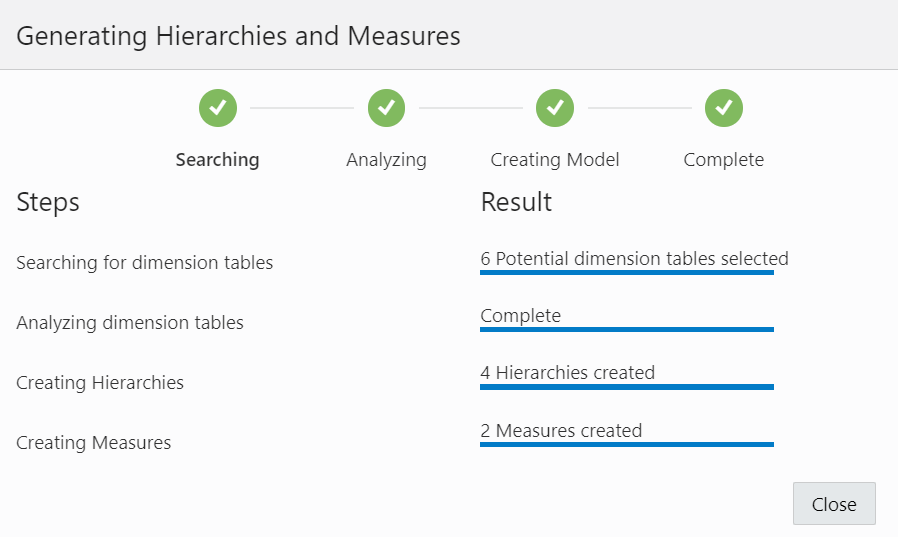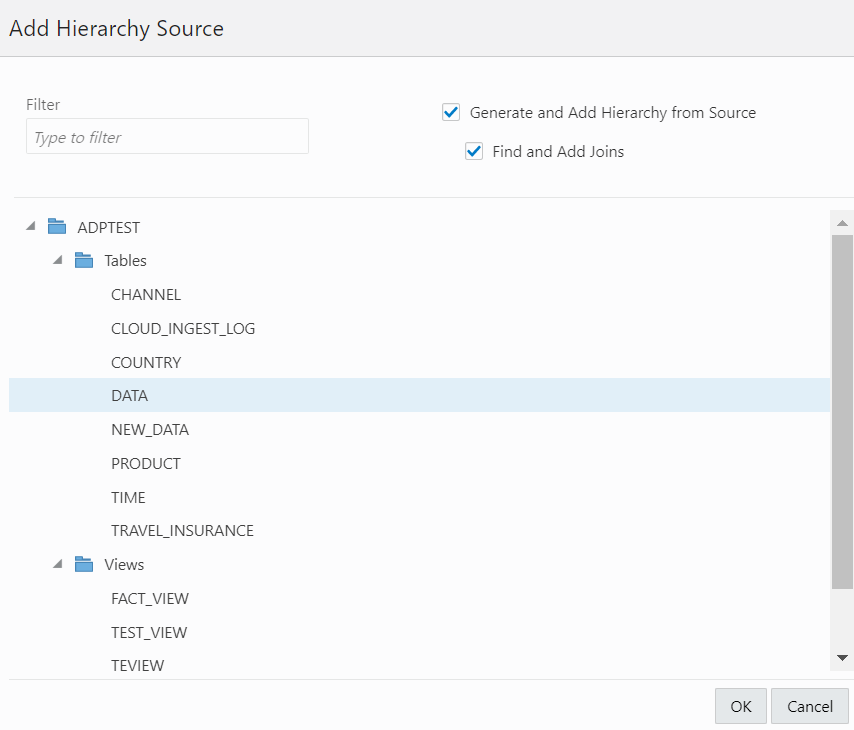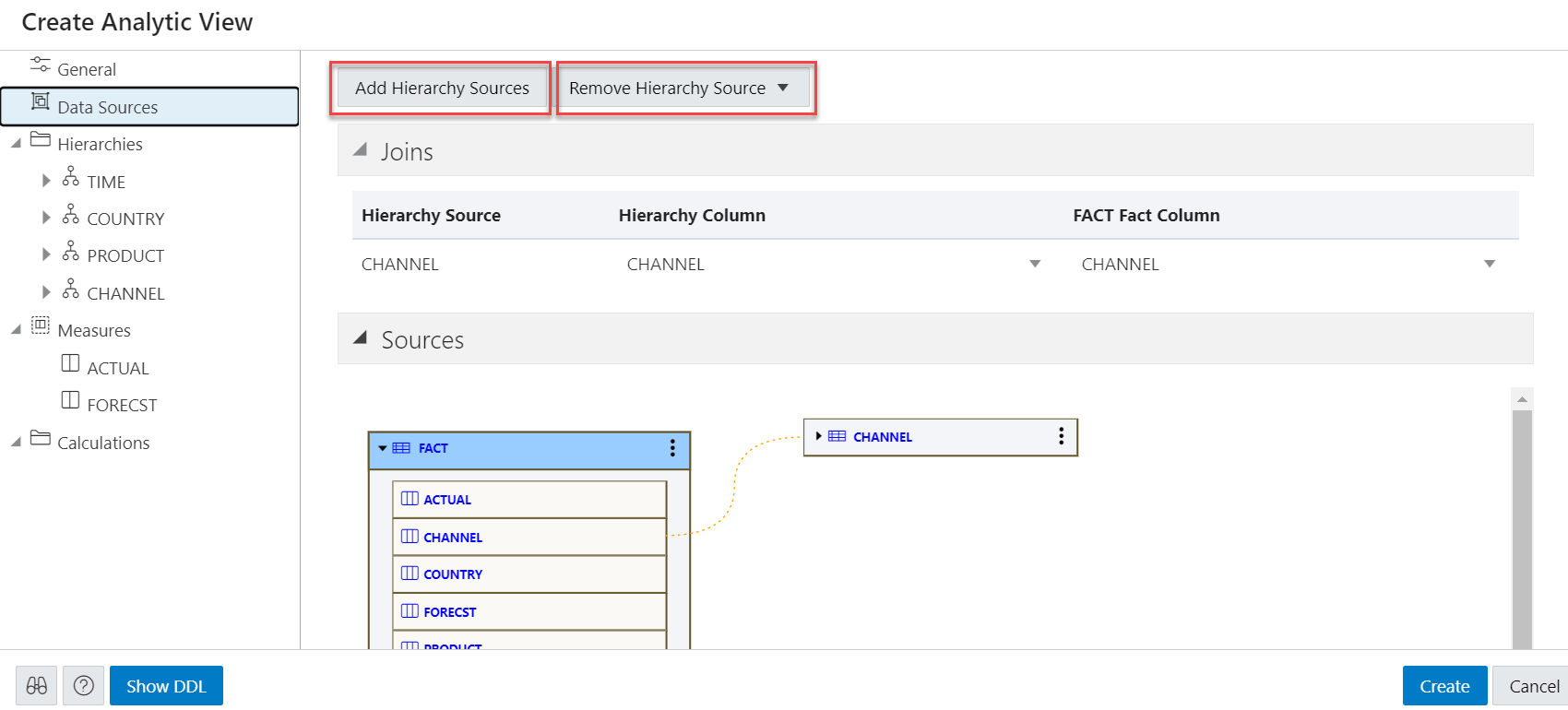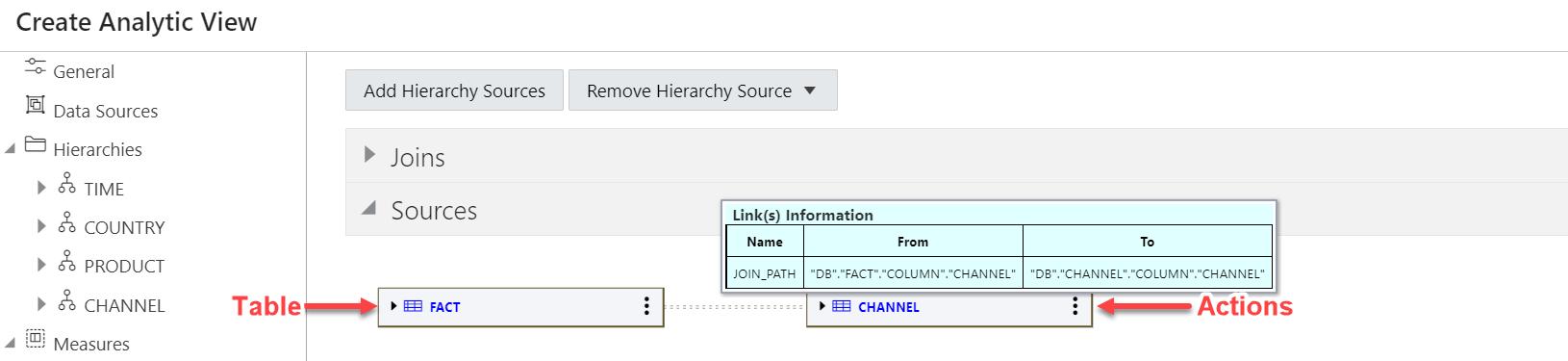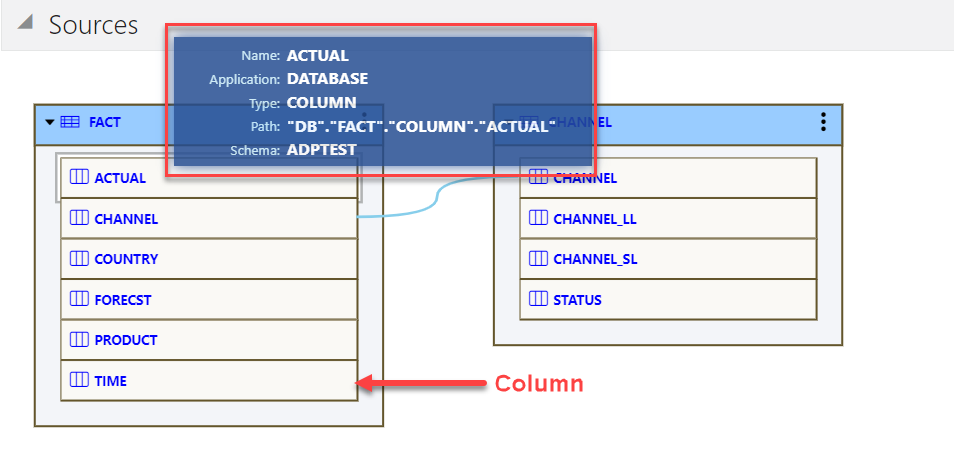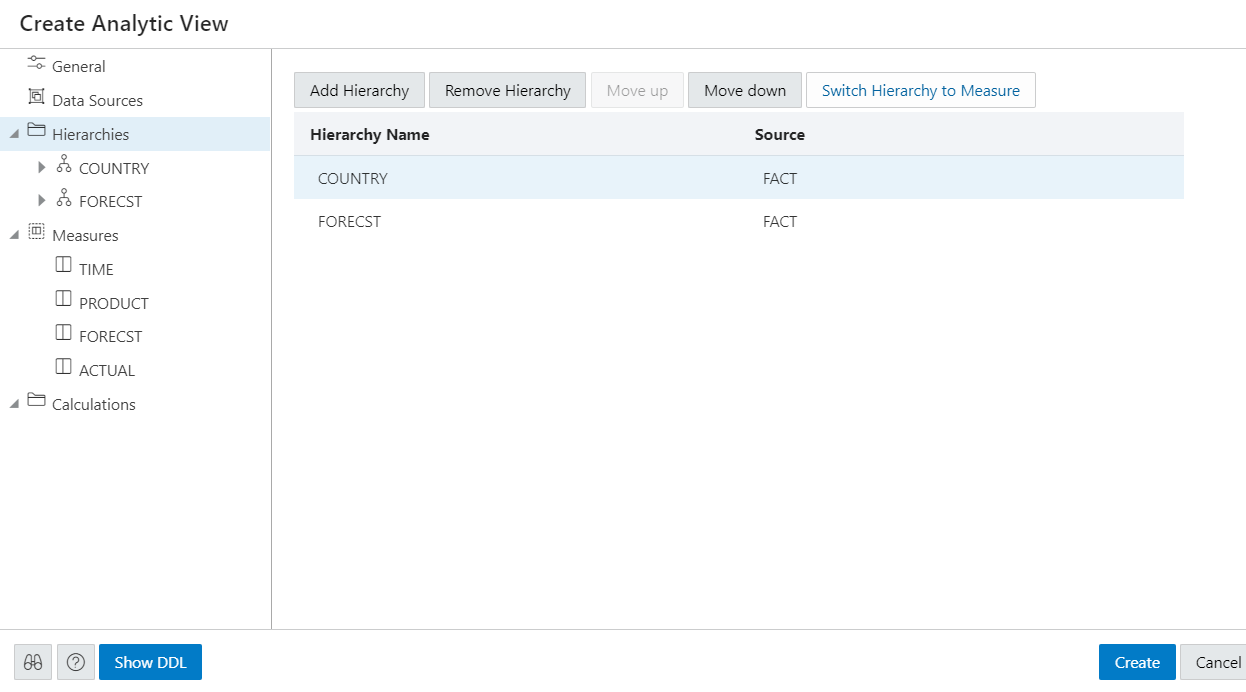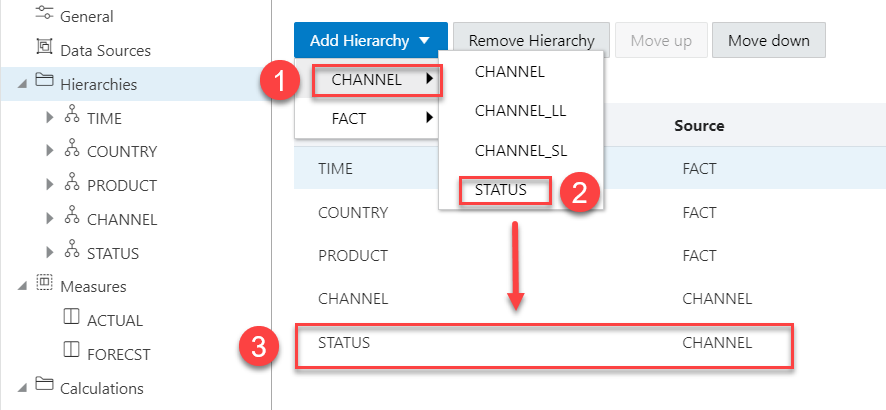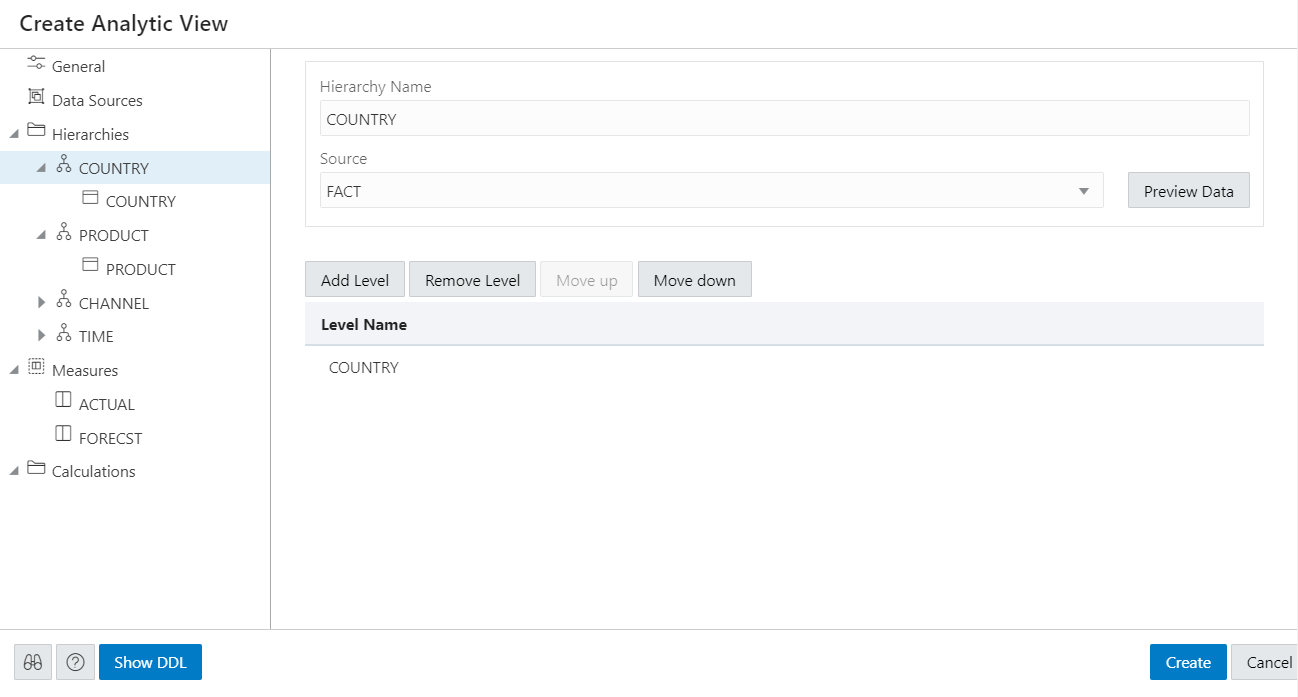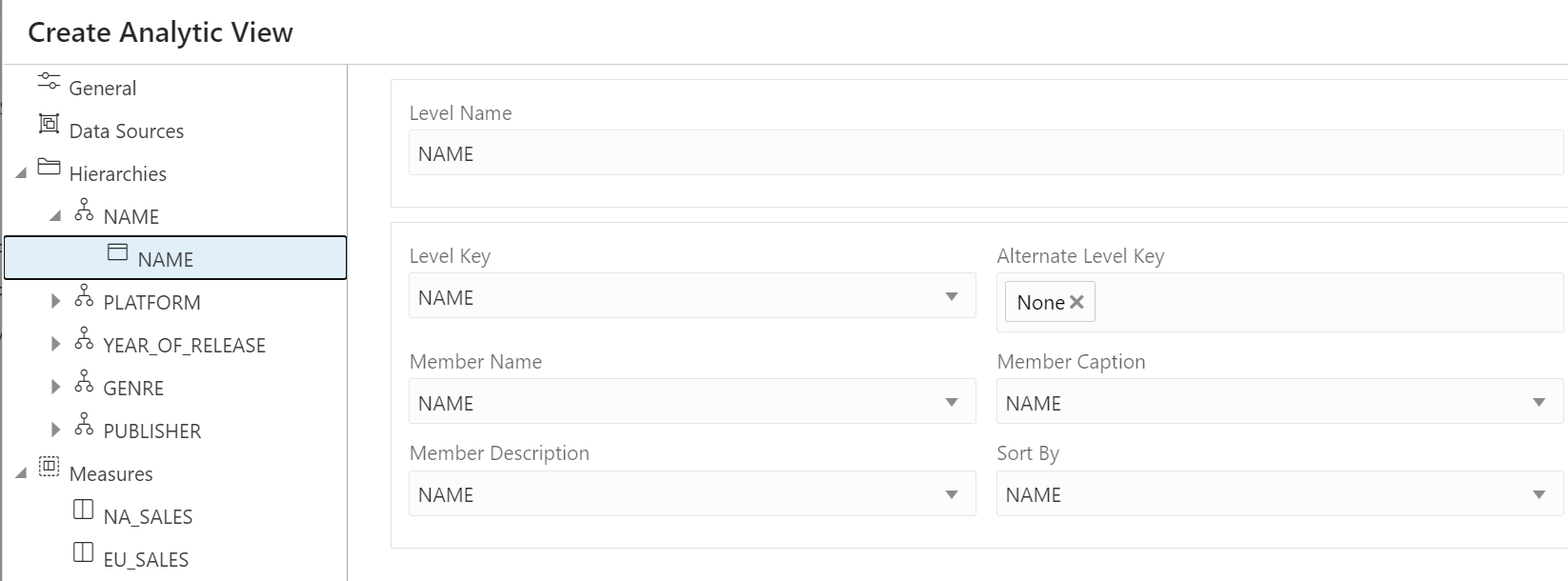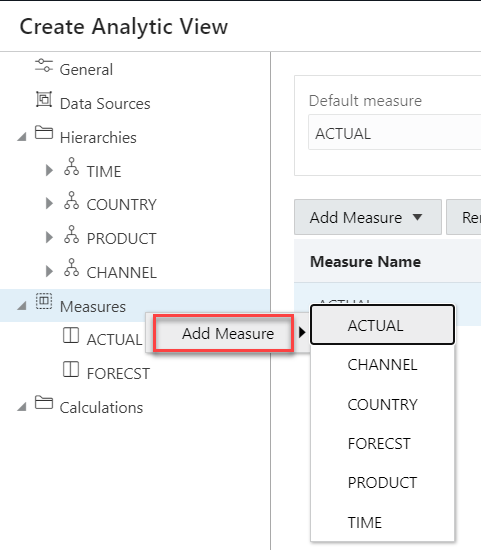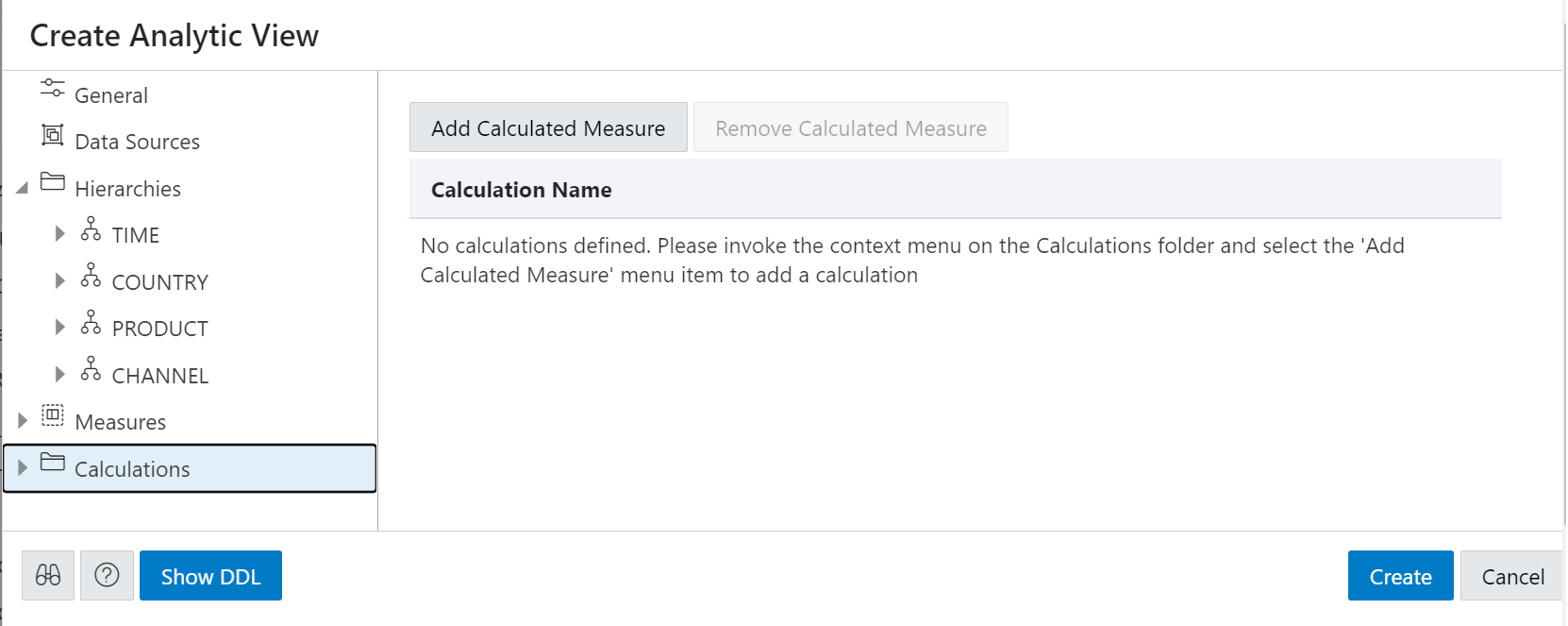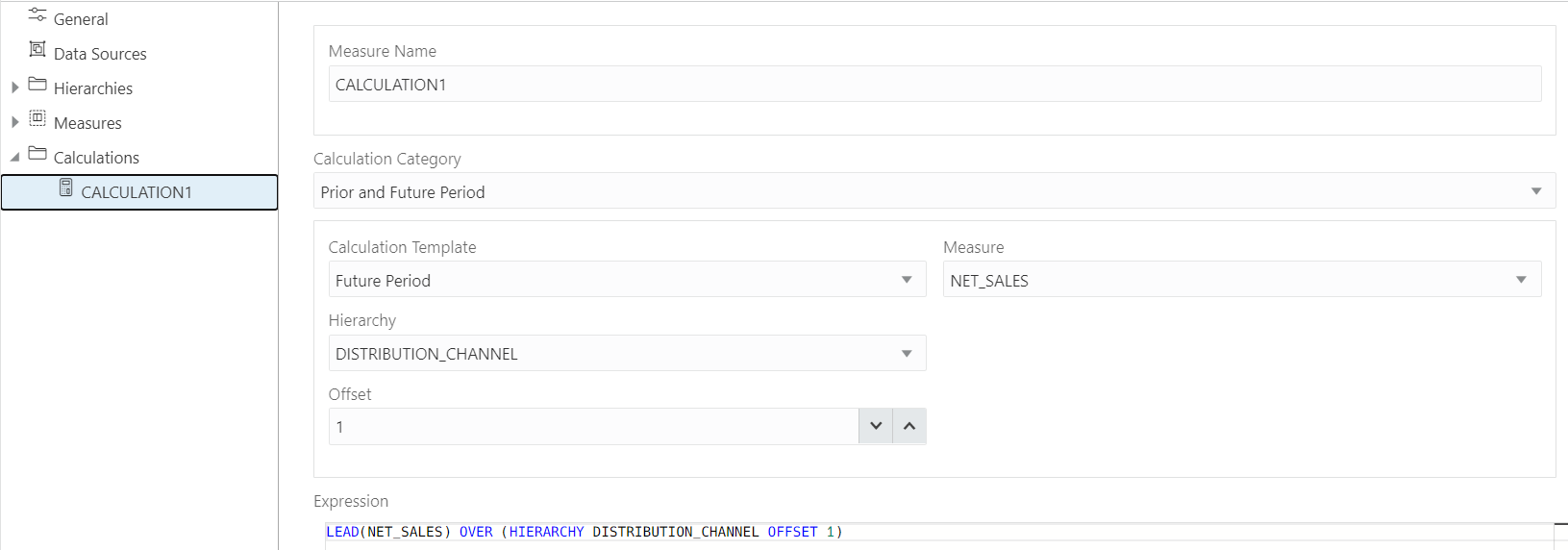Creación de Vistas Analíticas
Puede crear vistas analíticas y ver información sobre ellas. También puede editar y realizar otras acciones en ellos.
Al crear una vista analítica, identifica una tabla de hechos que contiene los datos que se van a inspeccionar. El botón Generar jerarquías y medidas busca el contenido de esa tabla, identifica las jerarquías de la tabla de hechos y busca otras tablas que puedan contener jerarquías relacionadas.
- Autonomous Aggregate Cache, que utiliza los metadatos dimensionales de la vista analítica para gestionar una caché y que mejora el tiempo de respuesta de las consultas.
- Vistas de Transparencia de Vista Analítica, que presenta las Vistas Analíticas como vistas de base de datos normales y le permite utilizar las herramientas analíticas que desee al tiempo que obtiene las ventajas de las Vistas Analíticas.
- Transformación de consulta de tabla base de vista analítica, que permite utilizar los informes y las herramientas existentes sin necesidad de realizar cambios en ellos.
Crear Vista Analítica
Para crear una vista analítica, haga clic en Crear en la página de inicio de Análisis de datos y seleccione Crear vista analítica para iniciar el proceso.
Haga clic en Cancelar para cancelar la creación de la vista analítica en cualquier momento.
Especificar atributos de la vista analítica
- Nombre de la vista analítica
- La tabla de hechos para la vista
- Opciones Avanzadas
También puede obtener una vista previa de los datos de la tabla de hechos y ver estadísticas sobre esos datos.
En el campo Nombre, especifique el nombre que desee.
El campo Esquema tiene el esquema del usuario actual. Solo puede crear una vista analítica en ese esquema.
En el campo Tabla de hechos, amplíe la lista desplegable y haga clic en Más orígenes. El cuadro de diálogo Seleccionar orígenes contiene una lista de las tablas y vistas disponibles. Seleccione una tabla o vista de la lista.
Para filtrar la lista, comience a escribir caracteres en el campo Filtro. A medida que escribe, la lista cambia para mostrar las tablas o vistas que contienen los caracteres. Borre el campo para volver a mostrar la lista completa. Después de seleccionar una tabla o vista, haga clic en Aceptar.
Para activar o desactivar las opciones avanzadas, en el panel Crear vista analítica, haga clic en el icono Mostrar opciones avanzadas en la parte inferior izquierda. Seleccione o anule la selección de las opciones que desee.
Para ver los datos de la tabla de hechos y las estadísticas sobre los datos, haga clic en el botón Vista previa de datos. En el panel Vista previa y estadísticas, el separador Vista previa muestra las columnas de la tabla y los datos de las columnas.
El separador Estadísticas muestra el tamaño de la tabla y el número de filas y columnas. Las estadísticas pueden tardar unos instantes en aparecer, durante el cual puede aparecer el mensaje "No hay estadísticas disponibles...". Las estadísticas incluyen los nombres de las columnas, sus tipos de dato, el número de valores distintos y valores nulos, los valores máximo y mínimo, y otra información. El gráfico de barras muestra los valores de columna únicos superiores y el número de sus incidencias para la columna seleccionada. Apunte a una barra en el gráfico para ver el número de incidencias del valor único.
Haga clic en Cerrar para cerrar el panel Vista previa y Estadísticas y volver al panel Crear vista analítica.
Haga clic en el icono Generar jerarquías y medidas.
El cuadro de diálogo Generar jerarquías y medidas muestra el progreso de la búsqueda de tablas de dimensiones, el análisis de las tablas de dimensiones y la identificación y creación de los orígenes de datos, uniones, jerarquías y medidas que se van a utilizar. Cuando el proceso haya terminado, haga clic en Cerrar.
La casilla de control Buscar tablas de dimensiones, cuando está seleccionada, permite buscar tablas de dimensiones al generar jerarquías y medidas.
Una vez que se generan las jerarquías y medidas, se muestran en sus respectivos separadores. Revise las jerarquías y medidas creadas por usted.
Especifique el nombre, la tabla de datos y seleccione Opciones avanzadas en el separador General del panel Crear vista analítica. Haga clic en Crear para generar una vista analítica.
Ver orígenes de datos
El separador Orígenes de datos muestra los orígenes de los datos y la relación entre ellos. Tiene una visualización gráfica de la tabla de hechos y las tablas de dimensiones relacionadas. Por ejemplo, una tabla de hechos de datos de seguro médico puede tener columnas para identificadores de geografía, códigos de ingresos y códigos de género. El separador Orígenes de datos mostraría elementos para la tabla de hechos y para las tablas de dimensión de geografía, ingresos y género.
Puede agregar jerarquías desde orígenes de datos incluso después de generar jerarquías desde la tabla de hechos existente. Puede agregar una o más jerarquías a la vista analítica nueva o existente. Se pueden definir y utilizar varias jerarquías en una vista analítica, pero solo se utilizará una por defecto.
Haga clic con el botón derecho en el separador Orígenes de datos y seleccione Agregar orígenes de jerarquía o seleccione Agregar orígenes de jerarquía.
Al seleccionar Agregar orígenes de jerarquía, se inicia el cuadro de diálogo Agregar origen de jerarquía.
Puede ver todas las tablas y vistas de hechos asociadas a la vista analítica.
En el campo de filtro, puede buscar manualmente el origen o empezar a escribir para buscar la tabla o las vistas de hechos de la lista de tablas y vistas de hechos disponibles. Después de escribir el nombre completo del origen, la herramienta coincide automáticamente con la tabla o vista de hechos.
Seleccione Generar y agregar jerarquía a partir de origen para generar análisis y jerarquías asociadas a los datos de origen que seleccione.
Seleccione Buscar y agregar uniones para enlazar todos los orígenes de datos a la tabla de hechos. Puede agregar varias entradas de unión para una sola jerarquía.
Haga clic en Aceptar para seleccionar el origen.
El cuadro de diálogo Generar jerarquías y medidas muestra el progreso de analizar las tablas de dimensiones y crear las jerarquías. Cuando el proceso haya terminado, haga clic en Cerrar.
Cuando agrega una jerarquía desde el origen de datos, ve la nueva jerarquía en la lista de jerarquías del separador Jerarquías. Puede navegar entre el separador Orígenes de Datos, el separador Jerarquías, el separador Medidas y el separador Cálculos. Puede agregar una jerarquía desde un origen que no esté conectado navegando de nuevo al separador Orígenes de datos.
Seleccione Eliminar origen de jerarquía para eliminar las jerarquías que cree de los orígenes de datos. No puede eliminar las jerarquías generadas de la tabla de hechos que seleccione de esta opción.
Expanda Uniones para ver el origen de jerarquía, la columna de jerarquía y la columna de hechos asignada a la vista analítica. Las uniones solo están visibles cuando la tabla de jerarquía difiere de la tabla de hechos. Puede agregar varias entradas de unión para una sola jerarquía.
Amplíe Orígenes para ver la tabla de hechos asociada a la vista analítica. El modelo de datos se amplía para incluir los datos del origen que ha agregado.
Al apuntar a un elemento, se muestra el nombre, la aplicación, el tipo, la ruta y el esquema de la tabla. Haga clic en el icono Acciones (tres puntos verticales) situado a la derecha del elemento para mostrar un menú para ampliar o reducir la vista de la tabla.
Un elemento ampliado muestra las columnas de la tabla Al apuntar a una columna, se muestra el nombre, la aplicación, el tipo, la ruta y el esquema de la columna.
Las líneas que conectan las tablas de dimensiones a la tabla de hechos indican las rutas de unión entre ellas. Al apuntar a una línea, se muestra información sobre las rutas de unión de los enlaces entre las tablas. Si la línea conecta una tabla que está contraída, la línea está punteada. Si la línea conecta dos tablas ampliadas, la línea es sólida y conecta la columna de la tabla de dimensiones a la columna de la tabla de hechos.
Ver y Gestionar Jerarquías
El separador Jerarquías muestra las jerarquías generadas por la herramienta de creación de vista analítica. La visualización incluye el nombre de la jerarquía y la tabla de origen.
Una vista analítica debe incluir al menos una jerarquía.
Para agregar una jerarquía, haga clic en Agregar jerarquía. Esto da como resultado una visualización como una lista de columnas en esa tabla. Seleccione una columna que funcione como nivel detallado de la jerarquía y sea la clave de unión de la tabla de hechos.
Para eliminar la jerarquía, seleccione la jerarquía que desea eliminar de la lista y haga clic en Eliminar jerarquía.
Seleccione Subir o Bajar para colocar el orden de la jerarquía en la vista resultante.
Haga clic en Cambiar jerarquía a medida para cambiar la jerarquía que seleccione a una medida en la lista Medidas.
También puede Agregar jerarquía y Agregar jerarquía de la tabla haciendo clic con el botón derecho en el separador Jerarquía.
Si hace clic en un nombre de jerarquía, un cuadro de diálogo muestra el nombre y el origen de la jerarquía.
Para cambiar el origen, seleccione un origen diferente de la lista desplegable.
Seleccione Agregar nivel para agregar un nivel a la jerarquía. Haga clic en Eliminar nivel para eliminar el nivel seleccionado de la jerarquía.
Para ver los datos de la tabla de hechos y las estadísticas sobre los datos, haga clic en el botón Vista previa de datos. En el panel Vista previa y estadísticas, el separador Vista previa muestra las columnas de la tabla y los datos de las columnas. El separador Estadísticas muestra el tamaño de la tabla y el número de filas y columnas.
Puede introducir varias claves de nivel Nombre de miembro, Título de miembro, Descripción de miembro y Ordenar por.
Los títulos de los miembros y las descripciones de los miembros generalmente representan etiquetas detalladas para los objetos. Normalmente son nombres fáciles de utilizar para el usuario final. Por ejemplo, puede subtitular una jerarquía que represente las áreas geográficas denominadas GEOGRAPHY_HIERARCHY como "Geografía" y especificar su descripción como "Áreas geográficas como ciudades, estados y países".
Para ver las medidas de la vista analítica, haga clic en el separador Medidas. Para crear inmediatamente la vista analítica, haga clic en Crear. Para cancelar la creación, haga clic en Cancelar.
Ver y administrar medidas
El separador Medidas muestra las medidas sugeridas para la vista analítica. Muestra el nombre de la medida, la columna y la expresión del operador para cada medida.
Las medidas especifican los datos de hechos y los cálculos u otras operaciones que se deben realizar en los datos.
Para agregar medidas, haga clic en Agregar medida. Puede ver una nueva medida en la parte inferior de la lista de medidas. Para eliminar la medida, seleccione la medida que desea eliminar de la lista y haga clic en Eliminar medida.
Como alternativa, para agregar una medida desde el origen de datos, haga clic con el botón derecho en el separador Measures. Aparece una lista de columnas que se pueden utilizar como medidas. Seleccione una medida de la lista.
Puede excluir una columna de las medidas haciendo clic con el botón derecho en la ficha Medidas y seleccionando Eliminar medida.
Haga clic en Cambiar medida a jerarquía para cambiar la medida que seleccione a jerarquía en la lista Jerarquías.
Debe especificar una medida como medida por defecto para la vista analítica; de lo contrario, la primera medida de la definición es la predeterminada. Seleccione Medida por defecto en la lista desplegable.
Para agregar una medida, haga clic con el botón derecho en el separador Medidas y seleccione Agregar medida. Para eliminar una medida, seleccione la medida concreta que desea eliminar, haga clic con el botón derecho en ella y seleccione Eliminar medida.
Puede seleccionar una columna diferente para una medida en la lista desplegable Columna. Puede seleccionar un operador diferente de la lista desplegable Expresión.
Al crear una vista analítica, debe especificar una o más jerarquías y una tabla de hechos que tenga al menos una columna de medida y una columna para unir a cada una de las tablas de dimensiones fuera de la tabla de hechos.
Crear nuevas medidas calculadas
Puede agregar cálculos de medidas a una consulta de una vista analítica.
Las medidas y jerarquías asociadas a las vistas analíticas nos permiten crear nuevas medidas calculadas.
Las medidas calculadas devuelven valores de los datos almacenados en una o más medidas. Las medidas se calculan en tiempo de ejecución.
Puede crear las medidas sin aumentar el tamaño de la base de datos, ya que las medidas calculadas no almacenan los datos. Sin embargo, pueden ralentizar el rendimiento. Debe decidir qué medidas se deben calcular a demanda.
Las vistas analíticas proporcionan plantillas fáciles de usar para crear medidas calculadas.
Una vez creada una medida calculada, aparece en la lista de medidas de la vista analítica . Puede crear una medida calculada en cualquier momento que esté disponible para realizar consultas en SQL.
La herramienta Análisis de datos proporciona plantillas fáciles de usar para crear medidas calculadas.
Haga clic en Agregar medida calculada para agregar cálculos a las medidas. Puede ver el nuevo cálculo con el nombre generado por el sistema en el separador Cálculos.
Haga clic en la medida calculada recién creada.
En el campo Nombre de medida, introduzca el nombre de la medida calculada.
Puede seleccionar la categoría de cálculo preferida de una lista de opciones, como Período anterior y futuro, Agregados acumulados, Acumulado del período, Período paralelo, Agregados móviles, Compartir, Referencia de datos calificados y Clasificación, mediante la lista desplegable Categoría de cálculo.
La elección de la categoría de cálculo cambia dinámicamente la plantilla de cálculo.
Para obtener más información sobre cómo utilizar las plantillas de cálculo, consulte Uso de plantillas de cálculo.
Seleccione la medida y la jerarquía en la que desea basar las medidas calculadas.
Seleccione el valor Desplazamiento haciendo clic en la flecha arriba o abajo. El número especifica el número de miembros que se deben mover hacia adelante o hacia atrás desde el miembro actual. El orden de los miembros dentro de un nivel depende de la definición de la dimensión de atributo utilizada por la jerarquía. El valor por defecto es 0, que representa POSITION FROM BEGINNING.
El campo Expresión muestra las expresiones que utiliza la medida calculada.
Al crear la vista analítica, la medida calculada aparece en el árbol de navegación de la carpeta Medidas calculadas.
Haga clic en Crear. Aparece un cuadro de diálogo de confirmación que solicita su confirmación. Seleccione Sí para continuar con la creación de una vista analítica.
Después de crear la vista analítica, verá un mensaje que le informará de su creación.
Al editar la vista analítica que ha creado, puede ver la medida calculada en el árbol de navegación de la carpeta Cálculos.
Haga clic en el icono Visita para obtener una visita guiada de la hoja de trabajo en la que se resaltan las funciones destacadas y se proporciona información si es nuevo en la interfaz.
Haga clic en el icono de ayuda para abrir la ayuda contextual o en pantalla de la página que está visualizando.
Haga clic en Mostrar DDL para generar sentencias de lenguaje de definición de datos para la vista analítica.
Editar Vista Analítica
Es posible que desee editar una vista analítica para realizar cambios en los orígenes de datos, las jerarquías o las medidas.
Para editar una vista analítica, haga clic en el icono Acción del elemento Vista analítica y, a continuación, haga clic en Editar vista analítica. En la pantalla Editar vista analítica, seleccione un separador y realice los cambios que desee.
Cuando haya terminado los cambios, haga clic en Actualizar.
Tema principal: Funciones