Uso de la extensión de Visual Studio Code para el desarrollo
Oracle NoSQL Database Cloud Service proporciona una extensión para Microsoft Visual Studio Code que permite conectarse a una instancia en ejecución de Oracle NoSQL Database Cloud Service.
- Visualice las tablas en una estructura de árbol bien definida con el explorador de tablas.
- Ver información sobre columnas, índices, claves primarias y claves de partición horizontal de una tabla.
- Vea los datos de columna en una estructura JSON con formato correcto.
- Cree tablas y tablas secundarias mediante una entrada de esquema basada en formulario o proporcione sentencias DDL.
- Borrar tablas.
- Agregue nuevas columnas mediante una entrada basada en formulario o proporcione sentencias DDL.
- Eliminar columnas.
- Crear índices.
- Borrar índices.
- Ejecutar consultas SQL SELECT en una tabla y ver los resultados de las consultas en formato tabular.
- Ejecute sentencias DML para actualizar, insertar y suprimir datos de una tabla.
- Descargue el resultado de la consulta después de ejecutar la consulta SELECT en un archivo JSON.
- Descargue cada fila del resultado obtenido después de ejecutar la consulta SELECT en un archivo JSON.
En este artículo se incluyen los siguientes temas:
Instalación de la extensión de Visual Studio Code de Oracle NoSQL Database
Puede instalar la extensión VS Code de Oracle NoSQL Database desde Visual Studio Marketplace para la instalación en línea.
Para la instalación:
- En Visual Studio Code, haga clic en el icono de Extensiones en la navegación izquierda.

También puede abrir la vista Extensiones pulsando:- (Windows y Linux) Control + Mayús + X
- (macOS) Comando + Mayús + X.
- Busque Oracle NoSQL Database Connector en el mercado de extensiones.
- Haga clic en Instalar en la extensión de Oracle NoSQL Database Connector
Conexión a Oracle NoSQL Database Cloud Service u Oracle NoSQL Database Cloud Simulator desde Visual Studio Code
La extensión de Oracle NoSQL Database Visual Studio (VS) Code proporciona dos métodos para conectarse a Oracle NoSQL Database Cloud Service u Oracle NoSQL Database Cloud Simulator.
- En Visual Studio Code, haga clic en la vista Oracle NoSQL DB en la barra de actividad.

- Abra la página Mostrar configuración de conexión de Oracle NoSQL DB desde la paleta de comandos o la vista Oracle NoSQL DB en la barra de actividad.
- Abrir desde la paleta de comandos
- Para abrir la paleta de comandos, pulse:
- (Windows y Linux) Control + Mayús + P
- (macOS) Comando + Mayús + P
- En la paleta de comandos, seleccione OracleNoSQL: Mostrar configuración de conexiones.
Sugerencia:
Introduzca oraclenosql en la paleta de comandos para mostrar todos los comandos de Oracle NoSQL DB que puede utilizar.
- Para abrir la paleta de comandos, pulse:
- Abrir desde la vista de Oracle NoSQL DB
- Expanda el panel TABLE EXPLORER en la navegación izquierda si está contraído.
- Haga clic en Agregar Conexión para abrir la página Mostrar Valores de Conexión de Oracle NoSQL DB.
- Abrir desde la paleta de comandos
- En la página Mostrar configuración de conexión, haga clic en Nube o CloudSim para conectarse a Oracle NoSQL Database Cloud Service o Oracle NoSQL Database Cloud Simulator.
- Haga clic en Agregar nueva conexión e introduzca la información de conexión. Haga clic en Agregar.
Tabla - Parámetros de conexión a la nube
Campo Descripción Valor de ejemplo Nombre de conexión: Es obligatorio un nombre único para la especificación de conexión de la versión de plugin 4.0.0. Se recomienda actualizar el campo Nombre de conexión después de actualizar el plugin desde la versión 3.0.0 o inferior. Note:
Puede agregar varias conexiones y las especificaciones de conexión almacenadas son persistentes.Región/Punto Final: Identificador de región o punto final de servicio para acceder a Oracle NoSQL Database Cloud Service. Consulte Regiones de datos y URL de servicios asociados para obtener una lista de identificadores de región y puntos finales de servicio. us-ashburn-1ohttps://nosql.us-ashburn-1.oci.oraclecloud.com(para el identificador de región de Oracle NoSQL Database Cloud Service de Ashburn en la región Norteamérica).OCID de arrendamiento: OCID de arrendamiento para Oracle NoSQL Database Cloud Service. Consulte Dónde obtener el OCID del arrendamiento y el OCID del usuario en la documentación de Oracle Cloud Infrastructure ocid1.tenancy.oc1..<unique_ID> OCID de usuario: OCID del usuario para su Oracle NoSQL Database Cloud Service. Consulte Dónde obtener el OCID del arrendamiento y el OCID del usuario en la documentación de Oracle Cloud Infrastructure. ocid1.user.oc1..<unique_ID> Fingerprint: huellas para la clave privada que se ha añadido a este usuario. La huella de la clave de firma se crea al generar y cargar la clave de firma de API. Consulte Cómo obtener la huella de la clave en la documentación de Oracle Cloud Infrastructure.
12:34:56:78:90:ab:cd:ef:12:34:56:78:90:ab:cd:ef Archivo de Claves Privadas: Vaya a la ubicación donde se almacena la clave privada. Consulte Cómo generar una clave de firma de API para generar la clave de firma con una contraseña opcional. /home/user/.oci/oci_api_key.pem Contraseña: Frase de contraseña especificada al crear la clave privada. La contraseña de la clave de firma se crea al generar y cargar la clave de firma de API. Consulte Cómo obtener la huella de la clave en la documentación de Oracle Cloud Infrastructure. Necesario, solo si la clave está cifrada.
Compartimiento: Nombre u OCID del compartimento para el esquema de Oracle NoSQL Database Cloud Service. Si no proporciona ningún valor, el campo se define por defecto en el compartimento
root.Cree compartimentos en Oracle Cloud Infrastructure Identity and Access Management (IAM). Consulte Configuración de arrendamiento y Gestión de compartimentos en la documentación de Oracle Cloud Infrastructure.
- Nombre de compartimento
mycompartment
- Nombre de compartimento calificado con su compartimento principal
parent.childcompartment
- OCID de compartimento
ocid1.tenancy.oc1...<unique_ID>
Tabla - Parámetros de conexión CloudSim
Campo Descripción Valor de ejemplo Nombre de conexión: Es obligatorio un nombre único para la especificación de conexión de la versión de plugin 4.0.0. Se recomienda actualizar el campo Nombre de conexión después de actualizar el plugin desde la versión 3.0.0 o inferior. Note:
Puede agregar varias conexiones y las especificaciones de conexión almacenadas son persistentes.Punto Final: URL de punto final de servicio de la instancia de Oracle NoSQL Database Cloud Simulator. http://myinstance.cloudsim.com:8080 Si no especifica el valor, el valor por defecto es
http://localhost:8080.Identificador del inquilino: Identificador único para identificar al inquilino. Tenant01 Si no especifica el valor, el valor por defecto es
TestTenant.Note:
El procesamiento de la conexión ha cambiado a partir de la versión 4.0.0. Si utiliza una versión anterior del plugin, solo se migrará la conexión utilizada más recientemente durante el proceso de actualización a la versión 4.0.0. El plugin asignará automáticamente el nombrecloud_old0a la conexión migrada. Puede cambiar el nombre de la conexión mediante la opción Modify Connection de la página Connections Setting. - Nombre de compartimento
- Se guardan los detalles de la conexión. Para modificar conexiones existentes, seleccione la conexión en la lista desplegable Conexiones. Haga clic en Modificar conexión. Realice los cambios necesarios en los parámetros de conexión y haga clic en Guardar. Para eliminar una conexión permanentemente del plugin, seleccione la conexión en la lista desplegable Conexiones. Haga clic en Suprimir conexión. Recibirá una confirmación para suprimir el plugin. Haga clic en Sí para eliminar la conexión del plugin.
- Si no tiene un archivo de configuración, cree uno, por ejemplo, config.json o un archivo con el objeto JSON. El formato del archivo de configuración para conectarse a Oracle NoSQL Database Cloud Service u Oracle NoSQL Database Cloud Simulator es el que se muestra a continuación.
Tabla - Plantillas de configuración
Oracle NoSQL Database Cloud Service Simulador de Oracle NoSQL Database Cloud Plantilla de configuración para conectarse mediante el archivo de configuración de OCI
Plantilla de configuración para conectarse mediante credenciales de autenticación de IAM{ "region": "<region-id-of-nosql-cloud-service-endpoint>", "compartment": "<oci-compartment-name-or-id>", "auth": { "iam": { "configFile": "<path-to-OCI-config-file>", "profileName": "<oci-credentials-profile-name>" } } }{ "region": "<region-id-of-nosql-cloud-service-endpoint>", "compartment": "<oci-compartment-name-or-id>", "auth": { "iam": { "tenantId": "<tenancy-ocid>", "userId": "<user-ocid>", "fingerprint": "<fingerprint-for-the-signing-key>", "privateKeyFile": "<path-to-the-private-key>", "passphrase": "<passphrase-of-the-signing-key>" } } }{ "endpoint": "http://myinstance.cloudsim.com:8080", "auth" : "Bearer<tenant-id>" } - Abra la página Mostrar valores de conexión de Oracle NoSQL DB desde la paleta de comandos o la vista Oracle NoSQL DB en la barra de actividades.
- Abrir desde la vista Oracle NoSQL DB
- Amplíe el panel Table Explorer en la navegación izquierda si está contraído.
- Haga clic en Agregar conexión para abrir la página Mostrar configuración de conexión de Oracle NoSQL DB.
- En la página Mostrar configuración de conexión, haga clic en Nube para conectarse a Oracle NoSQL Database.
- Introduzca la información de conexión y haga clic en Agregar.
Tabla - Parámetros de conexión a la nube
Campo Descripción Vaue de muestra Nombre de conexión: Es obligatorio un nombre único para la especificación de conexión de la versión de plugin 4.0.0. Se recomienda actualizar el campo Nombre de conexión después de actualizar el plugin desde la versión 3.0.0 o inferior. Note:
Puede agregar varias conexiones y las especificaciones de conexión almacenadas son persistentes.Región/Punto Final: Identificador de región o punto final de servicio para acceder a Oracle NoSQL Database Cloud Service. Consulte Regiones de datos y URL de servicios asociados para obtener una lista de identificadores de región y puntos finales de servicio. us-ashburn-1ohttps://nosql.us-ashburn-1.oci.oraclecloud.com(para el identificador de región de Oracle NoSQL Database Cloud Service de Ashburn en la región Norteamérica).Archivo de Configuración: Examine la ubicación donde se almacena el archivo de configuración de OCI. /home/user/security/config/oci.configPerfil: Nombre del perfil de configuración que se utilizará para conectarse a Oracle NoSQL Database Cloud Service. Si no especifica este valor, el campo se define por defecto en el perfil DEFAULTADMIN_USER Compartimiento: Nombre u OCID del compartimento para el esquema de Oracle NoSQL Database Cloud Service. Si no proporciona ningún valor, el campo se define por defecto en el compartimento
root.Cree compartimentos en Oracle Cloud Infrastructure Identity and Access Management (IAM). Consulte Configuración de arrendamiento y Gestión de compartimentos en la documentación de Oracle Cloud Infrastructure.
- Nombre de compartimento
mycompartment
- Nombre de compartimento calificado con su compartimento principal
parent.childcompartment
- OCID de compartimento
ocid1.tenancy.oc1...<unique_ID>
Note:
El procesamiento de la conexión ha cambiado a partir de la versión 4.0.0. Si utiliza una versión anterior del plugin, solo se migrará la conexión utilizada más recientemente durante el proceso de actualización a la versión 4.0.0. El plugin asignará automáticamente el nombrecloud_old0a la conexión migrada. Puede cambiar el nombre de la conexión mediante la opción Modify Connection de la página Connections Setting. - Nombre de compartimento
- Abrir desde la paleta de comandos:
- Pulse:
- (Windows y Linux) Control + Mayús + P
- (macOS) Comando + Mayús + P
- En la paleta de comandos, seleccione Oracle NoSQL: Connect via Config File.
Sugerencia:
Introduzca oraclenosql en la paleta de comandos para mostrar todos los comandos de Oracle NoSQL DB que puede utilizar. - Busque la ubicación donde se almacena el archivo
*.configy haga clic en Seleccionar.
- Pulse:
- Abrir desde la vista Oracle NoSQL DB
- Se guardan los detalles de la conexión. Para modificar conexiones existentes, seleccione la conexión en la lista desplegable Conexiones. Haga clic en Modificar conexión. Realice los cambios necesarios en los parámetros de conexión y haga clic en Guardar. Para eliminar una conexión permanentemente del plugin, seleccione la conexión en la lista desplegable Conexiones. Haga clic en Suprimir conexión. Recibirá una confirmación para suprimir el plugin. Haga clic en Sí para eliminar la conexión del plugin.
Gestión de tablas mediante la extensión de Visual Studio Code
- Explore las tablas, columnas, índices, claves primarias y claves de partición horizontal.
- Crear nuevas tablas.
- Borre las tablas existentes.
- Crear índices.
- Borrar índices.
- Agregar columnas.
- Eliminar columnas.
- Insertar Datos en la Tabla.
- Ejecute consultas SQL SELECT.
Explorar tablas, columnas, índices y claves
- Haga clic en el nombre de la tabla para ver sus columnas, índices, claves primarias y claves de partición horizontal. El nombre de columna se muestra junto con su tipo de dato.
- Puede refrescar el esquema o la tabla en cualquier momento para volver a consultar el despliegue y rellenar Oracle NoSQL Database Cloud Service con los datos más actualizados.
- En TABLE EXPLORER, localice la conexión y haga clic en el icono Refrescar para volver a cargar el esquema. También puede hacer clic con el botón derecho en la conexión y seleccionar Refrescar Esquema.
- En TABLE EXPLORER, busque el nombre de la tabla y haga clic en el icono Refresh para volver a cargar la tabla. Como alternativa, puede hacer clic con el botón derecho del ratón en el nombre de la tabla y seleccionar Refrescar Tabla.
- En TABLE EXPLORER, puede verificar el tipo de dato de una columna concreta. Localice la columna concreta y el tipo de dato irá seguido del nombre de la columna.
- Haga clic en el icono Web del Explorador de Tablas para ver la lista de todas las conexiones presentes en el plugin. Las conexiones se muestran en la lista desplegable con el formato:
Connection Name:Endpoint: Compartment(si se especifica). Seleccione la conexión de la lista y haga clic en Conectar. El plugin de Visual Studio Code conecta el proyecto a Oracle NoSQL Database Cloud Service y muestra su esquema en la ventana Explorador de tablas.
Realizar operaciones DDL con Visual Studio Code
Puede utilizar Visual Studio Code para realizar operaciones DDL.
CREATE TABLE
- Entrada de DDL simple: puede utilizar este modo para crear la tabla de Oracle NoSQL Database de forma declarativa, es decir, sin escribir una sentencia DDL.
- Entrada de DDL avanzada: puede utilizar este modo para crear la tabla de Oracle NoSQL Database mediante una sentencia DDL.
- Mueva el cursor sobre la conexión de Oracle NoSQL Database para agregar la nueva tabla.
- Haga clic en el icono Más que aparece o haga clic con el botón derecho en el nombre de la conexión a la base de datos y haga clic en Crear Tabla
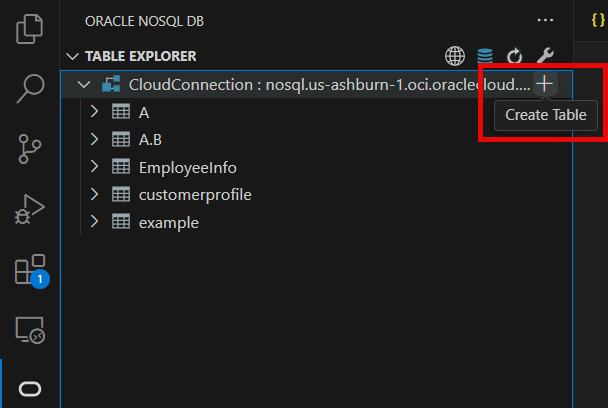
- En la página Crear tabla, seleccione Entrada DDL simple.
Tabla: creación de una tabla de Oracle NoSQL Database
Campo Descripción Nombre de tabla: Especifique un nombre de tabla único. Nombre de la Columna Especifique un nombre de columna para la clave primaria en la tabla. Tipo de columna Seleccione el tipo de datos para la columna de clave primaria. Definir como clave de partición horizontal Seleccione esta opción para definir esta columna de clave primaria como clave de partición. La clave de partición horizontal consiste en distribuir los datos en el cluster de Oracle NoSQL Database para una mayor eficacia y ubicar localmente los registros que comparten la clave de partición horizontal para facilitar la referencia y el acceso. Los registros que comparten la clave de partición horizontal se almacenan en la misma ubicación física y se puede acceder a ella de forma atómica y eficiente. Eliminar Haga clic en este botón para eliminar una columna existente. + Agregar Columna de Clave Principal Haga clic en este botón para agregar más columnas al crear una clave primaria compuesta (de varias columnas). Nombre de la Columna Especifique el nombre de la columna. Tipo de columna Seleccione el tipo de datos para la columna. Valor por Defecto (Opcional) Especifique un valor por defecto para la columna. Note:
No se pueden especificar valores por defecto para columnas de tipo de datos JSON y binarios.No Nulo Seleccione esta opción para especificar que una columna siempre debe tener un valor. Eliminar Haga clic en este botón para eliminar una columna existente. + Agregar columna Haga clic en este botón para agregar más columnas. Unidad Seleccione la unidad (Días o Horas) que desea utilizar para el valor de TTL para las filas de la tabla. Valor Especifique la duración de caducidad para las filas de la tabla. Después del número de días u horas, las filas caducan automáticamente y ya no están disponibles. El valor por defecto es cero, lo que indica que no hay tiempo de caducidad. Note:
La actualización del tiempo de duración de la tabla (TTL) no cambia el valor TTL de los datos existentes en la tabla. El nuevo valor TTL se aplica sólo a las filas que se agregan a la tabla después de modificar este valor y a las filas para las que no se ha proporcionado ningún valor específico de fila de sustitución. - Haga clic en Mostrar DDL para ver la sentencia DDL formada según los valores introducidos en los campos en el modo Entrada DDL simple. Esta sentencia DDL se ejecuta al hacer clic en Crear.
- Haga clic en Create.
- Para crear una tabla secundaria, haga clic con el botón derecho en la tabla deseada y seleccione Crear Tabla Secundaria. Puede crear una tabla secundaria de dos modos:
- Entrada DDL simple: puede utilizar este modo para crear una tabla secundaria simplemente introduciendo un nombre de tabla junto con otros detalles necesarios.
- Entrada de DDL avanzada: puede utilizar este modo para crear una tabla secundaria mediante una sentencia DDL.
Para obtener más información sobre las tablas secundarias, consulte Jerarquías de tablas en la Guía de Oracle NoSQL Database Cloud Service.
- Haga clic en Crear para crear una tabla secundaria.
- Tiene una opción para ver la sentencia DDL después de crear una tabla. Haga clic con el botón derecho en la tabla existente. Seleccione Ver DDL de Tabla. Para copiar la sentencia DDL, haga clic en Copiar en Portapapeles. Haga clic en Aceptar para cerrar el cuadro de diálogo.
DROP TABLE
- Haga clic con el botón derecho en la tabla de destino.
- Haga clic en Suprimir Tabla.
- Haga clic en Sí para borrar la tabla.
CREATE INDEX
- Localice el Explorador de tablas y haga clic en el icono Refrescar esquema para volver a cargar el esquema.
- Haga clic con el botón derecho en la tabla en la que se debe crear el índice. Seleccione Crear Índice.
- En el panel Crear índice, tiene la opción de crear el índice en dos modos:
- Entrada simple: especifique el nombre del índice y las columnas que van a formar parte del índice. Si el tipo de columna es JSON, verá un campo adicional denominado "JSON Path to Index Field". Introduzca la ruta de acceso a la ubicación del campo JSON y seleccione el tipo de dato para él.
- Uso de DDL Avanzado: introduzca una sentencia DDL válida para crear un índice en cualquier columna. También puede incluir tipos de datos complejos, como matriz, mapa y registro.
- Haga clic en Agregar índice.
DROP INDEX
- Localice Table Explorer y haga clic en Refresh Schema para volver a cargar el esquema.
- Haga clic en la tabla en la que se debe eliminar el índice. La lista de índices se muestra debajo de los nombres de columnas.
- Haga clic con el botón derecho en el índice que desea borrar. Haga clic en Borrar Índice.
- Aparece una ventana de confirmación, haga clic en Aceptar para confirmar la acción de borrado.
AGREGAR COLUMNA
- Localice Table Explorer y haga clic en Refresh Schema para volver a cargar el esquema.
- Haga clic con el botón derecho en la tabla en la que se debe agregar la columna. Haga clic en Agregar columnas.
- En el panel Agregar columnas, tiene la opción de agregar columnas en dos modos:
- Entrada DDL simple: especifique el nombre de la columna y defina la columna con sus propiedades: tipo de dato, valor por defecto y si se puede anular. En el caso de binarios o binarios fijos, seleccione el tipo de dato
Binary. Para el binario fijo, introduzca el tamaño del archivo en el campoSizey mantenga el campo nulo en caso de tipo de dato binario. - Entrada DDL avanzada: puede utilizar este modo para agregar nuevas columnas a la tabla proporcionando una sentencia DDL válida, así como crear columnas con tipo de dato complejo (por ejemplo, matriz, mapa o registro y también en formato anidado).
- Entrada DDL simple: especifique el nombre de la columna y defina la columna con sus propiedades: tipo de dato, valor por defecto y si se puede anular. En el caso de binarios o binarios fijos, seleccione el tipo de dato
- Haga clic en Agregar nuevas columnas.
ELIMINAR COLUMNA
- Localice Table Explorer y haga clic en Refresh Schema para volver a cargar el esquema.
- Amplíe la tabla donde se debe eliminar la columna.
- Haga clic con el botón derecho en la columna que desea eliminar y seleccione Borrar Columna.
- Aparece una ventana de confirmación, haga clic en Aceptar para confirmar la acción de borrado.
Esquema de congelación/UnFreeze
Para convertir una tabla singleton en una tabla Global Active, primero debe congelar el esquema. Para obtener más información, consulte Congelamiento del esquema de una tabla.
- Haga clic con el botón derecho en la tabla deseada y haga clic en Congelar/Descongelar Esquema.
- Aparece un cuadro de diálogo, haga clic en Sí para confirmar la acción.
Gestionar réplicas
Consulte Replicas de tabla regional para obtener información sobre las réplicas y cómo convertir una tabla singleton en una tabla activa global.
El plugin de Visual Studio Code le permite agregar una réplica de tabla en diferentes regiones. También permite agregar réplicas a una tabla activa global existente.
- Haga clic con el botón derecho en la tabla deseada, en la sección Replicas, seleccione Agregar Replicas.
- En el panel Agregar réplica, seleccione una región en la lista desplegable Región de replicación.
- Introduzca Read Capacity (Capacidad de lectura), Write Capacity (Capacidad de escritura), Disk Storage en función de los requisitos.
- Haga clic en Agregar réplica.
- Cuando reciba una notificación de que se han agregado réplicas, cierre el panel haciendo clic en 'x' o pulsando 'Ctrl+F4'.
- Haga clic con el botón derecho en la tabla deseada cuya réplica de tabla desea suprimir. En las secciones Replicas, seleccione Borrar réplicas.
- En el panel Borrar réplicas regionales, seleccione la réplica en la lista desplegable Nombre de réplica que desea suprimir. Para suprimir muchas réplicas simultáneamente, haga clic en +Add y seleccione el nombre de la réplica.
Note:
Para eliminar cualquier réplica, no desea suprimirla, simplemente haga clic en Eliminar junto al nombre de la réplica. - Haga clic en Borrar réplicas.
- Cuando reciba una notificación de que se han borrado las réplicas, cierre el panel haciendo clic en 'x' o pulsando 'Ctrl+F4'.
- Haga clic con el botón derecho en la tabla deseada para ver sus réplicas. En la sección Replicas, seleccione Ver réplicas.
- En el panel View Regional Replicas, puede ver una lista de réplicas regionales con su capacidad de escritura.
- Después de ver las réplicas, cierre el panel haciendo clic en 'x' o pulsando 'Ctrl+F4'.
Editar capacidad reservada
- Haga clic en la tabla deseada y en Editar capacidad reservada.
- En el panel Editar capacidad reservada, puede actualizar la capacidad aprovisionada o la capacidad bajo demanda.
- Capacidad aprovisionada: puede editar la capacidad de lectura, la capacidad de escritura y el almacenamiento en disco según sus requisitos.
- Capacidad bajo demanda: solo puede modificar el almacenamiento en disco. La capacidad de lectura y la capacidad de escritura están en modo de solo lectura.
- Cuando reciba una notificación de que se ha actualizado la capacidad reservada, cierre el panel haciendo clic en 'x' o pulsando 'Ctrl+F4'.
Realizar operaciones DML con Visual Studio Code
Puede agregar datos, modificar datos existentes y consultar datos desde el plugin usingVisual Studio Code de las tablas.
Insertar Datos
- Localice Table Explorer y haga clic en Refresh Schema para volver a cargar el esquema.
- Haga clic con el botón derecho en la tabla en la que se debe insertar una fila. Seleccione Insertar fila.
- En el panel Insertar fila, introduzca los detalles para insertar una nueva fila. Puede insertar una nueva fila en dos modos:
- Entrada Simple: Puede utilizar este modo para insertar la nueva fila sin escribir una sentencia DML. Aquí se carga una entrada de campos de fila basada en formulario, donde puede introducir el valor de cada campo de la fila.
- Para el tipo de dato binario, la cadena introducida debe ser una codificación Base64 válida de un valor binario o seleccione el archivo que desea cargar en la columna deseada.
- Para el tipo de dato binario fijo, la cadena introducida debe ser una codificación Base64 válida de un valor binario o cargar el archivo según el tamaño especificado para la columna.
Note:
El formato de archivo que cargue para el tipo de dato binario debe tener la extensión .bin. - Entrada JSON avanzada: puede utilizar este modo para insertar una nueva fila en la tabla proporcionando un objeto JSON que contenga el nombre de columna y su valor correspondiente como pares clave-valor. La entrada también puede ser un tipo de dato complejo, es decir, matriz, mapa, registro.
- Entrada Simple: Puede utilizar este modo para insertar la nueva fila sin escribir una sentencia DML. Aquí se carga una entrada de campos de fila basada en formulario, donde puede introducir el valor de cada campo de la fila.
- Haga clic en Insertar fila.
Modificar datos - Actualizar fila/borrar fila:
- Localice Table Explorer y haga clic en Refresh Schema para volver a cargar el esquema.
- Haga clic en la tabla en la que se deben modificar los datos.
- En el cuadro de texto situado a la derecha en SQL>, introduzca la sentencia SQL para recuperar datos de la tabla. Haga clic en > para ejecutar la consulta.
- Para ver datos de celdas individuales por separado, haga clic en la celda de la tabla.
- Para realizar operaciones DML como Actualizar y Suprimir Fila, haga clic con el botón derecho en la fila concreta. Seleccione su opción en el menú contextual que aparece.
- Suprimir fila: aparece una ventana de confirmación y haga clic en Aceptar para suprimir la fila.
- Actualizar fila: se abre un panel HTML independiente debajo de las filas mostradas, que contiene los nombres de columna y su valor correspondiente en una entrada basada en formulario o proporciona la entrada como objeto de par de claves ON. Puede elegir uno de los dos métodos y proporcionar nuevos valores.
Note:
En cualquier fila, no se pueden actualizar las columnas PRIMARY KEY y GENERATED SIEMPRE AS IDENTITY.
Ejecución de consultas SQL para una tabla
- Localice Table Explorer y haga clic en Refresh Schema para volver a cargar el esquema.
- Haga clic con el botón derecho en la tabla y seleccione Examinar Tabla.
- En el cuadro de texto situado a la derecha en SQL>, introduzca la sentencia SELECT para recuperar datos de la tabla.
- Al escribir una consulta, el sistema resalta la sintaxis y muestra una lista de posibles finalizaciones en el punto de inserción. Puede seleccionar la opción deseada para autocompletar el código según el contexto.
- Después de escribir la consulta, haga clic con el botón derecho en cualquier parte del cuadro de texto y seleccione Prettify SQL para formatear el código, mejorando su espaciado, el ajuste de línea y aumentando su legibilidad general.
- Haga clic en > para ejecutar la consulta. Los datos correspondientes se recuperan de la tabla.
- Haga clic en cualquier entrada de fila con una columna de tipo de dato JSON para abrir un cuadro de diálogo que muestre los campos JSON en una estructura de árbol interactiva. Haga clic en '+' para ampliar o '-' para reducir la estructura.
- Además del cuadro de diálogo, aparece un campo de búsqueda en la esquina superior derecha. Esto le permite buscar cualquier valor en el árbol JSON en tiempo real, incluso dentro de estructuras de árbol reducidas. Utilice las flechas arriba o abajo para desplazarse al resultado de búsqueda anterior o siguiente, respectivamente.
- Haga clic con el botón derecho en cualquier fila y haga clic en Descargar JSON. La única fila se descarga en un archivo JSON. En el cuadro de diálogo, vaya a la ubicación en la que desea guardar el archivo y haga clic en Guardar.
- Haga clic en Descargar resultado de consulta para guardar el resultado completo de la sentencia SELECT como un archivo JSON. En el cuadro de diálogo, vaya a la ubicación en la que desea guardar el archivo y haga clic en Guardar.
- Haga clic en Recuperar todos los registros para recuperar todos los datos de la tabla.
- Haga clic en Mostrar Plan de Consulta para ver el plan de ejecución de la consulta.
- Haga clic en la lista desplegable Comandos anteriores para ver las sentencias SQL ejecutadas recientemente que han proporcionado una salida.
Note:
La lista desplegable solo mostrará las sentencias SQL relacionadas con la tabla con la que está trabajando.
Eliminando una conexión
Oracle NoSQL Database Connector proporciona dos métodos para eliminar una conexión de Visual Studio (VS) Code.
- Eliminar una conexión con la paleta de comandos, o
- Elimine una conexión de la vista de Oracle NoSQL DB en la barra de actividades.
Note:
Al eliminar una conexión de Visual Studio Code, se suprimen los detalles de conexión persistentes del espacio de trabajo actual.- Expanda el panel TABLE EXPLORER en la navegación izquierda si está contraído.
- Haga clic con el botón derecho en la conexión que desea eliminar y, a continuación, haga clic en Suprimir conexión.
- Para abrir la paleta de comandos, pulse:
- (Windows y Linux) Control + Mayús + P
- (macOS) Comando + Mayús + P
- En la paleta de comandos, seleccione OracleNoSQL: Eliminar conexión.
Sugerencia:
Introduzca oraclenosql en la paleta de comandos para mostrar todos los comandos de Oracle NoSQL DB que puede utilizar.