Comprender el proceso de migración
La migración de Siebel Enterprise mediante la función BYOI de Oracle Cloud Infrastructure, como se detalla en este cuaderno de estrategias, implica estos pasos:
- Preparación/exportación de la imagen del servidor Siebel local de origen para crear una instancia en OCI.
- Realización de tareas posteriores a la migración de VM.
- Anular el despliegue de los perfiles de Siebel del SMC y volver a desplegarlos.
- Actualización de Siebel CRM a la última versión
Trazar su propia imagen
La función BYOI permite traer sus propias versiones de un sistema operativo a la nube, siempre que el hardware subyacente lo soporte. Los servicios no dependen del sistema operativo que ejecute.
- Activa proyectos de migración en la nube de máquinas virtuales.
- soporta los sistemas operativos antiguos y nuevos.
- Fomenta la experimentación.
- Aumenta la flexibilidad de la infraestructura.
Obtener información sobre limitaciones y consideraciones
Tenga en cuenta las siguientes limitaciones y consideraciones:
- Requisitos de licencias: debe cumplir con todos los requisitos de licencias cuando carga e inicia instancias, en función de las imágenes del sistema operativo que suministra.
- El tamaño máximo de la imagen es de 400 GB.
- Los límites de servicio y las cuotas de compartimento se aplican a las imágenes personalizadas, aunque puede solicitar un aumento del límite de servicio. Para obtener más información, consulte Límites de servicio, a los que puede acceder desde el tema Explorar más de este libro de reproducción.
Comprender los modos de inicio
Puede iniciar máquinas virtuales Linux importadas en modo paravirtualizado o en modo emulado. En las unidades basadas en AMD y Arm, las imágenes de Oracle Linux Cloud Developer y las imágenes de Windows, las imágenes importadas solo están soportadas en modo paravirtualizado.
El modo paravirtualizado ofrece un mejor rendimiento que el modo emulado. Oracle recomienda utilizar el modo paravirtualizado si el sistema operativo lo soporta. Los sistemas operativos basados en Linux que ejecutan la versión 3.4 del núcleo o posterior soportan controladores paravirtualizados. Puede verificar la versión del núcleo del sistema mediante el comando uname.
Si su imagen soporta controladores paravirtualizados, puede convertir sus instancias de modo emulado existentes en instancias paravirtualizadas. Después de completar la conversión, las instancias creadas a partir de la imagen se inician en modo paravirtualizado.
Aprender qué imágenes de Windows admiten importación de imágenes personalizadas
Estas versiones de Windows soportan la importación de imágenes personalizadas:
- Windows Server 2012 Standard, centro de datos
- Windows Server 2012 R2 Standard, centro de datos
- Windows Server 2016 Standard, centro de datos
- Estándar de Windows Server 2019, centro de datos
Ver estas referencias adicionales
- Para ver los pasos de importación de una imagen de Windows, consulte Importación de imágenes de Windows personalizadas.
- Al iniciar una instancia de VM en un host compartido, no se permite traer su propia licencia (BYOL) para Windows Server. Para obtener más información sobre BYOL y los requisitos de licencia para las imágenes de Windows, consulte Opciones de licencia para Microsoft Windows y licencias de Microsoft en Oracle Cloud Infrastructure.
- Para obtener más información sobre las imágenes de Linux y sus detalles de soporte, consulte la documentación oficial de Oracle de BYOI.
Migración de la imagen
La migración de una imagen mediante la función BYOI de OCI es un proceso de cinco etapas, como se describe en el siguiente diagrama de flujo.
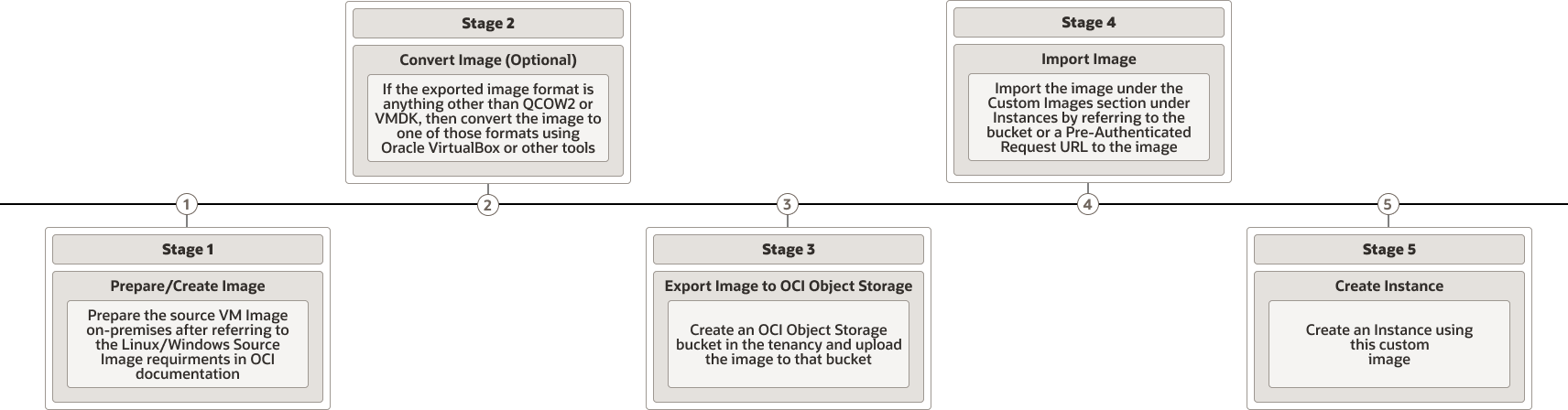
Descripción de la ilustración byoi-sequence-flow.png
Las cinco etapas del proceso son:
Realizar tareas posteriores a la migración de Siebel VM
Una vez que haya migrado la imagen, debe completar la siguiente serie de tareas posteriores a la migración para poder anular el despliegue y desplegar los perfiles de Siebel desde el SMC.
Editar hosts y archivos tnsnames.ora
En OCI, tanto el servidor de base de datos como las máquinas virtuales del servidor de Siebel tienen nuevos nombres de host. Para activar la aplicación tal cual y anular correctamente el despliegue de los perfiles en la VM migrada, debe editar el archivo de hosts (%windir%\system32\drivers\etc\hosts) y tnsnames.ora (ORACLE_HOME\network\admin).
- Vaya a
C:\Windows\System32\drivers\etc\hosts. - Para editar el archivo de hosts, primero cópielo en el escritorio porque es posible que la ruta original no permita la edición.
- Agregue nombres de host e IP de la base de datos antigua, el nuevo host de base de datos (si es necesario) y el servidor Siebel local.
- Edite
tnsnames.oradel cliente de Oracle Database para reflejar las nuevas entradas de TNS.
Agregar usuario de Windows al grupo de administradores
Ahora, agregue al grupo de administradores en Gestión de equipos la cuenta de Windows en la que va a instalar la imagen y realizar otras actividades. Esto garantiza que no se produzcan problemas de privilegios al actualizar mediante el asistente de instalación de Siebel.
- Inicie la gestión de equipos desde el panel de control.
- Amplíe Local Users and Groups, haga clic en Groups y, a continuación, en la lista, haga doble clic en Administrators.
- Haga clic en Agregar. Si el valor es un usuario de dominio, introduzca el nombre de usuario con el nombre de dominio; de lo contrario, introduzca el nombre de usuario.
- Haga clic en Aceptar.
Desactivar control de cuenta de usuario en Windows
Como se describe en la nota de My Oracle Support (MOS), ID de documento 2502825.1 e ID de documento 2472250.2, desactive User Account Control (UAC) en Windows para que los cambios necesarios en el sistema operativo, los archivos del sistema y el registro del asistente de instalación de Siebel se puedan producir sin problemas. Sin embargo, por motivos de seguridad, una vez realizada la actualización, vuelva a activarla.
Nota:
Puede encontrar enlaces a estas dos notas de MOS en el tema Explorar más en otro lugar de este cuaderno de estrategias.%windir%\System32\cmd.exe /k %windir%\System32\reg.exe ADD HKEY_LOCAL_MACHINE\SOFTWARE\Microsoft\Windows\CurrentVersion\Policies\System /v EnableLUA /t REG_DWORD /d 0 /f %windir%\System32\cmd.exe /k %windir%\System32\reg.exe ADD HKEY_LOCAL_MACHINE\SOFTWARE\Microsoft\Windows\CurrentVersion\Policies\System /v ConsentPromptBehaviorAdmin /t REG_DWORD /d 0 /f Validar la conectividad de la base de datos mediante SQLPlus y ODBC
A continuación, useSQLPlus y ODBC para garantizar la conectividad adecuada de la base de datos.
Eliminar y volver a crear el perfil de seguridad de Siebel Gateway
En OCI, el nombre de host de la base de datos ha cambiado. Como resultado, debe adaptarse a este cambio eliminando y recreando el perfil de seguridad de Siebel Gateway. Consulte el documento de MOS ID 2371577.1.
Nota:
Consulte el tema Explorar más en otro lugar de este libro de reproducción para obtener un enlace a la nota de MOS mencionada anteriormente.Siebel 19.11 y versiones posteriores introdujeron una nueva funcionalidad denominada Modo seguro, que permite a los administradores configurar de forma preventiva un usuario de modo seguro en SMC con el que pueden iniciar sesión en el futuro si cambia el nombre de host de la base de datos. Asegúrese de que el servicio de registro de Siebel Gateway esté activo y en ejecución y de que se realice una copia de seguridad de la carpeta version-2 antes de continuar.