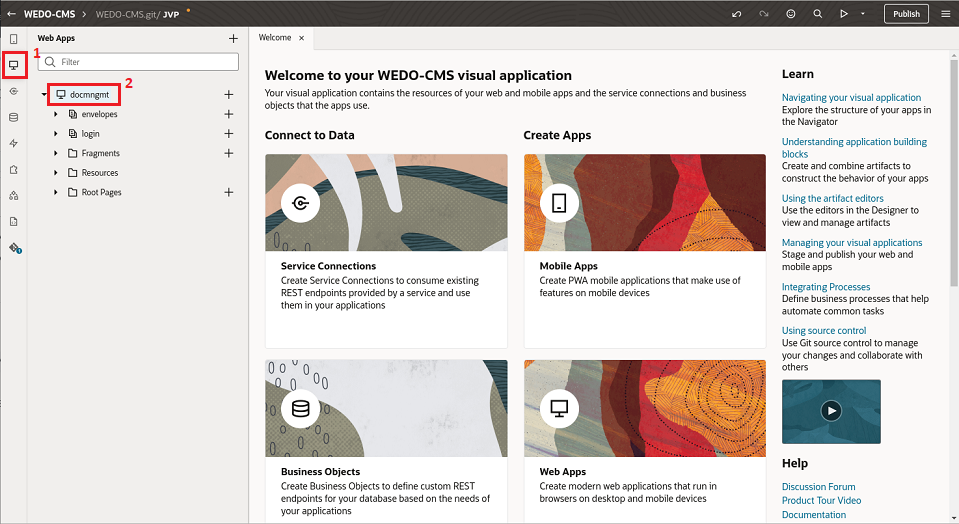Configurar, desplegar y probar la aplicación web
Se ha configurado una aplicación web para que apunte a la red Blockchain y al bloque utilizados como ejemplo en este manual de soluciones. Debe actualizar los detalles para utilizar esta aplicación que apunta a la red de blockchain y al cubo.
Descargue la aplicación web desde GitHub aquí: Aplicación web de ejemplo.
Importar la aplicación web a Oracle Visual Builder Studio
Oracle Visual Builder Studio no solo se utiliza para desarrollar aplicaciones de Visual Builder, sino que permite el desarrollo de cualquier tipo de aplicación moderna gracias a su multitud de herramientas de desarrollo integradas, como un repositorio de GIT, motor de pipelines de integración y despliegue continuos, generación de artefactos, repositorio de contenedores, herramientas ágiles, herramientas de creación de equipos y mucho más.
Configurar la aplicación web para que apunte a la instancia de Blockchain
En esta sección, configuraremos la aplicación web proporcionada para que apunte a la instancia de blockchain creada en la sección anterior.
- Punto final de BC
- Nombre de instancia
- Canal
- Código de cadena
- Acceda a la instancia de Visual Builder Studio y abra el proyecto que ha creado haciendo clic en el nombre del proyecto desde la página por defecto en la que aterriza (organización) al acceder a Visual Builder Studio.
- Seleccione el espacio de trabajo que ha creado al importar la aplicación web y, a continuación, seleccione la aplicación web como se muestra en la siguiente imagen y pasos.
- Seleccione la sección Aplicación web.
- Seleccione la aplicación web.
- Vaya al separador Variables y cambie el valor por defecto de las variables
bcEndpoint,bcInstance,chaincodeychannelhaciendo clic en el símbolo f(x) en la esquina superior derecha del atributo Valor por Defecto para cada una de las variables.
Configurar la aplicación web para que apunte al cubo de Object Storage
En esta sección, configuraremos el cubo de Object Storage que utilizará la aplicación web en función de los valores de la clave de API y el cubo que ha creado anteriormente.
Probar la aplicación web
Ahora puede probar la aplicación desde el entorno de Visual Builder configurado en nuestro proyecto. Si todo funciona bien, podemos avanzar y exportar la aplicación web para que se despliegue en una configuración independiente.
Exportar la aplicación que se va a ejecutar en una máquina independiente
En los siguientes pasos se describe cómo exportar la aplicación y descargar el paquete exportable que se va a desplegar fuera de Visual Builder.