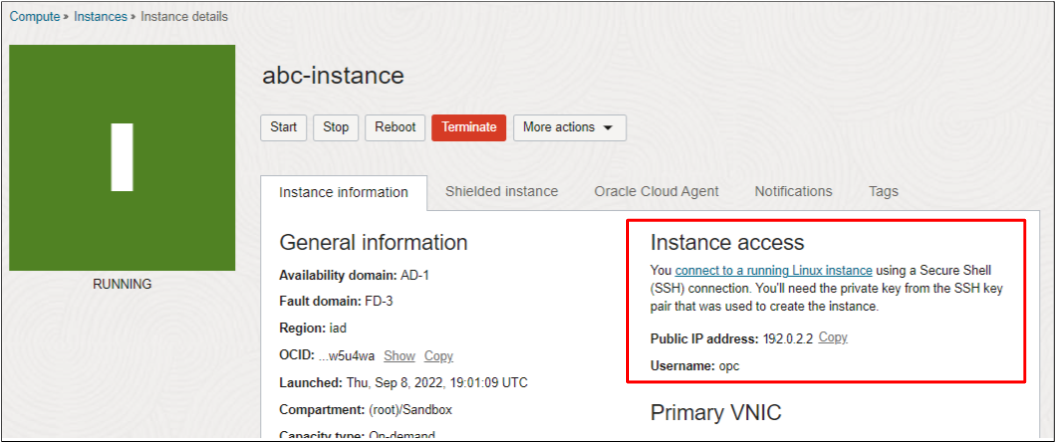Lancement d'une instance Linux
Maintenant, vous allez lancer une instance avec l'image Oracle Linux et la forme de base. D'autres options avancées sont disponibles; pour plus d'informations, voir Calcul.
Avant de commencer
- Vous avez créé un réseau en nuage virtuel (VCN) et un sous-réseau public. Voir Création d'un réseau en nuage virtuel.
- Si vous vous connectez à l'instance à partir d'un système Windows sur lequel OpenSSH n'est pas installé, vous avez créé une paire de clés SSH. Voir Création d'une paire de clés.
Lancement d'une instance
- Ouvrez le menu de navigation et cliquez sur Calcul. Sous Calcul, cliquez sur Instances.
- Cliquez sur Créer une instance.
- Entrez le nom de l'instance, par exemple : <your initials>-Instance. Évitez d'entrer des informations confidentielles.
- Dans la section Positionnement, acceptez le domaine de disponibilité par défaut.
-
Dans la section Image et forme, effectuez les sélections suivantes :
-
Dans la section Image, acceptez la valeur par défaut, Oracle Linux.
Conseil
Si vous créez une instance du service de calcul pour OCI Ampere A1 basée sur ARM, sélectionnez l'image Oracle Linux Cloud pour développeurs. L'image Oracle Linux Cloud pour développeurs fournit les outils, les langages et les trousses SDK Oracle Cloud Infrastructure pour lancer rapidement un environnement de développement complet. L'image Oracle Linux Cloud pour développeurs nécessite au moins 8 Go de mémoire. -
Dans la section Forme, cliquez sur Modifier la forme. Puis procédez de la façon suivante :
- Pour le type d'instance, acceptez la valeur par défaut, Machine virtuelle.
-
Pour Série de formes, sélectionnez une des options suivantes :
- Si vous n'avez pas de préférence pour le type de processeur, sélectionnez AMD, puis choisissez la forme VM.Standard.E4.Flex ou la forme VM.Standard.E3.Flex (peu importe). Ces formes sont des formes flexibles. Acceptez les valeurs par défaut pour les OCPU et la mémoire.
- Pour créer une instance de calcul Toujours gratuite pour OCI Ampere A1 à l'aide d'un processeur ARM, sélectionnez Ampere, puis sélectionnez VM.Standard.A1. Forme flexible . Acceptez la valeur par défaut pour les OCPU (1 OCPU). Si vous avez sélectionné l'image Oracle Linux Cloud pour développeurs, pour Quantité de mémoire (Go), faites glisser le curseur pour affecter 8 Go de mémoire à l'instance. Vous pouvez aussi accepter la valeur par défaut (6 Go de mémoire vive).
- Pour créer une instance utilisant le processeur AMD de type toujours gratuit, sélectionnez Spécialité et génération précédente, puis choisissez VM.Standard.E2.1. Forme micro.
- Cliquez sur Sélectionner une forme.
-
-
Dans la section Réseau, configurez les détails du réseau pour l'instance :
- Pour Réseau principal, gardez l'option Sélectionner un réseau en nuage virtuel existant.
- Réseau en nuage virtuel dans <compartment_name> : Sélectionnez le réseau en nuage que vous avez créé. Si nécessaire, cliquez sur Changer de compartiment pour passer au compartiment contenant le réseau en nuage que vous avez créé.
- Pour Sous-réseau, gardez l'option Sélectionner un sous-réseau existant..
- Sous-réseau dans <compartment_name> : Sélectionnez le sous-réseau public qui a été créé avec votre réseau en nuage. Si nécessaire, cliquez sur Changer de compartiment pour passer au compartiment contenant le sous-réseau approprié.
-
Sélectionnez l'option Affecter une adresse IPv4 publique. Cette action crée une adresse IP publique pour l'instance, dont vous aurez besoin pour accéder à l'instance. Si vous avez du mal à sélectionner cette option, confirmez que vous avez sélectionné le sous-réseau public créé avec votre réseau en nuage virtuel, et non un sous-réseau privé.
Note
Toutes les locations disposent de deux adresses IPv4 publiques pour les instances de calcul de type Toujours gratuit. Si vous voulez créer plus de deux instances toujours gratuites, vous pouvez créer ces instances sans affecter d'adresses IP publiques.
-
Dans la section Ajouter des clés SSH, générez une paire de clés SSH ou chargez votre propre clé publique. Sélectionnez une des options suivantes :
-
Générer une paire de clés pour moi : Oracle Cloud Infrastructure génère une paire de clés RSA pour l'instance. Cliquez sur Enregistrer la clé privée,, puis enregistrez la clé privée sur votre ordinateur. Facultativement, cliquez sur Enregistrer la clé publique, puis enregistrez la clé publique.
Attention
Quiconque a accès à la clé privée peut se connecter à l'instance. Stockez la clé privée dans un emplacement sécurisé.Important
Pour utiliser une paire de clés générée par Oracle Cloud Infrastructure, vous devez accéder à l'instance à partir d'un système dans lequel OpenSSH est installé. Les systèmes UNIX (y compris Linux et OS X), Windows 10 et Windows Server 2019 doivent utiliser OpenSSH. Pour plus d'informations, voir Gestion des paires de clés sur des instances Linux. - Charger les fichiers de clé publique (.pub) : Chargez la partie clé publique de la paire de clés. Recherchez le fichier de clés à charger ou déposez-le dans la zone. Pour fournir plusieurs clés, appuyez sur la touche Commande (sous Mac) ou Ctrl (sous Windows) et maintenez-la pendant la sélection des fichiers.
- Coller les clés publiques : Collez la partie clé publique de la paire de clés dans la zone.
- Aucune clé SSH : Sélectionnez cette option uniquement si vous ne voulez pas vous connecter à l'instance à l'aide de SSH. Vous ne pouvez pas fournir de clé publique ni enregistrer la paire de clés générée par Oracle Cloud Infrastructure après la création de l'instance.
-
- Dans la section Volume de démarrage, laissez toutes les options désélectionnées.
- Cliquez sur Créer.
L'instance s'affiche dans la console à l'état de provisionnement. Le provisionnement peut prendre plusieurs minutes avant que le statut passe à En cours d'exécution. N'actualisez pas la page. Une fois l'instance en cours d'exécution, attendez encore quelques minutes que le système d'exploitation démarre avant d'essayer de vous connecter.
Obtention de l'adresse IP publique de l'instance
Pour vous connecter à l'instance à l'étape suivante, vous aurez besoin de son adresse IP publique.
Pour obtenir l'adresse IP publique de l'instance :
- Cliquez sur le nom de l'instance pour voir les détails correspondants.
-
L'adresse IP publique et le nom d'utilisateur sont affichés dans la page de détails sous Accès à l'instance, comme le montre l'image suivante :
- Notez l'adresse IP publique avant de continuer.
Étape suivante
Utilisez maintenant l'adresse IP et votre clé SSH pour vous connecter. Voir Connexion à votre instance.