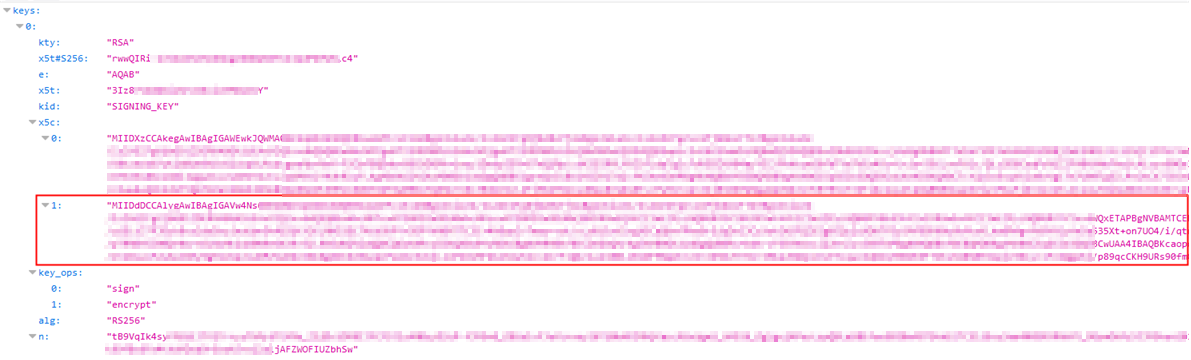Lorsque vous configurez des fournisseurs de services et des fournisseurs d'identités pour SSO fédéré dans un domaine d'identité dans IAM, vous devez télécharger le fichier de métadonnées, ainsi que les certificats de signature et de cryptage. Toutefois, ces certificats ne sont pas auto-signés et sont émis par un certificat racine. Ainsi, pour une configuration et un fonctionnement appropriés, vous devez obtenir le certificat racine et l'installer au niveau du partenaire de fédération.
cURL doit être installé pour effectuer cette tâche. Voir
Suivez cette procédure pour obtenir le certificat racine.
-
Sur la page Paramètres de domaine, recherchez le paramètre à modifier. Si vous avez besoin d'aide pour rechercher la page des paramètres de domaine, reportez-vous à la section Listing Domain Settings.
-
Sous Accéder au certificat de signature, sélectionnez Configurer l'accès client pour permettre aux clients d'accéder au certificat de signature du locataire sans se connecter à IAM.
-
Sélectionnez Enregistrer les modifications et confirmez l'action d'enregistrement des paramètres par défaut.
-
Sur la page de présentation du domaine d'identité, sélectionnez Copier en regard de l'URL de domaine dans les informations de domaine.
-
Dans un nouvel onglet de navigateur, collez l'URL que vous avez copiée et ajoutez
/admin/v1/SigningCert/jwk à la fin. Par exemple :
https://<domain_url/admin/v1/SigningCert/jwk
-
Utilisez l'URL suivante comme adresse et appuyez sur Entrée.
https://<yourtenancy>.identity.oraclecloud.com/admin/v1/SigningCert/jwk
Lorsque vous
entrez, un bloc de code est renvoyé.
La section de code souhaitée pour la clé est le bloc marqué par 1: à gauche et immédiatement au-dessus de key_ops.
-
Ouvrez un éditeur de texte et collez la clé de la manière suivante :
-----BEGIN CERTIFICATE----- [Paste the key here] -----END CERTIFICATE-----
Par exemple (abrégé) :
-----BEGIN CERTIFICATE----- "MIIDdDCCAlygAwIBAgIGAVw4Ns68MA0GCS......./VaWgoMQ6J9t9CLarai" -----END CERTIFICATE-----
-
Enregistrez ce fichier avec le suffixe
.pem en tant que fichier de certification racine.