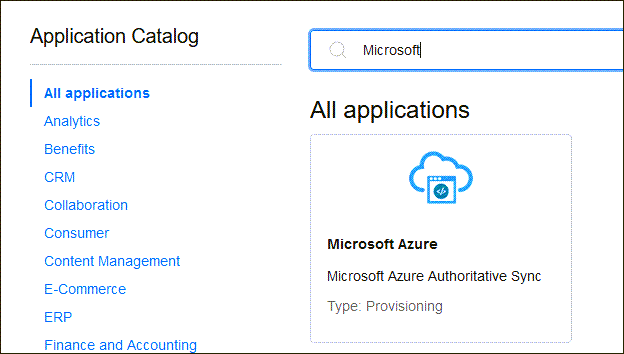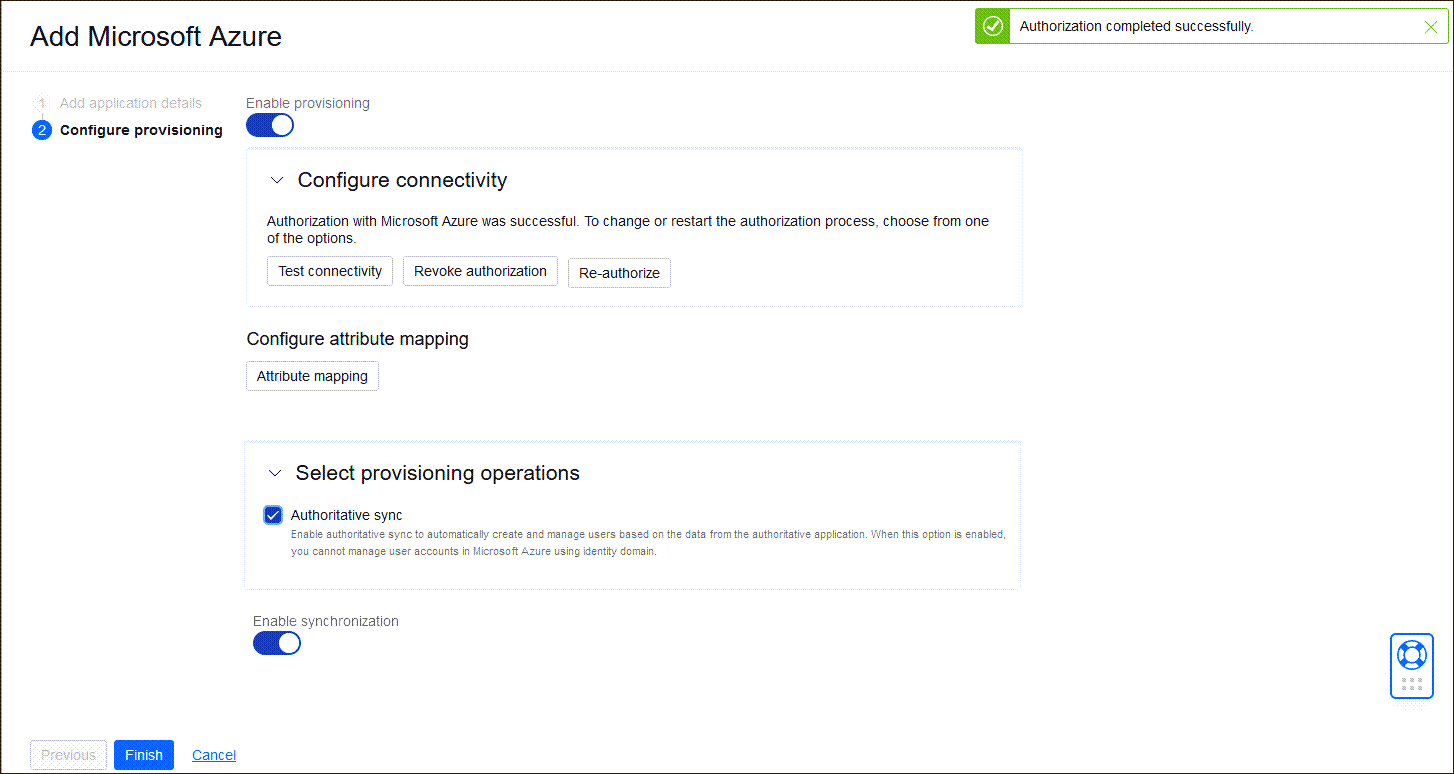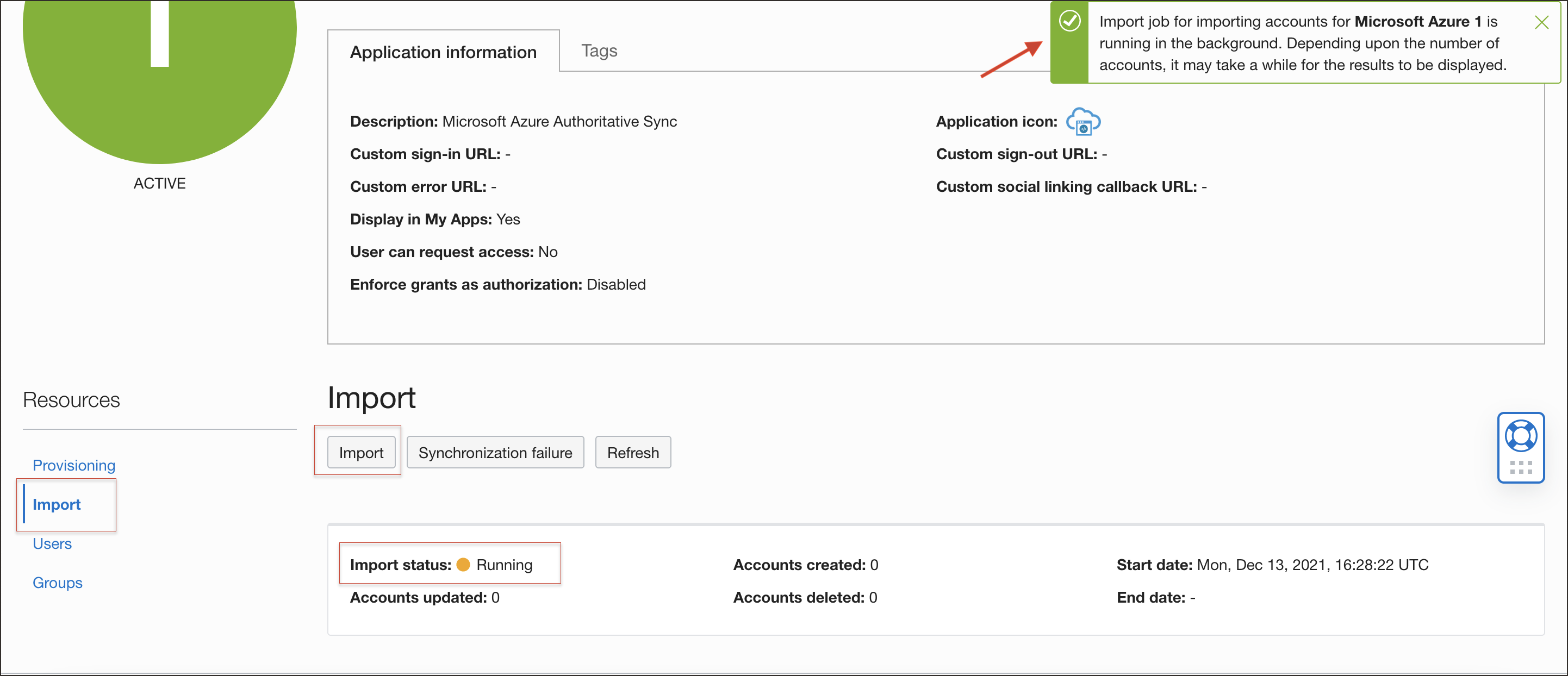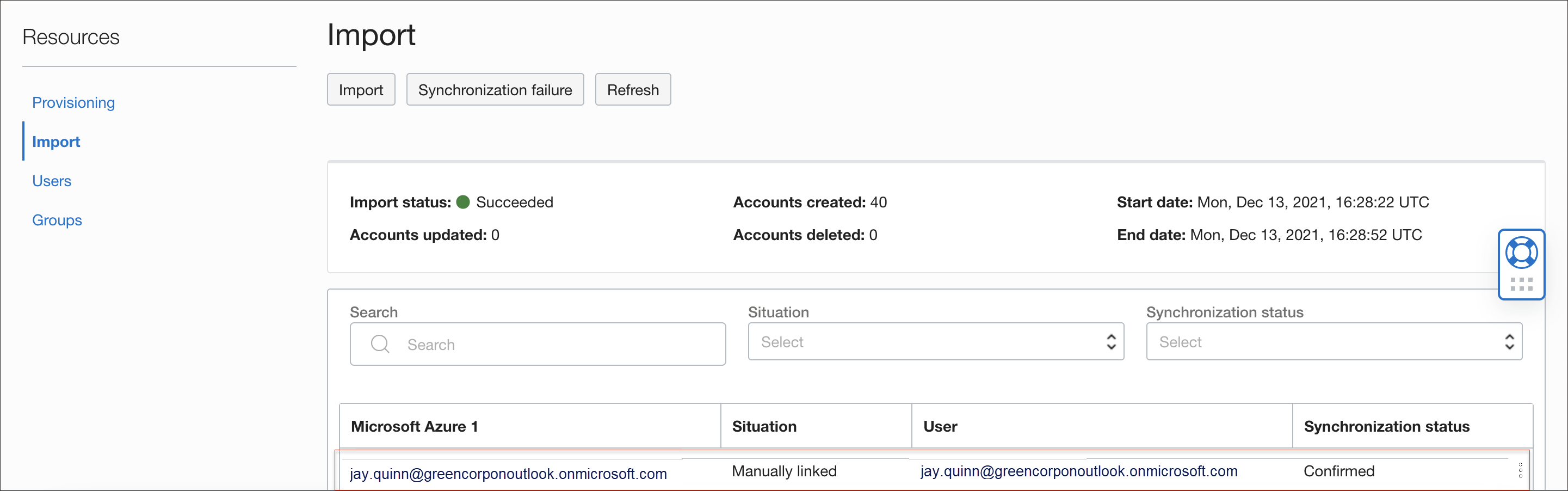Tutoriel 2 : ID Entra en tant que source fiable pour gérer les identités à l'aide du catalogue d'applications OCI IAM
Configurez Entra ID en tant que banque d'identités faisant autorité pour gérer les identités dans OCI IAM et extraire les utilisateurs, les groupes et l'appartenance à un groupe de Entra ID vers OCI IAM.
Remarque
Ce tutoriel vous explique comment synchroniser tous les utilisateurs d'Entra ID vers OCI IAM. Avant de commencer, assurez-vous de bien comprendre les limites des utilisateurs afin d'éviter tout coût de licence supplémentaire. Reportez-vous à Limites d'objet de domaine d'identité IAM.
Ce tutoriel vous explique comment synchroniser tous les utilisateurs d'Entra ID vers OCI IAM. Avant de commencer, assurez-vous de bien comprendre les limites des utilisateurs afin d'éviter tout coût de licence supplémentaire. Reportez-vous à Limites d'objet de domaine d'identité IAM.
- Configurez l'ID Entra pour utiliser OCI IAM en tant que banque d'identités. Créez une application dans OCI IAM pour l'ID Entra. Dans cette application, ajoutez OCI IAM en tant que IdP.
- Prouvez que cela fonctionne en extrayant les utilisateurs, les groupes et les appartenances aux groupes de Entra ID vers l'application Entra ID OCI IAM et activez la synchronisation.
- Vérifiez que cela fonctionne en extrayant les utilisateurs, les groupes et les appartenances aux groupes à partir de l'ID Entra, et vérifiez que les mêmes utilisateurs et groupes ont été renseignés dans OCI IAM.
1. Création d'une application dans OCI IAM pour l'ID Entra
Configurez l'ID Entra (anciennement Azure) de sorte qu'IAM soit la banque d'identités qui gère les identités dans OCI IAM.
- Dans le domaine d'identité dans lequel vous travaillez, sélectionnez Applications intégrées.
- Sélectionnez Ajouter une application, sélectionnez Catalogue d'applications, puis Lancer le catalogue d'applications.
- Recherchez le modèle d'application Microsoft en saisissant la chaîne
Microsoft. - Sélectionnez la mosaïque Microsoft Azure.
- Entrez le nom de l'application ou utilisez la valeur par défaut
Microsoft Entra ID. - Sélectionnez Suivant, puis sur la page Configurer le provisionnement, activez le provisionnement et confirmez cette activation.
- Configurez la connectivité en sélectionnant Autoriser avec Microsoft Azure.
- Une instance de navigateur s'ouvre et affiche la page de connexion Microsoft Entra ID. Connectez-vous à l'aide de vos informations d'identification Microsoft Entra ID. Dans la boîte de dialogue Droits d'accès demandés, sélectionnez Accepter.
- La console affiche le message
Authorization completed successfully. - Choisissez Activer la synchronisation afin que les utilisateurs soient synchronisés entre OCI IAM et l'ID Microsoft Entra.
- Cliquez sur Fin.
- Sur la page de présentation de l'application, sélectionnez Activer et confirmez l'activation de l'application.
2. Importer des utilisateurs à partir de l'ID Entra vers IAM
Importez les utilisateurs d'ID Entra dans l'application Entra ID dans OCI IAM.
- Dans l'application Microsoft Entra ID dans OCI IAM, sélectionnez Importer sous Ressources.
- La console affiche
Un travail d'import de comptes pour Microsoft Azure est en cours d'exécution en arrière-plan. Selon le nombre de comptes, l'affichage des résultats peut prendre du temps. - Vérifiez le statut d'import. Lorsque le statut devient
Succeeded, la liste des utilisateurs est affichée.
Vous avez créé une application Entra ID dans OCI IAM pour l'utiliser en tant que banque d'identités, et importé des utilisateurs d'Entra ID vers OCI IAM.