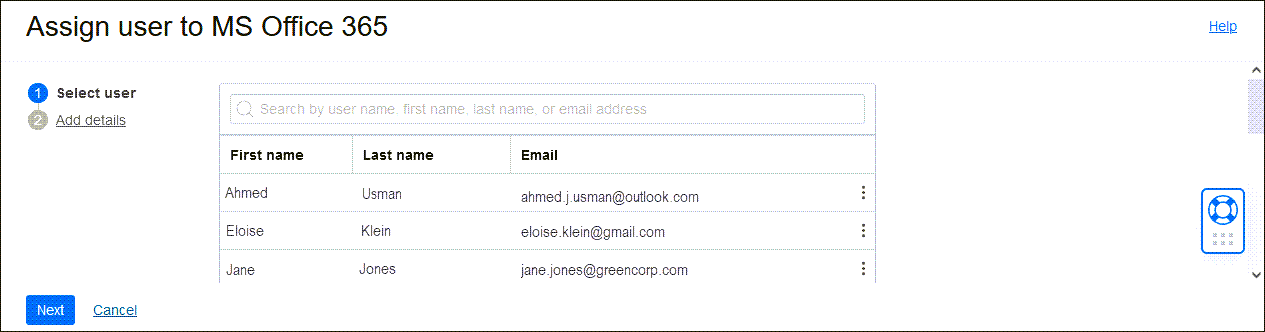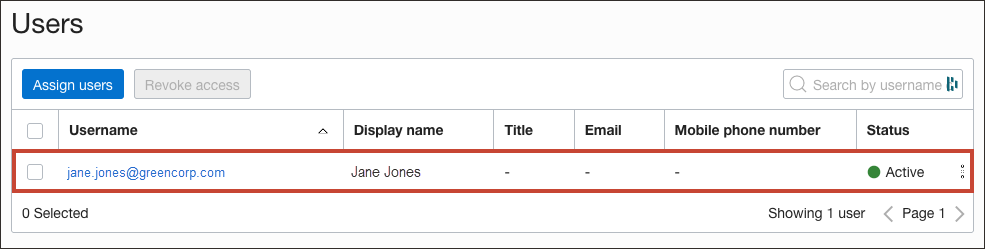Tutoriel 3 : OCI IAM en tant que source faisant autorité pour gérer les identités dans Entra ID
Configurez OCI IAM en tant que banque d'identités faisant autorité pour gérer les identités, ainsi que les habilitations dans Entra ID.
Dans ce scénario, OCI IAM sert de gestionnaire d'identités. OCI IAM propage les utilisateurs, les groupes et les licences vers l'ID Entra.
- Tout d'abord, configurez OCI IAM pour permettre à IAM, en tant que banque d'identités faisant autorité, de gérer les identités dans Entra ID. Créez une application dans OCI IAM pour MS Office 365 à l'aide du catalogue d'applications d'IAM, qui fournit les intégrations prédéfinies aux principaux services cloud.
- Affecter un utilisateur à l'application MS Office 365 dans OCI IAM, et affecter les groupes et les rôles que vous voulez provisionner pour l'utilisateur vers MS Office 365.
Utilisez le catalogue d'applications d'OCI IAM pour créer une application qui utilise MS Office 365.
-
Ouvrez un navigateur pris en charge et saisissez l'URL de la console
- Entrez votre nom de compte cloud, également appelé nom de location, et sélectionnez Suivant.
- Sélectionnez le domaine d'identité auquel vous connecter. Il s'agit du domaine d'identité dans lequel vous allez configurer la gestion du cycle de vie des utilisateurs.
- Connectez-vous avec votre nom utilisateur et votre mot de passe.
- Ouvrez le menu de navigation et sélectionnez Identité et sécurité. Sous Identité, sélectionnez Domaines.
- Cliquez sur le nom du domaine d'identité dans lequel vous voulez travailler. Il est possible que vous deviez changer de compartiment pour trouver le domaine souhaité. Cliquez ensuite sur Applications intégrées.
- Sélectionnez Ajouter une application, choisissez Catalogue d'applications, puis sélectionnez Lancer le catalogue d'applications, qui contient des modèles d'application prédéfinis.
- Recherchez le modèle d'application MS Office 365 en entrant la chaîne
MS Office, puis sélectionnez la mosaïque. - Sélectionnez la mosaïque pour créer une application MS Office 365.
- Entrez le nom de l'application ou utilisez la valeur par défaut
MS Office 365. - Sélectionnez Suivant, à nouveau Suivant, puis sur la page Configurer le provisionnement, activez le provisionnement et confirmez cette activation.
- Configurez la connectivité en sélectionnant Autoriser avec MS Office 365.
- Microsoft ouvre une nouvelle fenêtre de navigateur.
- Connectez-vous à l'aide de vos informations d'identification MS Office 365. Dans la boîte de dialogue Autorisations requises, sélectionnez Accepter au nom de votre organisation, puis Accepter.
-
Le nouveau navigateur est fermé et vous revenez à la page Ajouter MS Office 365.
- Un message apparaît et indique que la connexion a été établie.
- Cliquez sur Fin.
- Sur la page de présentation de l'application, sélectionnez Activer et confirmez l'activation de l'application.
L'application MS Office est désormais active.
Vous avez créé une application MS Office 365 dans OCI IAM et vous l'avez configurée pour connexion à MS Office 365.
Affectez un utilisateur à l'application MS Office 365, puis affectez-le aux rôles et groupes Office dont il disposera lorsqu'il sera provisionné vers MS Office 365.
- Dans l'application MS Office 365, sélectionnez Utilisateurs à gauche sous Ressources.
- Sélectionnez Affecter des utilisateurs.
- Recherchez l'utilisateur à affecter, puis sélectionnez le menu de cet utilisateur et sélectionnez Affecter.
- Sélectionnez Suivant.
- Sur la page Ajouter des détails, faites défiler vers le bas et, sous Licences, sélectionnez Ajouter et affectez les licences avec lesquelles l'utilisateur doit être provisionné dans MS Office 365.
- Sur la page Ajouter des détails, faites glisser vers le bas et, sous Rôles, sélectionnez Ajouter et affectez les rôles avec lesquels l'utilisateur doit être provisionné.
- Sous Groupes, sélectionnez Ajouter et affectez les groupes avec lesquels l'utilisateur doit être provisionné.
- Sélectionnez Affecter un utilisateur.
Vous pouvez voir le nouvel utilisateur dans la liste des utilisateurs avec le statut Actif.