Utilisation de l'extension de code Visual Studio pour le développement
Oracle NoSQL Database Cloud Service fournit une extension pour Microsoft Visual Studio Code qui vous permet de vous connecter à une instance en cours d'exécution d'Oracle NoSQL Database Cloud Service.
- Affichez les tables dans une structure arborescente bien définie à l'aide de l'explorateur de tables.
- Afficher des informations sur les colonnes, les index, les clés primaires et les clés de shard d'une table.
- Afficher les données de colonne dans une structure JSON bien formatée.
- Créer des tables et des tables enfant à l'aide d'une entrée de schéma basée sur un formulaire ou fournir des instructions DDL.
- Supprimer des tables.
- Ajoutez de nouvelles colonnes à l'aide d'une entrée basée sur un formulaire ou fournissez des instructions DDL.
- Supprimer les colonnes.
- Créer des index.
- Supprimer des index.
- Exécuter des requêtes SQL SELECT sur une table et afficher les résultats des requêtes sous forme de tableau.
- Exécuter des instructions DML pour mettre à jour, insérer et supprimer des données d'une table.
- Téléchargez le résultat de la requête après avoir exécuté la requête SELECT dans un fichier JSON.
- Téléchargez chaque ligne du résultat obtenu après l'exécution de la requête SELECT dans un fichier JSON.
Cet article comprend les rubriques suivantes :
Installation de l'extension de code Visual Studio Oracle NoSQL Database
Vous pouvez installer l'extension VS Code d'Oracle NoSQL Database à partir de Visual Studio Marketplace pour une installation en ligne.
Pour l'installation :
- Dans Visual Studio Code, cliquez sur l'icône Extensions dans la navigation de gauche.

Vous pouvez également ouvrir la vue Extensions en appuyant sur :- (Windows et Linux) Contrôle + Maj + X
- (macOS) Commande + Maj + X.
- Recherchez Oracle NoSQL Database Connector dans la place de marché des extensions.
- Cliquez sur Installer sur l'extension Connecteur Oracle NoSQL Database.
Connexion à Oracle NoSQL Database Cloud Service ou au simulateur Oracle NoSQL Database Cloud à partir du code Visual Studio
L'extension de code Oracle NoSQL Database Visual Studio (VS) fournit deux méthodes pour se connecter à Oracle NoSQL Database Cloud Service ou au simulateur Oracle NoSQL Database Cloud.
- Dans Visual Studio Code, cliquez sur la vue Oracle NoSQL DB dans la barre d'activité.

- Ouvrez la page Afficher les paramètres de connexion d'Oracle NoSQL DB à partir de la palette de commandes ou de la vue Oracle NoSQL DB dans la barre d'activité.
- Ouvrir depuis la palette de commandes
- Ouvrez la palette de commandes en appuyant sur :
- (Windows et Linux) Contrôle + Maj + P
- (macOS) Commande + Maj + P
- Dans la palette de commandes, sélectionnez OracleNoSQL : Afficher les paramètres des connexions.
Conseil :
Entrez oraclenosql dans la palette de commandes pour afficher toutes les commandes Oracle NoSQL DB que vous pouvez utiliser.
- Ouvrez la palette de commandes en appuyant sur :
- Ouvrir à partir de la vue Oracle NoSQL DB
- Développez le panneau TABLE EXPLORER dans la barre de navigation de gauche s'il est réduit.
- Cliquez sur Ajouter une connexion pour ouvrir la page Afficher les paramètres de connexion d'Oracle NoSQL DB.
- Ouvrir depuis la palette de commandes
- Sur la page Afficher les paramètres de connexion, cliquez sur Cloud ou sur CloudSim pour vous connecter à Oracle NoSQL Database Cloud Service ou à Oracle NoSQL Database Cloud Simulator.
- Cliquez sur Ajouter une connexion et entrez les informations de connexion. Cliquez sur Ajouter.
Table - Paramètres de connexion au cloud
Champ Description Exemple de valeur Nom de connexion: Un nom unique, pour la spécification de connexion, est obligatoire à partir de la version de plug-in 4.0.0. La mise à jour du champ Nom de connexion est recommandée après la mise à niveau du plug-in à partir de la version 3.0.0 ou inférieure. Remarques :
Vous pouvez ajouter plusieurs connexions et les spécifications de connexion stockées sont persistantes.Région/Adresse : Identificateur de région ou adresse de service permettant d'accéder à Oracle NoSQL Database Cloud Service. Pour obtenir la liste des identificateurs de région et des adresses de service, reportez-vous à Régions de données et URL de service associées. us-ashburn-1ouhttps://nosql.us-ashburn-1.oci.oraclecloud.com(pour l'identificateur de région Oracle NoSQL Database Cloud Service d'Ashburn dans la région Amérique du Nord).OCID de locataire : OCID de la location pour Oracle NoSQL Database Cloud Service. Reportez-vous à Where to Get the Tenancy's OCID and User's OCID dans la documentation Oracle Cloud Infrastructure. ocid1.tenancy.oc1..<unique_ID> OCID utilisateur : OCID de l'utilisateur pour Oracle NoSQL Database Cloud Service. Reportez-vous à Where to Get the Tenancy's OCID and User's OCID dans la documentation Oracle Cloud Infrastructure. ocid1.user.oc1..<unique_ID> Fingerprint: Empreinte de la clé privée ajoutée à cet utilisateur. L'empreinte de la clé de signature est créée lors de la génération et du téléchargement de la clé de signature d'API. Reportez-vous à Procédure d'obtention de l'empreinte de la clé dans la documentation Oracle Cloud Infrastructure.
12,34,56,78,90,ab,cd,ef,12,34,56,78,90,ab,cd,ef Fichier de clés privées: Accédez à l'emplacement de stockage de la clé privée. Reportez-vous à How to Generate an API Signing Key pour générer la clé de signature avec une phrase de passe facultative. /home/user/.oci/oci_api_key.pem Phrase de passe: Phrase de passe spécifiée lors de la création de la clé privée. La phrase de passe de la clé de signature est créée lors de la génération et du téléchargement de la clé de signature d'API. Reportez-vous à Procédure d'obtention de l'empreinte de la clé dans la documentation Oracle Cloud Infrastructure. Obligatoire, uniquement si la clé est cryptée.
Compartiment: Nom ou OCID du compartiment pour le schéma Oracle NoSQL Database Cloud Service. Si vous n'indiquez aucune valeur, le champ est défini par défaut sur le compartiment
root.Créez des compartiments dans Oracle Cloud Infrastructure Identity and Access Management (IAM). Reportez-vous à Configuration de votre location et à Gestion des compartiments dans la documentation Oracle Cloud Infrastructure.
- Nom de compartiment
moncompartiment
- Nom du compartiment qualifié avec son compartiment parent
parent.childcompartment
- OCID du compartiment.
ocid1.tenancy.oc1...<unique_ID>
Tableau - Paramètres de connexion CloudSim
Champ Description Exemple de valeur Nom de connexion: Un nom unique, pour la spécification de connexion, est obligatoire à partir de la version de plug-in 4.0.0. La mise à jour du champ Nom de connexion est recommandée après la mise à niveau du plug-in à partir de la version 3.0.0 ou inférieure. Remarques :
Vous pouvez ajouter plusieurs connexions et les spécifications de connexion stockées sont persistantes.Adresse: URL d'adresse de service de l'instance de simulateur Oracle NoSQL Database Cloud. http://myinstance.cloudsim.com:8080 Si vous n'indiquez pas cette valeur, la valeur par défaut est
http://localhost:8080.Identificateur de locataire : Identificateur unique du locataire. Tenant01 Si vous n'indiquez pas cette valeur, la valeur par défaut est
TestTenant.Remarques :
Le traitement de la connexion a changé à partir de la version 4.0.0. Si vous utilisez une ancienne version du plugin, seule la connexion la plus récemment utilisée sera migrée lors du processus de mise à niveau vers la version 4.0.0. Le module d'extension affecte automatiquement le nomcloud_old0à la connexion migrée. Vous pouvez modifier le nom de la connexion à l'aide de l'option Modify Connection de la page Connections Setting. - Nom de compartiment
- Les détails de connexion sont enregistrés. Pour modifier des connexions existantes, sélectionnez la connexion dans la liste déroulante Connexions. Cliquez sur Modifier la connexion. Effectuez les modifications voulues dans les paramètres de connexion, puis cliquez sur Enregistrer. Pour enlever définitivement une connexion du module d'extension, sélectionnez-la dans la liste déroulante Connexions. Cliquez sur Supprimer la connexion. Vous obtenez une confirmation pour supprimer le module d'extension. Cliquez sur Oui pour enlever la connexion du module d'extension.
- Si vous n'avez pas de fichier de configuration, créez-en un, par exemple, config.json ou un fichier avec l'objet JSON. Le format du fichier de configuration pour la connexion à Oracle NoSQL Database Cloud Service ou au simulateur Oracle NoSQL Database Cloud est le suivant.
Tableau - Modèles de configuration
Oracle NoSQL Database Cloud Service Simulateur Oracle NoSQL Database Cloud Modèle de configuration pour la connexion à l'aide du fichier de configuration OCI
Modèle de configuration pour la connexion à l'aide des informations d'identification d'authentification IAM{ "region": "<region-id-of-nosql-cloud-service-endpoint>", "compartment": "<oci-compartment-name-or-id>", "auth": { "iam": { "configFile": "<path-to-OCI-config-file>", "profileName": "<oci-credentials-profile-name>" } } }{ "region": "<region-id-of-nosql-cloud-service-endpoint>", "compartment": "<oci-compartment-name-or-id>", "auth": { "iam": { "tenantId": "<tenancy-ocid>", "userId": "<user-ocid>", "fingerprint": "<fingerprint-for-the-signing-key>", "privateKeyFile": "<path-to-the-private-key>", "passphrase": "<passphrase-of-the-signing-key>" } } }{ "endpoint": "http://myinstance.cloudsim.com:8080", "auth" : "Bearer<tenant-id>" } - Ouvrez la page Show Connection Settings d'Oracle NoSQL DB à partir de la palette de commandes ou de la vue Oracle NoSQL DB dans la barre d'activité.
- Ouvrir à partir d'une vue Oracle NoSQL DB
- Développez le volet Table Explorer de la navigation de gauche s'il est réduit.
- Cliquez sur Ajouter une connexion pour ouvrir la page Afficher les paramètres de connexion d'Oracle NoSQL DB.
- Sur la page Afficher les paramètres de connexion, cliquez sur Cloud pour vous connecter à Oracle NoSQL Database.
- Entrez les informations de connexion et cliquez sur Ajouter.
Table - Paramètres de connexion au cloud
Champ Description Exemple de Vaue Nom de connexion: Un nom unique, pour la spécification de connexion, est obligatoire à partir de la version de plug-in 4.0.0. La mise à jour du champ Nom de connexion est recommandée après la mise à niveau du plug-in à partir de la version 3.0.0 ou inférieure. Remarques :
Vous pouvez ajouter plusieurs connexions et les spécifications de connexion stockées sont persistantes.Région/Adresse : Identificateur de région ou adresse de service permettant d'accéder à Oracle NoSQL Database Cloud Service. Pour obtenir la liste des identificateurs de région et des adresses de service, reportez-vous à Régions de données et URL de service associées. us-ashburn-1ouhttps://nosql.us-ashburn-1.oci.oraclecloud.com(pour l'identificateur de région Oracle NoSQL Database Cloud Service d'Ashburn dans la région Amérique du Nord).Fichier de configuration : Accédez à l'emplacement de stockage du fichier de configuration OCI. /home/user/security/config/oci.configProfil: Nom du profil de configuration à utiliser pour la connexion à Oracle NoSQL Database Cloud Service. Si vous n'avez pas indiqué cette valeur, le champ est défini par défaut sur le profil DEFAULT.ADMIN_USER Compartiment: Nom ou OCID du compartiment pour le schéma Oracle NoSQL Database Cloud Service. Si vous n'indiquez aucune valeur, le champ est défini par défaut sur le compartiment
root.Créez des compartiments dans Oracle Cloud Infrastructure Identity and Access Management (IAM). Reportez-vous à Configuration de votre location et à Gestion des compartiments dans la documentation Oracle Cloud Infrastructure.
- Nom de compartiment
moncompartiment
- Nom du compartiment qualifié avec son compartiment parent
parent.childcompartment
- OCID du compartiment.
ocid1.tenancy.oc1...<unique_ID>
Remarques :
Le traitement de la connexion a changé à partir de la version 4.0.0. Si vous utilisez une ancienne version du plugin, seule la connexion la plus récemment utilisée sera migrée lors du processus de mise à niveau vers la version 4.0.0. Le module d'extension affecte automatiquement le nomcloud_old0à la connexion migrée. Vous pouvez modifier le nom de la connexion à l'aide de l'option Modify Connection de la page Connections Setting. - Nom de compartiment
- Ouvrir à partir de la palette de commandes :
- Ouvrez la palette de commandes en appuyant sur :
- (Windows et Linux) Contrôle + Maj + P
- (macOS) Commande + Maj + P
- Dans la palette de commandes, sélectionnez Oracle NoSQL : Connect via Config File.
Conseil :
Entrez oraclenosql dans la palette de commandes pour afficher toutes les commandes Oracle NoSQL DB que vous pouvez utiliser. - Accédez à l'emplacement de stockage du fichier
*.configet cliquez sur Sélectionner.
- Ouvrez la palette de commandes en appuyant sur :
- Ouvrir à partir d'une vue Oracle NoSQL DB
- Les détails de connexion sont enregistrés. Pour modifier des connexions existantes, sélectionnez la connexion dans la liste déroulante Connexions. Cliquez sur Modifier la connexion. Effectuez les modifications voulues dans les paramètres de connexion, puis cliquez sur Enregistrer. Pour enlever définitivement une connexion du module d'extension, sélectionnez-la dans la liste déroulante Connexions. Cliquez sur Supprimer la connexion. Vous obtenez une confirmation pour supprimer le module d'extension. Cliquez sur Oui pour enlever la connexion du module d'extension.
Gestion de tables à l'aide de l'extension de code Visual Studio
- Explorez vos tables, colonnes, index, clés primaires et clés de shard.
- Créer des tables.
- Supprimer les tables existantes.
- Créer des index.
- Supprimer des index.
- Ajouter des colonnes.
- Supprimer les colonnes.
- Insérer des données dans la table.
- Exécuter des requêtes SQL SELECT.
Explorer les tables, les colonnes, les index et les clés
- Cliquez sur le nom de la table pour afficher ses colonnes, index, clé(s) primaire(s) et clé(s) de shard. Le nom de la colonne s'affiche avec son type de données.
- Vous pouvez actualiser le schéma ou la table à tout moment pour interroger à nouveau votre déploiement et remplir Oracle NoSQL Database Cloud Service avec les données les plus à jour.
- Dans la table TABLE EXPLORER, localisez la connexion et cliquez sur l'icône Actualiser pour recharger le schéma. Vous pouvez également cliquer avec le bouton droit de la souris sur la connexion et sélectionner Actualiser le schéma.
- Dans TABLE EXPLORER, localisez le nom de la table et cliquez sur l'icône Actualiser pour recharger la table. Vous pouvez également cliquer avec le bouton droit de la souris sur le nom de la table et sélectionner Actualiser la table.
- Dans TABLE EXPLORER, vous pouvez vérifier le type de données d'une colonne particulière. Localisez la colonne en question et le type de données est suivi du nom de la colonne.
- Cliquez sur l'icône Web dans TABLE EXPLORER pour afficher la liste de toutes les connexions présentes dans le module d'extension. Les connexions sont affichées dans la liste déroulante au format suivant :
Connection Name:Endpoint: Compartment(si spécifié). Choisissez la connexion dans la liste et cliquez sur Connexion. Le module d'extension Visual Studio Code connecte votre projet à Oracle NoSQL Database Cloud Service et affiche son schéma dans la fenêtre Explorateur de tables.
Effectuer des opérations DDL à l'aide de Visual Studio Code
Vous pouvez utiliser Visual Studio Code pour effectuer des opérations LDD.
CREATE TABLE
- Entrée DDL simple : vous pouvez utiliser ce mode pour créer une table Oracle NoSQL Database de manière déclarative, c'est-à-dire sans écrire d'instruction DDL.
- Entrée DDL avancée : vous pouvez utiliser ce mode pour créer une table Oracle NoSQL Database à l'aide d'une instruction DDL.
- Positionnez le pointeur de la souris sur la connexion Oracle NoSQL Database pour ajouter la nouvelle table.
- Cliquez sur l'icône Plus qui apparaît ou cliquez avec le bouton droit de la souris sur le nom de la connexion de base de données et cliquez sur Créer une table.
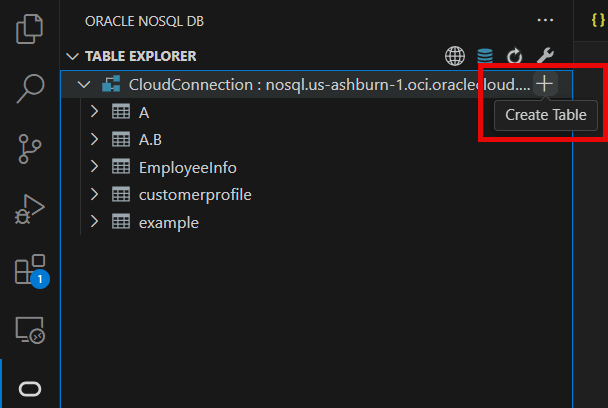
- Sur la page Créer une table, sélectionnez Entrée DDL simple.
Tableau : création d'une table Oracle NoSQL Database
Champ Description Nom de table: Indiquez un nom de table unique. Nom de colonne Indiquez le nom d'une colonne pour la clé primaire dans la table. Type de colonne Sélectionnez le type de données de la colonne de clé primaire. Définir en tant que clé de shard Sélectionnez cette option pour définir cette colonne de clé primaire comme clé de shard. La clé de partage consiste à distribuer des données dans le cluster Oracle NoSQL Database pour améliorer l'efficacité, et à placer des enregistrements qui partagent la clé de partage localement pour faciliter l'accès et le référencement. Les enregistrements partageant la clé de shard sont stockés dans le même emplacement physique et vous pouvez y accéder de manière atomique et efficace. Enlever Cliquez sur ce bouton pour supprimer une colonne existante. + Ajouter une colonne de clé primaire Cliquez sur ce bouton pour ajouter d'autres colonnes lors de la création d'une clé primaire composite. Nom de colonne Indiquez le nom de la colonne. Type de colonne Sélectionnez le type de données de la colonne. Valeur par défaut (Facultatif) Indiquez une valeur par défaut pour la colonne. Remarques :
Impossible d'indiquer des valeurs par défaut pour les colonnes de type de données JSON et binaire.Non NULL Sélectionnez cette option pour indiquer qu'une colonne doit toujours comporter une valeur. Enlever Cliquez sur ce bouton pour supprimer une colonne existante. + Ajouter une colonne Cliquez sur ce bouton pour ajouter d'autres colonnes. Unité Sélectionnez l'unité (Jours ou Heures) à utiliser pour la valeur de durée de vie des lignes de la table. Valeur Indiquez la durée d'expiration des lignes de la table. Après le nombre de jours ou d'heures, les lignes expirent automatiquement et ne sont plus disponibles. La valeur par défaut est zéro, ce qui indique l'absence de délai d'expiration. Remarques :
La mise à jour de la durée de vie de la table ne modifie pas la valeur de durée de vie des données existantes dans la table. La nouvelle valeur de durée de vie s'applique uniquement aux lignes ajoutées à la table après la modification de cette valeur et aux lignes pour lesquelles aucune valeur spécifique de ligne de remplacement n'a été fournie. - Cliquez sur Afficher le DDL pour visualiser l'instruction DDL formée en fonction des valeurs saisies dans les champs en mode Entrée DDL simple. Cette instruction DDL est exécutée lorsque vous cliquez sur Créer.
- Cliquez sur Créer.
- Pour créer une table enfant, cliquez avec le bouton droit de la souris sur la table souhaitée et choisissez Créer une table enfant. Vous pouvez créer une table enfant en deux modes :
- Entrée DDL simple : vous pouvez utiliser ce mode pour créer une table enfant en entrant simplement un nom de table avec d'autres détails requis.
- Entrée DDL avancée : vous pouvez utiliser ce mode pour créer une table enfant à l'aide d'une instruction DDL.
Pour plus de détails sur les tables enfant, reportez-vous à Hiérarchies de tables dans le guide Oracle NoSQL Database Cloud Service.
- Cliquez sur Créer pour créer une table enfant.
- Vous avez la possibilité d'afficher l'instruction LDD après avoir créé une table. Faites un clic droit sur la table existante. Choisissez Visualiser le DDL de table. Pour copier l'instruction DDL, cliquez sur Copy to Clipboard. Cliquez sur OK pour fermer la boîte de dialogue.
SUPPRIMER UNE TABLE
- Cliquez avec le bouton droit sur la table cible.
- Cliquez sur Supprimer une table.
- Cliquez sur Oui pour supprimer la table.
CRÉER UN INDEX
- Localisez l'explorateur de tables, puis cliquez sur l'icône Refresh Schema pour recharger le schéma.
- Cliquez avec le bouton droit de la souris sur la table dans laquelle l'index doit être créé. Choisissez Créer un index.
- Dans le panneau Créer un index, vous pouvez créer un index en deux modes :
- Entrée simple : indiquez le nom de l'index et les colonnes à inclure dans l'index. Si le type de colonne est JSON, un champ supplémentaire appelé "Chemin JSON vers le champ d'index" apparaît. Entrez le chemin d'accès à l'emplacement du champ JSON et choisissez le type de données correspondant.
- Utilisation du langage DDL avancé : entrez une instruction DDL valide pour créer un index sur une ou plusieurs colonnes. Il peut également inclure des types de données complexes, tels que tableau, carte et enregistrement.
- Cliquez sur Ajouter un index.
SUPPRIMER UN INDEX
- Localisez l'explorateur de tables, puis cliquez sur Refresh Schema pour recharger le schéma.
- Cliquez sur la table dans laquelle l'index doit être supprimé. La liste des index figure sous les noms des colonnes.
- Cliquez avec le bouton droit de la souris sur l'index à supprimer. Cliquez sur Supprimer un index.
- Une fenêtre de confirmation apparaît. Cliquez sur OK pour confirmer l'action de suppression.
AJOUTER LA COLONNE
- Localisez l'explorateur de tables, puis cliquez sur Refresh Schema pour recharger le schéma.
- Cliquez avec le bouton droit de la souris sur la table dans laquelle la colonne doit être ajoutée. Cliquez sur Ajouter des colonnes.
- Dans le panneau Ajouter une ou des colonnes, vous avez la possibilité d'ajouter une colonne dans deux modes :
- Entrée DDL simple : indiquez le nom de la colonne et définissez-la avec ses propriétés : type de données, valeur par défaut et possibilité d'affectation de valeur NULL. En cas de fichier binaire ou binaire fixe, sélectionnez le type de données
Binary. Pour les fichiers binaires fixes, entrez la taille du fichier dans le champSizeet conservez la valeur NULL dans le cas d'un type de données binaires. - Entrée DDL avancée : vous pouvez utiliser ce mode pour ajouter de nouvelles colonnes à la table en fournissant une instruction DDL valide. Vous pouvez également créer des colonnes avec un type de données complexe (tableau, correspondance ou enregistrement, par exemple) et au format imbriqué.
- Entrée DDL simple : indiquez le nom de la colonne et définissez-la avec ses propriétés : type de données, valeur par défaut et possibilité d'affectation de valeur NULL. En cas de fichier binaire ou binaire fixe, sélectionnez le type de données
- Cliquez sur Ajouter de nouvelles colonnes.
SUPPRIMER UNE COLONNE
- Localisez l'explorateur de tables, puis cliquez sur Refresh Schema pour recharger le schéma.
- Développez la table dans laquelle la colonne doit être supprimée.
- Cliquez avec le bouton droit de la souris sur la colonne à enlever et choisissez Supprimer la colonne.
- Une fenêtre de confirmation apparaît. Cliquez sur OK pour confirmer l'action de suppression.
Figer/UnFreeze schéma
Pour faire d'une table singleton une table active globale, vous devez d'abord figer le schéma. Pour plus d'informations, reportez-vous à la section Freezing a table's schema.
- Cliquez avec le bouton droit de la souris sur la table souhaitée, puis cliquez sur Geler/Dégeler le schéma.
- Une boîte de dialogue apparaît. Cliquez sur Oui pour confirmer l'action.
Gérer les répliques
Reportez-vous à Répliques de table régionale pour comprendre ce que sont les répliques et comment convertir une table singleton en table active globale.
Le plug-in Visual Studio Code vous permet d'ajouter une réplique de table dans différentes régions. Il vous permet également d'ajouter des répliques à une table active globale existante.
- Cliquez avec le bouton droit de la souris sur la table souhaitée, dans la section Répliques, sélectionnez Ajouter des répliques.
- Dans le panneau Ajouter une réplique, sélectionnez une région dans la liste déroulante Région de réplication.
- Saisissez la capacité de lecture, la capacité d'écriture et le stockage sur disque en fonction de vos besoins.
- Cliquez sur Ajouter une réplique.
- Lorsque vous recevez une notification indiquant que des répliques ont été ajoutées, fermez le panneau en cliquant sur 'x' ou en appuyant sur 'Ctrl+F4'.
- Cliquez avec le bouton droit de la souris sur la table dont vous souhaitez supprimer la réplique de table. Dans les sections Répliques, sélectionnez Supprimer les répliques.
- Dans le panneau Supprimer des répliques régionales, sélectionnez la réplique dans la liste déroulante Nom de la réplique à supprimer. Pour supprimer plusieurs répliques simultanément, cliquez sur +Add et sélectionnez le nom de la réplique.
Remarques :
Pour enlever une réplique, vous ne souhaitez pas la supprimer, cliquez simplement sur Enlever en regard du nom de la réplique. - Cliquez sur Supprimer les répliques.
- Lorsque vous recevez une notification indiquant que des répliques ont été supprimées, fermez le panneau en cliquant sur 'x' ou en appuyant sur 'Ctrl+F4'.
- Cliquez avec le bouton droit de la souris sur la table souhaitée pour afficher ses répliques. Dans la section Répliques, sélectionnez Visualiser les répliques.
- Dans le panneau Visualiser les répliques régionales, vous pouvez afficher la liste des répliques régionales avec leur capacité d'écriture.
- Après avoir consulté les répliques, fermez le panneau en cliquant sur 'x' ou en appuyant sur 'Ctrl+F4'.
Modifier la capacité réservée
- Cliquez avec le bouton droit de la souris sur la table souhaitée et cliquez sur Modifier la capacité réservée.
- Dans le panneau Modifier la capacité réservée, vous pouvez mettre à jour la capacité provisionnée ou la capacité à la demande.
- Capacité provisionnée : vous pouvez modifier la capacité de lecture, la capacité d'écriture et le stockage sur disque selon vos besoins.
- Capacité à la demande : vous pouvez uniquement modifier le stockage sur disque. La capacité de lecture et la capacité d'écriture sont en mode lecture seule.
- Lorsque vous recevez une notification indiquant que la capacité réservée a été mise à jour, fermez le panneau en cliquant sur 'x' ou en appuyant sur 'Ctrl+F4'.
Effectuer des opérations LMD à l'aide de Visual Studio Code
Vous pouvez ajouter des données, modifier des données existantes et interroger des données à partir du module d'extension de code Studio usingVisual.
Insérer des données
- Localisez l'explorateur de tables, puis cliquez sur Refresh Schema pour recharger le schéma.
- Cliquez avec le bouton droit de la souris sur la table dans laquelle une ligne doit être insérée. Choisissez Insérer une ligne.
- Dans le panneau Insérer une ligne, entrez les détails d'insertion d'une nouvelle ligne. Vous pouvez insérer une nouvelle ligne en deux modes :
- Entrée simple : vous pouvez utiliser ce mode pour insérer la nouvelle ligne sans écrire d'instruction LMD. Une entrée de champs de ligne basée sur un formulaire est chargée, dans laquelle vous pouvez saisir la valeur de chaque champ de la ligne.
- Pour le type de données binaire, la chaîne saisie doit être un encodage Base64 valide d'une valeur binaire ou sélectionnez le fichier à télécharger dans la colonne souhaitée.
- Pour le type de données binaire fixe, la chaîne saisie doit être un encodage Base64 valide d'une valeur binaire ou télécharger le fichier en fonction de la taille spécifiée pour la colonne.
Remarques :
Le format de fichier que vous chargez pour le type de données binaires doit avoir l'extension .bin. - Entrée JSON avancée : vous pouvez utiliser ce mode pour insérer une nouvelle ligne dans la table en fournissant un objet JSON contenant le nom de colonne et la valeur correspondante en tant que paires clé-valeur. L'entrée peut également être un type de données complexe, par exemple tableau, carte, enregistrement.
- Entrée simple : vous pouvez utiliser ce mode pour insérer la nouvelle ligne sans écrire d'instruction LMD. Une entrée de champs de ligne basée sur un formulaire est chargée, dans laquelle vous pouvez saisir la valeur de chaque champ de la ligne.
- Cliquez sur Insérer une ligne.
Modifier les données - UPDATE ROW/DELETE ROW :
- Localisez l'explorateur de tables, puis cliquez sur Refresh Schema pour recharger le schéma.
- Cliquez sur la table dans laquelle les données doivent être modifiées.
- Dans la zone de texte située à droite sous SQL>, entrez l'instruction SQL permettant d'extraire les données de votre table. Cliquez sur > pour exécuter la requête.
- Pour afficher les données d'une cellule individuelle séparément, cliquez sur la cellule du tableau.
- Pour effectuer des opérations LMD telles que Mettre à jour et Supprimer une ligne, cliquez avec le bouton droit de la souris sur la ligne concernée. Choisissez votre option dans le menu contextuel qui s'affiche.
- Supprimer la ligne : une fenêtre de confirmation apparaît. Cliquez sur OK pour supprimer la ligne.
- Mettre à jour la ligne : un panneau HTML distinct s'ouvre sous les lignes répertoriées, contenant les noms de colonne et la valeur correspondante dans une entrée basée sur un formulaire ou fournissant l'entrée en tant qu'objet de paire de clés ON. Vous pouvez choisir l'une des deux méthodes et fournir de nouvelles valeurs.
Remarques :
Dans n'importe quelle ligne, les colonnes PRIMARY KEY et GENERATED ALWAYS AS IDENTITY ne peuvent pas être mises à jour.
Exécution de requêtes SQL pour une table
- Localisez l'explorateur de tables, puis cliquez sur Refresh Schema pour recharger le schéma.
- Faites un clic droit sur la table et choisissez Parcourir la table.
- Dans la zone de texte située à droite sous SQL>, entrez l'instruction SELECT pour extraire les données de votre table.
- Lors de l'écriture d'une requête, le système met en évidence la syntaxe et affiche une liste des validations possibles au point d'insertion. Vous pouvez sélectionner l'option souhaitée pour compléter automatiquement le code en fonction du contexte.
- Après avoir écrit votre requête, cliquez avec le bouton droit de la souris n'importe où dans la zone de texte et sélectionnez Préparer SQL pour formater le code, en améliorant son espacement, son retour à la ligne et en améliorant sa lisibilité globale.
- Cliquez sur > pour exécuter la requête. Les données correspondantes sont extraites de la table.
- Cliquez sur n'importe quelle entrée de ligne avec une colonne de type de données JSON pour ouvrir une boîte de dialogue affichant les champs JSON dans une arborescence interactive. Cliquez sur '+' pour développer ou sur '-' pour réduire la structure.
- En plus de la boîte de dialogue, un champ de recherche apparaît dans l'angle supérieur droit. Cela vous permet de rechercher n'importe quelle valeur dans l'arborescence JSON en temps réel, même dans les structures d'arborescence réduites. Utilisez la flèche vers le haut ou vers le bas pour accéder au résultat de recherche précédent ou suivant, respectivement.
- Cliquez avec le bouton droit de la souris sur une ligne et cliquez sur Télécharger le fichier JSON. La ligne unique est téléchargée dans un fichier JSON. Dans la boîte de dialogue, accédez à l'emplacement d'enregistrement du fichier et cliquez sur Enregistrer.
- Cliquez sur Télécharger le résultat de la requête pour enregistrer le résultat complet de l'instruction SELECT en tant que fichier JSON. Dans la boîte de dialogue, accédez à l'emplacement d'enregistrement du fichier et cliquez sur Enregistrer.
- Cliquez sur Extraire tous les enregistrements pour extraire toutes les données de la table.
- Cliquez sur Afficher le plan de requête pour visualiser le plan d'exécution de la requête.
- Cliquez sur la liste déroulante Commandes précédentes pour afficher les instructions SQL récemment exécutées qui ont fourni une sortie.
Remarques :
La liste déroulante affiche uniquement les instructions SQL associées à la table à traiter.
Suppression d'une connexion
Oracle NoSQL Database Connector fournit deux méthodes pour enlever une connexion du code Visual Studio (VS).
- Supprimer une connexion à la palette de commandes, ou
- Enlevez une connexion de la vue Oracle NoSQL DB dans la barre d'activité.
Remarques :
La suppression d'une connexion de Visual Studio Code supprime les détails de connexion persistants de l'espace de travail en cours.- Développez le panneau TABLE EXPLORER dans la barre de navigation de gauche s'il est réduit.
- Cliquez avec le bouton droit de la souris sur la connexion à enlever, puis cliquez sur Enlever la connexion.
- Ouvrez la palette de commandes en appuyant sur :
- (Windows et Linux) Contrôle + Maj + P
- (macOS) Commande + Maj + P
- Dans la palette de commandes, sélectionnez OracleNoSQL : enlever une connexion.
Conseil :
Entrez oraclenosql dans la palette de commandes pour afficher toutes les commandes Oracle NoSQL DB que vous pouvez utiliser.