Déploiement du SDDC vers le cloud
Préparer le déploiement
Dans le cadre du provisionnement SDDC, les segments réseau suivants sont créés pour diverses fonctionnalités VMware. Ces segments de réseau garantissent une séparation de trafic appropriée.
| Nom de réseau | Fonction |
|---|---|
| Provisionnement/ gestion | L'interface de gestion ESXi (vmk0) se trouve sur ce sous-réseau. |
| vSphere | Ce VLAN est utilisé pour la gestion des composants de la solution VMware Oracle Cloud tels que le serveur vCenter, NSX Manager et NSX Edge. |
| vMotion | Ce VLAN sert à la migration VMware vMotion des composants de gestion et de charge de travail des clients. |
| vSAN | Ce VLAN est utilisé pour le trafic de données de SAN (VMware Storage). |
| NSX VTEP | Ce VLAN est utilisé pour le trafic de plan de données entre les hôtes ESXi. |
| NSX Edge | VTEP Ce VLAN est utilisé pour le trafic de plan de données entre l'hôte ESXi et l'axe NSX. |
| NSX Edge Uplink 1 | Ce VLAN sert à la communication entre VMware SDDC et Oracle Cloud Infrastructure. |
| NSX Edge Uplink 2 | Ce VLAN est réservé à une utilisation ultérieure pour déployer des applications destinées au public sur le SDDC VMware. |
| HCX | (Facultatif) Ce VLAN est utilisé pour le trafic HCX. Créez cette option si vous prévoyez d'activer HCX lorsque vous provisionnez le SDDC. |
Déploiement du SDDC
Lorsque vous demandez une nouvelle instance VMware SDDC sur Oracle Cloud Infrastructure, la solution Oracle Cloud VMware exécute les étapes présentées dans le diagramme suivant.
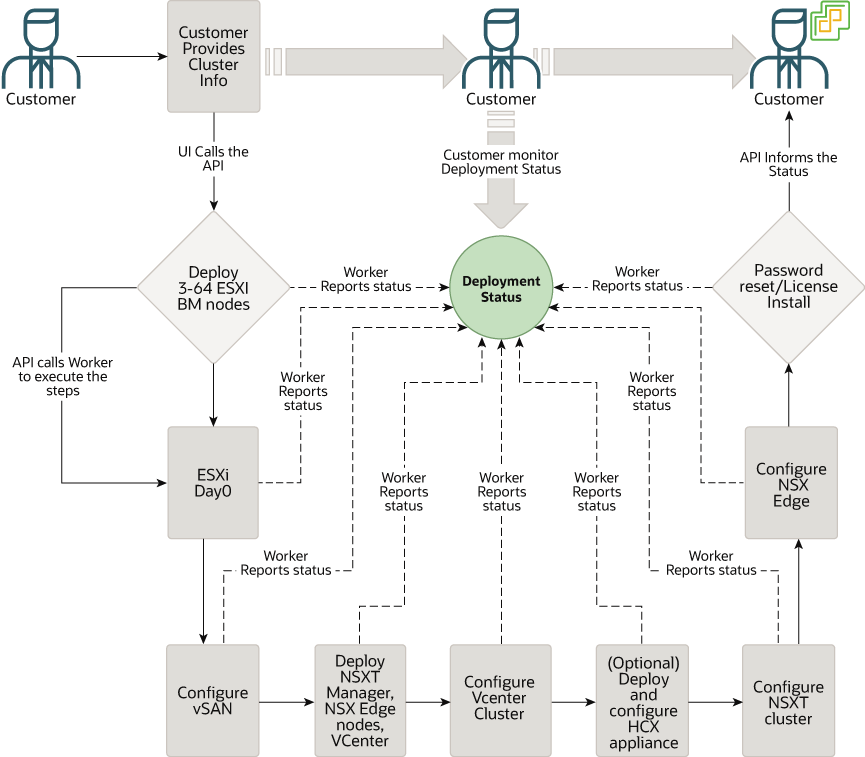
Description de l'illustration ovcs_cluster_creation.png
Pour créer un SDDC, procédez comme suit :
Surveiller le processus de création SDDC
- Vérifiez les informations SDDC. Cliquez sur Demandes de travail pour vérifier le statut de la fourniture d'infos de paramétrage.
- La page de détails de la demande de travail affiche la progression de la fourniture d'infos de paramétrage et des messages de journalisation détaillés.
- Une fois le SDDC créé, le pourcentage indique 100 et les messages de journal vérifient la fin.
Accéder à SDDC
- Utilisez l'URL client vSphere pour accéder au serveur vCenter.
- Utilisez l'URL NSX Manager pour accéder à NSX Manager.
- Utilisez SSH pour vous connecter en tant qu'administrateur aux hôtes ESXi à l'aide de la clé SSH privée :
ssh -i id_rsa opc@ my-sddc-1-1 Warning: Permanently added '10.0.2.3' (RSA) to the list of known hosts. The time and date of this login have been sent to the system logs. WARNING: All commands run on the ESXi shell are logged and may be included in support bundles. Do not provide passwords directly on the command line. Most tools can prompt for secrets or accept them from standard input. VMware offers supported, powerful system administration tools. Please see www.vmware.com/go/sysadmintools for details. The ESXi Shell can be disabled by an administrative user. See the vSphere Security documentation for more information. [opc@my-sddc-1-1:~] [opc@my-sddc-1-1:~] [opc@my-sddc-1-1:~]