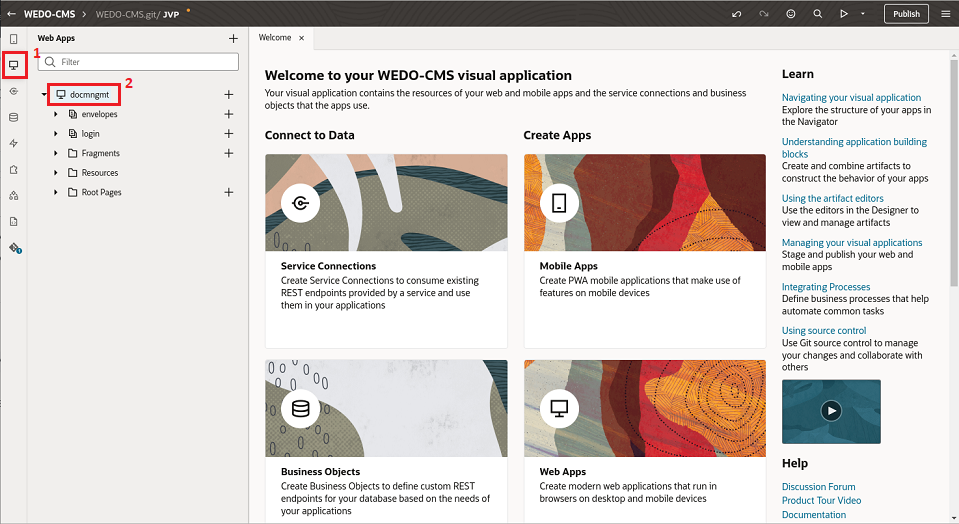Configurer, déployer et tester l'application Web
Une application Web a été configurée pour pointer vers le réseau Blockchain et le bucket utilisés comme exemple dans ce guide stratégique de solution. Vous devez mettre à jour les détails pour utiliser cette application pointant vers votre réseau de chaîne de blocs et votre bucket.
Téléchargez l'application Web à partir de GitHub ici : Exemple d'application Web.
Importer l'application Web dans Oracle Visual Builder Studio
Oracle Visual Builder Studio est non seulement utilisé pour développer des applications Visual Builder, mais il permet également le développement de tout type d'application moderne grâce à sa multitude d'outils de développement intégrés, tels qu'un référentiel GIT, un moteur de pipelines d'intégration continue et de déploiement continu, la génération d'artefacts, un référentiel de conteneurs, des outils agiles, des outils de création d'équipe, etc.
Configurer l'application Web pour qu'elle pointe vers votre instance Blockchain
Dans cette section, nous allons configurer l'application Web fournie pour qu'elle pointe vers l'instance de chaîne de blocs créée dans la section précédente.
- Adresse BC
- Nom d'instance
- Canal
- Code chaîne
- Accédez à l'instance Visual Builder Studio et ouvrez le projet que vous avez créé en cliquant sur le nom du projet à partir de la page par défaut à laquelle vous accédez (Organisation) lorsque vous accédez à Visual Builder Studio.
- Sélectionnez l'espace de travail que vous avez créé lors de l'importation de l'application Web, puis sélectionnez l'application Web comme indiqué dans l'image et les étapes suivantes.
- Sélectionnez la section d'application Web.
- Sélectionnez l'application Web.
- Accédez à l'onglet Variables et modifiez la valeur par défaut des variables
bcEndpoint,bcInstance,chaincodeetchannelen cliquant sur le symbole f(x) dans l'angle supérieur droit de l'attribut Valeur par défaut pour chacune des variables.
Configurer l'application Web pour qu'elle pointe vers votre bucket Object Storage
Dans cette section, nous allons configurer le bucket Object Storage à utiliser par l'application Web en fonction des valeurs de la clé d'API et du bucket que vous avez créés précédemment.
Tester votre application Web
Vous pouvez désormais tester l'application à partir de l'environnement Visual Builder configuré dans notre projet. Si tout fonctionne correctement, nous pouvons aller de l'avant et exporter l'application Web à déployer vers une configuration autonome.
Exporter l'application à exécuter sur une machine autonome
Les étapes suivantes expliquent comment exporter l'application et télécharger le package exportable à déployer en dehors de Visual Builder.